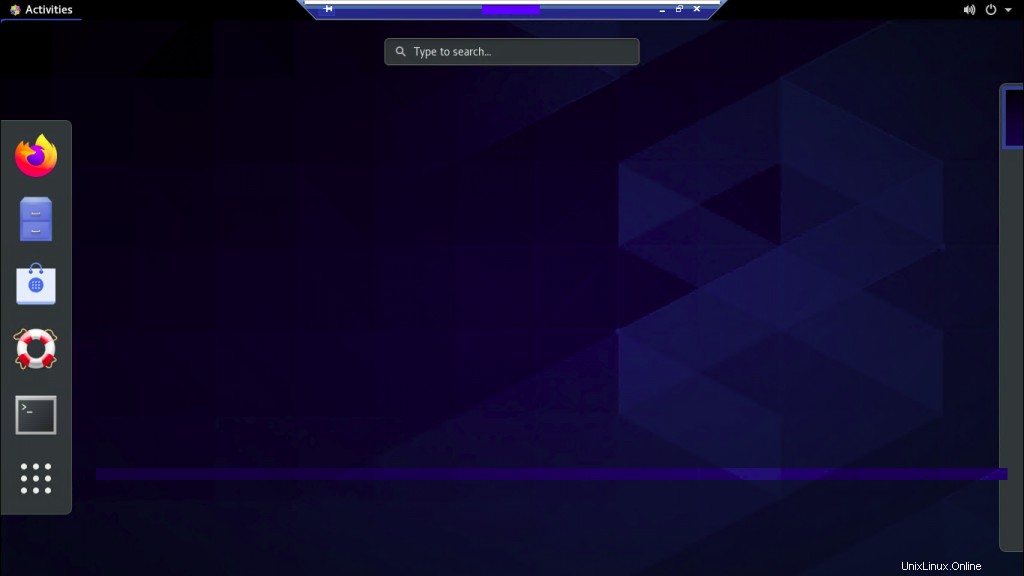Introduction
Xrdp est une application de protocole de bureau à distance open source et disponible gratuitement qui permet des sessions à distance de Linux Server à partir de machines Windows. Il acceptera les connexions à distance de rdesktop, freerdp et d'autres clients de bureau à distance. Cet article guide les étapes d'installation et de configuration de xrdp sur CentOS/RedHat Linux 8/7.
Étape 1 :Mettre à jour le nœud du serveur
# yum clean all # yum -y update
Après la mise à jour du serveur, une fois redémarrez le nœud du serveur
# reboot
Étape 2 :Activer le référentiel EPEL
Le package xrdp est disponible sur le référentiel EPEL, alors activez-le pour l'installer sur CentOS/RHEL Linux 8.
# yum install epel-release
Étape 3 :Installer l'environnement de bureau (s'il n'est pas installé)
Installez GUI (Graphical User Interface) avec la commande suivante si elle n'est pas installée.
# sudo yum groupinstall "Server with GUI"
Étape 4 :Installez xrdp sur CentOS/RHEL Linux 8/7
Mention suivante de la commande pour installer les applications xrdp
# yum install tigervnc-server xrdp
Étape 5 :démarrer/activer et vérifier l'état de xrdp.service
Une fois l'installation de xrdp terminée sur le nœud du serveur, démarrez le serveur xrdp avec la commande systemctl
# sudo systemctl start xrdp.service # sudo systemctl status xrdp.service # sudo systemctl enable xrdp.service
Étape 6 :Vérifier la connexion xrdp à l'écoute sur le port 3389 par défaut
xrdp écoute maintenant sur le port 3389, vérifiez avec la commande ss ou netstat ci-dessous
# netstat -antp | grep xrdp

Étape 7 :vérifier l'état du service de pare-feu sur le nœud de serveur
# sudo systemctl status firewalld.service
En cas d'état non actif, exécutez la commande ci-dessous
# sudo systemctl enable firewalld.service # sudo systemctl start firewalld.service
Ajoutez la règle suivante sur le pare-feu (si le service de pare-feu est activé).
# sudo firewall-cmd --permanent --add-port=3389/tcp # sudo firewall-cmd --reload
Enfin, redémarrez à nouveau le nœud serveur via la commande ci-dessous
# reboot
Étape 7 :Accéder au système RedHat/CentOS Linux 8/7 à l'aide de xrdp
Il est maintenant temps de prendre des sessions RDP à partir de n'importe quelle machine Windows utilisant le protocole de bureau à distance.
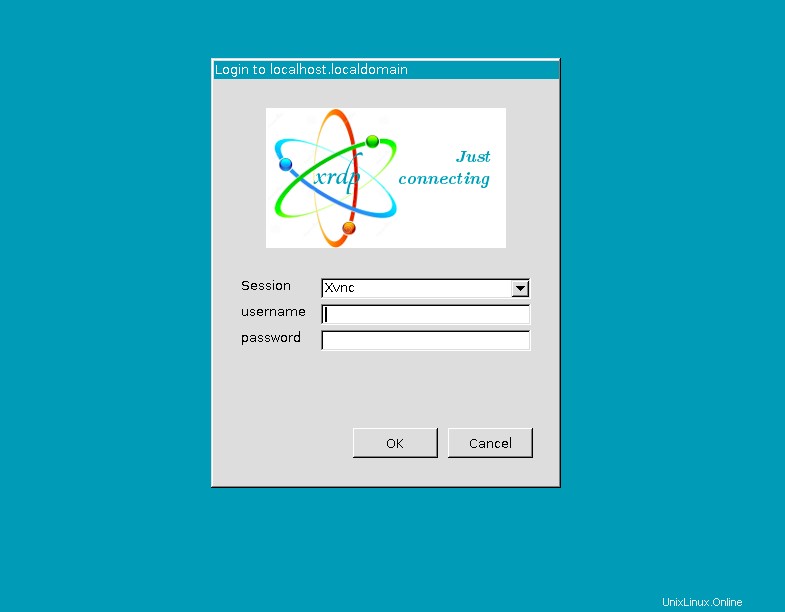
L'écran ci-dessous montre que nous avons réussi à prendre des sessions GUI à partir d'une machine Windows.