Présentation
Lorsqu'un serveur Windows fonctionne pendant une période prolongée, les applications et les fonctionnalités du système d'exploitation peuvent devenir instables.
Un système d'exploitation instable peut avoir des plantages d'applications, des applications suspendues ou des fuites de mémoire. Parfois, même les fonctions système essentielles ne répondent plus.
Une solution simple consiste à redémarrer. Ce guide vous expliquera comment redémarrer Windows Server 2016 avec plusieurs options de commande.
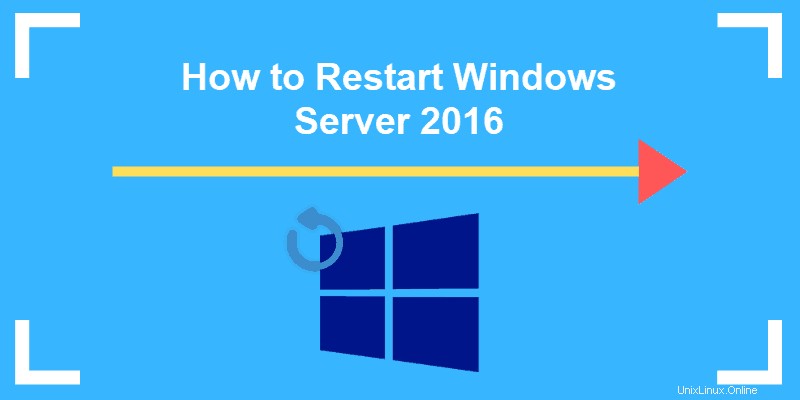
Prérequis
- Un système exécutant Windows Server 2016
- Accès à la ligne de commande
- (facultatif) une connexion à un serveur distant
- (facultatif) Interface utilisateur graphique installée
- (facultatif) Windows PowerShell
Utilisation de la commande de redémarrage de Windows Server
Redémarrer Windows Server avec l'interface graphique
L'interface Windows Server 2016 est une interface graphique, ou interface utilisateur graphique, qui simplifie de nombreuses tâches.
Cliquez sur le menu Démarrer > bouton d'alimentation > Redémarrer .
Comment redémarrer Windows Server à l'aide de l'invite de commande
Dans certains cas, le composant GUI n'est peut-être pas installé. Ou, votre système d'exploitation a rencontré un problème, et tout ce à quoi vous pouvez accéder est une invite de commande.
Étape 1 :Ouvrez l'invite de commande
1. Appuyez sur Ctrl+Alt+Suppr.
2. Le système devrait présenter un menu - cliquez sur Gestionnaire des tâches.
3. Dans la fenêtre du Gestionnaire des tâches, cliquez sur Plus de détails.
4. Cliquez sur le Fichier menu, puis cliquez sur Exécuter une nouvelle tâche.
5. Dans le champ, saisissez cmd.exe – puis cochez la case pour créer la tâche avec des privilèges d'administrateur. Cliquez sur OK .
6. Une fenêtre noire avec du texte blanc devrait apparaître.
Étape 2 :Redémarrez le système d'exploitation Windows Server
Dans la fenêtre d'invite de commande, saisissez la commande de redémarrage de Windows Server , puis appuyez sur Entrée :
shutdown –r
Le –r option indique à Windows de redémarrer, au lieu de simplement s'arrêter.
Redémarrer depuis PowerShell
Windows PowerShell est comme une version gonflée de l'invite de commande. Il est basé sur le framework .NET et inclut un langage de script. PowerShell est utile pour bricoler sous le capot de votre système d'exploitation Windows.
Étape 1 :Lancer PowerShell
1. Appuyez sur C trl+Maj+Échap pour lancer le Gestionnaire des tâches.
2. Cliquez sur le Fichier menu, puis Exécuter une nouvelle tâche .
3. Dans l'invite, saisissez powershell.exe et cochez la case pour commencer avec les privilèges d'administrateur. Cliquez sur OK .
4. Une nouvelle fenêtre avec un fond bleu foncé devrait s'ouvrir. Vous pouvez savoir que vous êtes dans une fenêtre PowerShell si l'invite commence par PS.
Étape 2 :Redémarrez le système
Dans la fenêtre PowerShell, tapez la commande suivante et appuyez sur Entrée :
Restart-ComputerPar défaut, vous obtiendrez un compte à rebours de 5 secondes, puis le système redémarrera.
Vous pouvez ajouter une option pour retarder le redémarrage au-delà des 5 secondes par défaut :
Restart-Computer –delay 15Changer le nombre 15 au nombre de secondes que vous souhaitez retarder.
Redémarrer un serveur Windows distant avec PowerShell
Étape 1 :Lancer PowerShell
Si vous êtes dans une invite de commande, saisissez la commande :
PowerShellL'invite ajoutera PS au début et vos commandes tapées devraient apparaître en jaune.
Étape 2 :Redémarrer à distance
Dans la fenêtre PowerShell, saisissez ce qui suit :
Restart-Computer –ComputerName “NAME_OF_SYSTEM”Remplacer NAME_OF_SYSTEM avec le nom de l'ordinateur que vous souhaitez redémarrer. Assurez-vous d'inclure les guillemets.