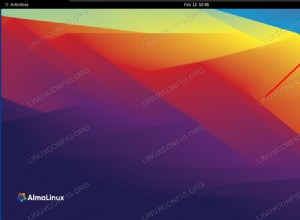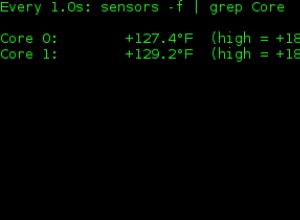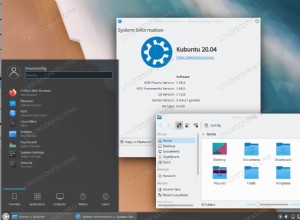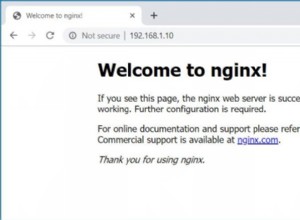Fildem est un menu global et un HUD pour le shell GNOME. Il a été dérivé du projet GNOME HUD, puis conçu pour prendre également en charge l'ajout d'un menu global au GNOME Shell. Cet article explique comment l'installer sur Debian/Ubuntu, Fedora et Arch Linux/Manjaro
Cela fait apparaître le menu, qui est généralement intégré à la fenêtre de l'application, dans le panneau supérieur du shell GNOME. Grâce à la fonctionnalité HUD (créée en utilisant le Alt + Space raccourcis clavier), vous pouvez également l'utiliser pour parcourir le menu de l'application, ce qui est très utile pour les applications avec de grands menus tels que GIMP.
Le menu global Fildem est configuré pour se masquer automatiquement et ne devient visible que lorsque vous passez la souris dessus. Cependant, cela peut être modifié afin que vous disposiez d'un menu global toujours visible si nécessaire.
Ce menu global et l'implémentation du HUD de GNOME Shell ne sont pas parfaits, et vous trouverez des bogues. Cela ne fonctionne pas non plus avec toutes les applications. Fildem est toujours un travail en cours, alors j'espère qu'il s'améliorera avec le temps.
Quelques menus plus généraux de Fildem GNOME Shell et des captures d'écran HUD :
| Fildem HUD (menu de recherche) pour VLC |
| Menu global de Filmem sur Manjaro avec Audacious (interface Qt) |
| Menu global Fildem sur Fedora (Wayland) avec LibreOffice |
| Menu global de Filmem sur Ubuntu 20.10 avec VLC |
Vous pourriez également aimer :Comment diffuser votre bureau GNOME Shell sur un Chromecast (avec audio, prise en charge de Wayland/X11) à l'aide de Cast to TV
Compatibilité avec les applications Fildem
Fildem Global Menu fonctionne à la fois sur X11 et Wayland . Cependant, sur Wayland, vous devez créer un raccourci global dans les paramètres système pour accéder au HUD car il n'est pas possible de créer un raccourci via l'application. Toujours sur Wayland, il y a un problème où le menu ne se ferme pas lorsque vous cliquez en dehors du menu, vous devez cliquer à nouveau sur l'élément de menu pour le fermer.
Bien que cela ait été fait pour le shell GNOME, il n'affiche pas de menu global ni ne vous permet de parcourir les menus des applications qui respectent les directives de conception de GNOME 3 et d'utiliser un menu hamburger (comme les applications GNOME standard). Pour que cela fonctionne, l'application doit avoir un menu traditionnel qui apparaît sous la barre de titre de l'application. Ainsi, le menu global et le HUD ne fonctionneront pas avec les applications GNOME telles que Nautilus (fichiers), gedit, etc.
Si vous l'utilisez, le menu sera affiché en haut pour les applications prises en charge et dans la fenêtre de l'application (soit comme un menu traditionnel - il y a encore des cas où cela ne fonctionne pas avec Fildem - soit comme un menu hamburger GNOME).
Mais même sans menu global, les menus de l'application n'ont pas une apparence cohérente, vous ne manquerez donc probablement pas grand-chose, tandis que l'avantage est que vous pouvez maximiser une application prise en charge par Fildem et avoir le menu sur le panneau. Optimisation de l'espace sur l'écran, ce qui est idéal pour les ordinateurs portables avec de petits écrans et des menus interrogeables.
Le menu global de Filmem prend en charge :
- Applications GTK3 (si elles ont un menu traditionnel), GTK2 et Qt5
- Applications Flatpak, Snap et AppImage tant qu'elles répondent aux autres critères (j'ai testé cela dans les 3 cas avec Kdenlive et cela a fonctionné, Gimp a installé GTK3 à partir d'un package Flatpak , mais n'a pas fonctionné pour moi )
- Applications électroniques
- LibreOffice, Sublime Text/Merge (ne fonctionne que sur X11), les IDE Jetbrain (vous devez installer le plugin JavaFX Runtime for Plugins), etc.
Firefox et Thunderbird ne sont pas pris en charge sauf si vous utilisez le menu d'application Firefox corrigé et le menu d'application Thunderbird (disponibles par exemple sur AUR pour Arch Linux / Manjaro).
Vous pouvez voir une liste d'applications connues pour fonctionner ou ne pas fonctionner Fildem Wiki. Consultez également ce rapport de bogue Fildem qui contient des rapports d'applications pour lesquelles le menu global et le HUD ne fonctionnent pas.
La liste wiki montre que Google Chrome fonctionne, mais cela n'a pas fonctionné pour moi. Le wiki mentionne également que le menu global/HUD ne fonctionne pas sur Manjaro pour les applications Qt5, mais cela a fonctionné pour moi (testé avec Audacious Qt Interface et KDiskMark).
Vous pourriez également aimer :Comment installer l'extension Pop Shell Window Tiling sur Ubuntu 20.04 ou 20.10, Fedora 32 ou 33, Debian Bullseye ou Sid et Arch Linux ou Manjaro
Comment installer Fildem Global Menu et HUD pour GNOME Shell
L'installation de Fildem Global Menu et HUD n'est pas difficile et ne nécessite même pas la création de code source. Cependant, cela prend un peu de temps car c'est un peu un casse-tête à ce stade. De plus, avant d'essayer de l'installer, lisez l'intégralité de l'étiquette sur GitHub, ainsi que les rubriques connues.
Le menu global Fildem devrait fonctionner avec GNOME 3.36, 3.38 et 40 . travail . Cela ne fonctionnera probablement pas sur les anciennes versions de GNOME, alors assurez-vous d'utiliser l'une de ces deux versions de GNOME avant de continuer.
Cela signifie que cela devrait fonctionner sur Ubuntu 20.04, 20.10 et 21.04, Debian Bullseye et Sid, et Fedora 32, 33 et 34. Et bien sûr sous Arch Linux / Manjaro.
Vous trouverez ci-dessous des instructions pour installer le menu global Fildem et le HUD sur Debian/Ubuntu, Fedora et Arch Linux/Manjaro (et toute autre distribution Linux qui utilise le shell GNOME basé sur celui-ci). Les instructions fonctionneront également sur d'autres distributions Linux, mais vous devrez trouver vous-même les noms des dépendances dont vous avez besoin.
1. Installez les dépendances requises.
- Ubuntu/Debian :
sudo apt install bamfdaemon gir1.2-bamf-3 libbamf3-2 libkeybinder-3.0-0 gir1.2-keybinder-3.0 appmenu-gtk2-module appmenu-gtk3-module unity-gtk-module-common python3-pip git
- Fédora (il n'y a pas de
appmenu-gtk*-modulePaquets sur Fedora, nous allons donc installerunity-gtk*-modulepaquets à la place, j'ai essayé ceci et cela fonctionne):
sudo dnf install bamf bamf-daemon keybinder3 unity-gtk2-module unity-gtk3-module appmenu-qt5 appmenu-qt5-profile.d python3-pip git
- Arch Linux/Manjaro :
sudo pacman -S bamf appmenu-gtk-module libkeybinder3 libdbusmenu-gtk2 libdbusmenu-gtk3 libdbusmenu-qt5 git python-pip
Pour toutes ces distributions Linux (edit :les utilisateurs d'Arch Linux/Manjaro peuvent également utiliser fuzzysearch via GOLD), vous devez également installer un package via pip :
python3 -m pip install --user fuzzysearch
2. Téléchargez la dernière version de Fildem, installez Fildem et l'extension GNOME Shell.
Obtenez la dernière version de Fildem à partir d'ici (obtenez le .tar.gz), extrayez-le, puis ouvrez un terminal, accédez au dossier dans lequel vous avez extrait Fildem (par exemple, cd ~/Downloads/Fildem-0.6.6 )
sudo python3 setup.py install --optimize=1
cp -r [email protected] ~/.local/share/gnome-shell/extensions/Il existe également des packages DEB pour Debian/Ubuntu, tels que pkg.tar.zst (cela peut être installé sur Arch Linux/Manjaro avec pacman -U ./python3-fildem-0.6.6-1-x86_64.pkg.tar. zst ), ces packages n'incluent pas l'extension GNOME Shell, je préfère donc tout installer à partir des sources car ce n'est pas compliqué de toute façon.
3. Chargez les modules GTK requis lors de la connexion.
Pour que les applications GTK2 fonctionnent avec Fildem Global Menu (et HUD), ouvrez ~/.gtkrc-2.0 avec un éditeur de texte on utilise Gedit :
gedit ~/.gtkrc-2.0
Dans ce fichier ajoutez la ligne suivante (oui, vous pouvez utiliser appmenu-gtk-module sur Fedora même si nous avons installé unity-gtk*-module ):
gtk-modules="appmenu-gtk-module"
Pour que les applications GTK3 fonctionnent avec Fildem Global Menu (et HUD), ouvrez ~/.config/gtk-3.0/settings.ini avec un éditeur de texte on utilise Gedit :
gedit ~/.config/gtk-3.0/settings.iniEt dans ce fichier, s'il est vide, ajoutez :
[Settings]
gtk-modules="appmenu-gtk-module"
Si le fichier n'est pas vide et contient déjà un [Settings] Section, insérez gtk-modules="appmenu-gtk-module" sous [Settings] .
Notez que si vous exécutez les commandes Gedit mentionnées ci-dessus pour ouvrir ces fichiers, Gedit créera les fichiers lors de la sauvegarde même si ce fichier n'existe pas.
4. Activez l'extension Fildem GNOME Shell.
Ouvrez les applications GNOME Tweaks ou Extensions et activez l'extension "Fildem Global Menu". Ne redémarrez pas le shell GNOME pour l'instant, vous devrez quand même vous déconnecter et vous reconnecter à l'étape suivante.
5. Déconnectez-vous et reconnectez-vous. Le redémarrage du shell GNOME n'est pas suffisant car les nouveaux modules GTK doivent être chargés pour que cela fonctionne.
6. Exécutez Fildem et voyez s'il fonctionne correctement pour vous.
Ouvrez un terminal et entrez la commande suivante pour exécuter Fildem :
fildemOuvrez maintenant l'une des applications ci-dessus prises en charge par Fildem. Si vous êtes satisfait du menu global et du HUD de Fildem GNOME Shell, vous pouvez passer à l'étape 8 pour l'exécuter automatiquement au démarrage.
[[Edit]]Il y avait une étape précédente ici pour ajuster le rembourrage global du menu Fildem afin que le menu fonctionne correctement. Ce n'est plus nécessaire avec le dernier film.
7. Ajoutez le menu global Fildem pour démarrer.
Si vous êtes satisfait du fonctionnement de Fildem, vous pouvez l'ajouter au démarrage afin qu'il démarre automatiquement lorsque vous vous connectez.
Sous Ubuntu, ouvrez les applications de démarrage et ajoutez un nouvel élément avec . ajouter fildem comme commande de démarrage.
Pour Debian, Fedora et Arch Linux/Manjaro, si vous n'avez pas d'interface graphique pour ajouter de nouvelles commandes de démarrage (Tweaks ne prend en charge que l'ajout d'applications et non de commandes), vous pouvez créer un fichier appelé . créer fildem.desktop en ~/.config/autostart , par exemple, ouvrez ce fichier pour le modifier avec Gedit :
gedit ~/.config/autostart/fildem.desktop
Et ajoutez ceci au fildem.desktop Fichier :
[Desktop Entry]
Type=Application
Exec=fildem
Hidden=false
NoDisplay=false
X-GNOME-Autostart-enabled=true
Name[en_US]=Fildem
Name=Fildem
Comment[en_US]=Fildem Global Menu and HUD
Comment=Fildem Global Menu and HUD
8. Pour les utilisateurs de Wayland uniquement :définissez un raccourci clavier global pour ouvrir le Fildem HUD (menu de recherche).
Si vous utilisez Wayland (par exemple, Fedora utilise Wayland par défaut), vous pouvez utiliser la combinaison de touches HUD (Alt + Space ) ne fonctionne pas hors de la boîte. Vous devez ouvrir Settings , cliquez sur Keyboard Shortcuts sur la gauche, puis faites défiler vers le bas de Keyboard Shortcuts Fenêtre des paramètres et cliquez sur + Bouton pour ajouter un nouveau raccourci clavier personnalisé.
Utilisez fildem-hud comme commande de raccourci et définissez n'importe quel raccourci pour cela. Vous pouvez utiliser Alt + Space comme les ensembles de fichiers pour les utilisateurs non-Wayland car le HUD contient des actions de fenêtre qui sont remplacées par ce raccourci.
Le développeur Fildem y travaille activement. Si quelque chose ne fonctionne pas, consultez la page du référentiel Fildem pour voir si quelque chose a changé (et faites-le moi savoir !). Pour cette raison, Fildem peut également se casser pendant que le développeur y travaille.
Vous pourriez également aimer :Comment redémarrer le shell GNOME à partir de la ligne de commande sans fermer les applications (X11 uniquement)
Comment configurer le menu global et le HUD de Fildem
[[Edit]]J'ai supprimé les instructions qui étaient auparavant ici car Fildem a été mis à jour avec une boîte de dialogue de paramètres. À partir de là, vous pouvez modifier certains paramètres :
- Configurez le remplissage de clé que vous pouvez personnaliser lorsque les éléments de menu ne sont pas synchronisés (par exemple, lorsque vous cliquez sur l'élément de menu Modifier, le menu Fichier s'ouvre à la place)
- Il existe une option pour n'afficher le menu qu'au passage de la souris (décochez cette option pour que le menu soit toujours visible)
- masquer le libellé de l'application lorsque le menu est affiché
Il existe également un correctif que vous pouvez appliquer pour donner un menu à Gedit (ce n'est pas le cas par défaut lors de l'utilisation de Fildem, ou du moins c'était pour moi).
Cela peut être corrigé en copiant le fichier de bureau gedit dans ~/.local/share/applications (afin qu'il ne soit pas écrasé lors des mises à niveau du package et n'affecte que votre utilisateur) et modifiez le Exec lignes à utiliser env UBUNTU_MENUPROXY=0 avant l'exécutable proprement dit. Dans le même fichier de bureau, vous devez également modifier DBusActivatable à partir de true à false . Vous pouvez faire tout cela avec les commandes suivantes :
cp /usr/share/applications/org.gnome.gedit.desktop ~/.local/share/applications/
sed -i 's/^Exec=/Exec=env UBUNTU_MENUPROXY=0 /g' ~/.local/share/applications/org.gnome.gedit.desktop
sed -i 's/DBusActivatable=.*/DBusActivatable=false/' ~/.local/share/applications/org.gnome.gedit.desktopIl convient de noter que cela oblige Gedit à utiliser son menu hamburger par défaut et non un menu traditionnel (il n'apparaîtra donc pas en haut).
Si vous rencontrez des problèmes avec les menus d'autres applications, utilisez la même solution de contournement.
Comment supprimer le menu Fildem global
Supprimer l'extension Fildem GNOME Shell avec :
rm -r ~/.local/share/gnome-shell/extensions/[email protected]Supprimez les fichiers Fildem installés sur votre système (à l'exception de l'extension) :
sudo rm -r /usr/local/bin/{fildem,fildem-hud}
sudo rm /usr/local/lib/python3.9/dist-packages/fildem-0.6.6-py3.9.egg
Supprimez le fichier de démarrage automatique fildem (si vous avez nommé le fichier de démarrage automatique fildem.desktop ):
rm ~/.config/autostart/fildem.desktop
Supprimons également appmenu-gtk-module de ~/.gtkrc-2.0 et ~/.config/gtk-3.0/settings.ini en ouvrant ces fichiers :
gedit ~/.gtkrc-2.0
gedit ~/.config/gtk-3.0/settings.ini
Vous devez maintenant supprimer gtk-modules="appmenu-gtk-module" à partir de ces 2 fichiers.
Si vous avez utilisé le tweak mentionné ci-dessus pour corriger le menu Gedit, supprimez le fichier de bureau Gedit personnalisé avec :
rm ~/.local/share/applications/org.gnome.gedit.desktopSi vous souhaitez également supprimer les dépendances installées (je ne répertorierai que les packages appmenu dans les commandes de suppression ci-dessous au cas où les autres packages seraient toujours nécessaires). Regardez la sortie de la commande pour voir si elle essaie de supprimer autre chose (quelque chose dont vous avez besoin). Dans ce cas, ne supprimez pas ces packages :
- Ubuntu/Debian :
sudo apt remove appmenu-gtk2-module appmenu-gtk3-module unity-gtk-module-common
- Fedora :
sudo dnf remove unity-gtk2-module unity-gtk3-module appmenu-qt5 appmenu-qt5-profile.d
- Arch Linux/Manjaro :
sudo pacman -Rs appmenu-gtk-module libdbusmenu-gtk2 libdbusmenu-gtk3 libdbusmenu-qt5