Debian 10 (Buster) est la nouvelle version stable de Debian Système d'exploitation Linux, qui sera pris en charge pendant les 5 prochaines années et est livré avec plusieurs applications et environnements de bureau, et comprend de nombreux packages logiciels mis à jour (plus de 62 % de tous les paquets dans Debian 9 (Étirement )). Lisez les notes de version pour plus d'informations.
Dans cet article, nous allons vous montrer comment installer un serveur minimal Debian 10 (Buster) sur votre serveur ou ordinateur Linux.
Configuration requise
Pour ordinateur
- Mémoire vive minimale :512 Mo
- RAM recommandée :2 Go
- Espace disque dur :10 Go
- Processeur Pentium d'au moins 1 GHz
Pour le serveur
- Mémoire vive minimale :256 Mo
- RAM recommandée :512 Mo
- Espace disque dur :2 Go
- Processeur Pentium d'au moins 1 GHz
Installation du serveur Debian 10 (Buster)
1. Pour installer Debian 10 Buster directement sur le disque dur de votre ordinateur, vous devez vous procurer la version Debian 10 image(s) d'installation qui peuvent être téléchargées en accédant à Debian sur CD.
- Télécharger les images ISO de Debian 10
2. Une fois que vous avez téléchargé les images CD et DVD Debian, créez une clé USB amorçable ou gravez-la sur un CD ou un DVD à l'aide de n'importe quel logiciel tel que Bootiso, Rufus, UNetbootin, Gnome Disk Utility , créateur USB en direct, et bien d'autres.
3. Après avoir créé un support de démarrage (clé USB ou DVD ), placez-le dans le bon lecteur, redémarrez la machine et indiquez au BIOS/UEFI pour démarrer à partir du DVD/USB en appuyant sur une touche de fonction spéciale (normalement F12 , F10 ou F2 ) pour ouvrir le menu de démarrage. Sélectionnez ensuite votre périphérique de démarrage dans la liste des périphériques et cliquez sur Entrée .
4. Une fois le programme d'installation démarré, vous verrez le Installer menu (BIOS mode) qui offre plusieurs options d'installation. Sélectionnez Installer et cliquez sur Entrée .
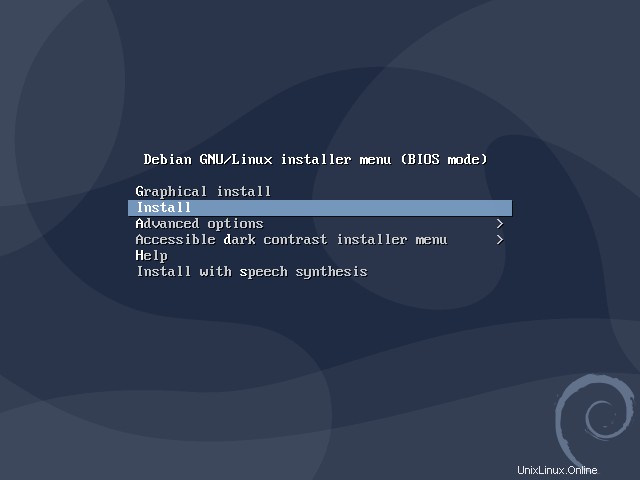
5. Ensuite, choisissez la langue à utiliser pour le processus d'installation. Notez que la langue que vous sélectionnez sera également utilisée comme langue système par défaut. Cliquez ensuite sur Continuer .
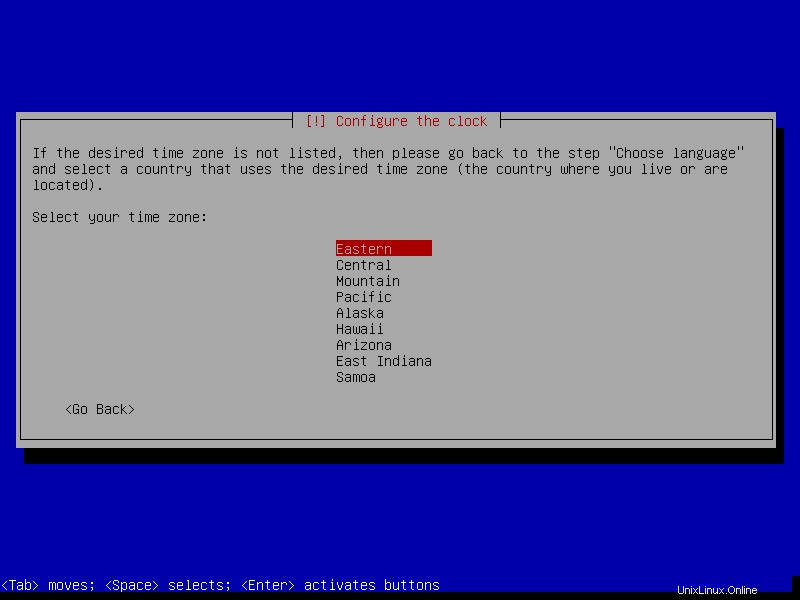
6. Sélectionnez ensuite votre emplacement (pays) qui sera utilisé pour définir le fuseau horaire du système ainsi que les paramètres régionaux. Vous pouvez trouver plus de pays sous d'autres si le vôtre n'apparaît pas dans la liste par défaut.
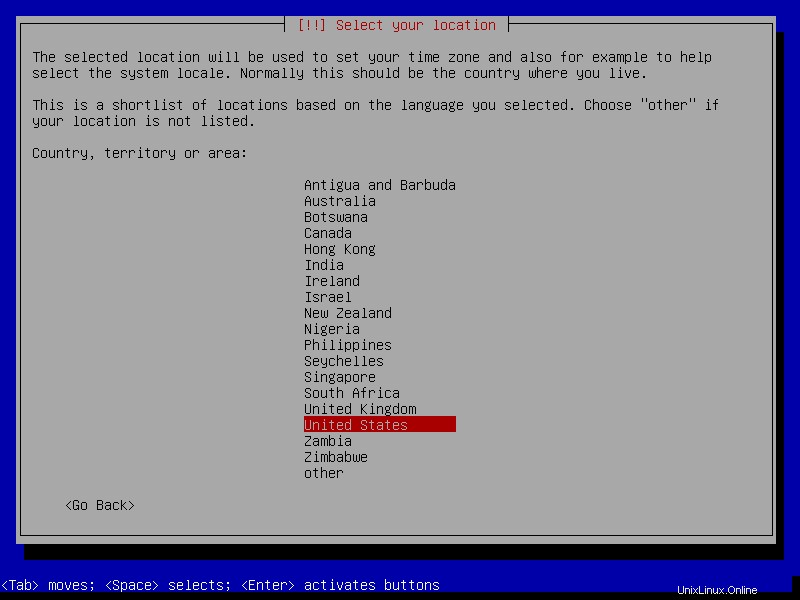
7. Ensuite, configurez le clavier en sélectionnant le keymap utiliser. N'oubliez pas que cela affecte les associations clé-sens du clavier de votre ordinateur.
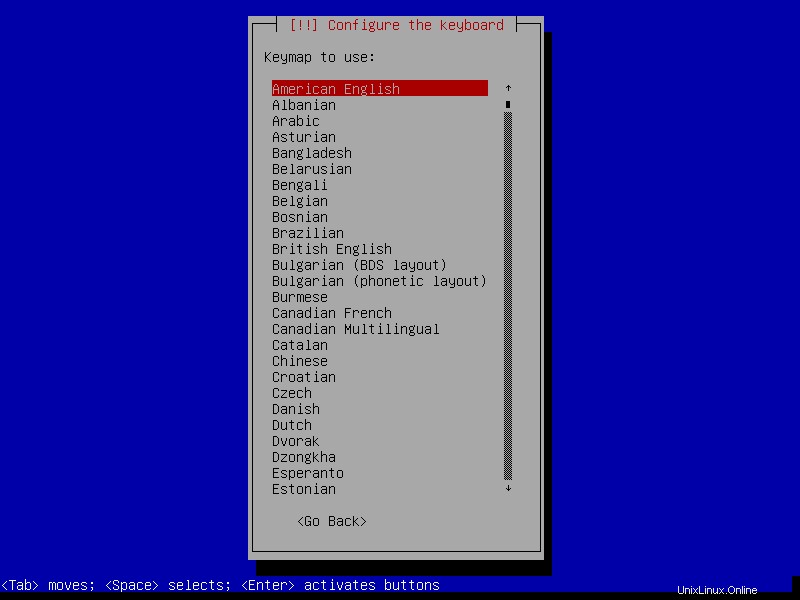
Configuration du réseau
8. Si vous disposez de plusieurs interfaces réseau, le programme d'installation vous demandera de sélectionner celle à utiliser comme interface réseau par défaut/principale. Sinon, la première interface réseau connectée est sélectionnée et configurée automatiquement avec DHCP.
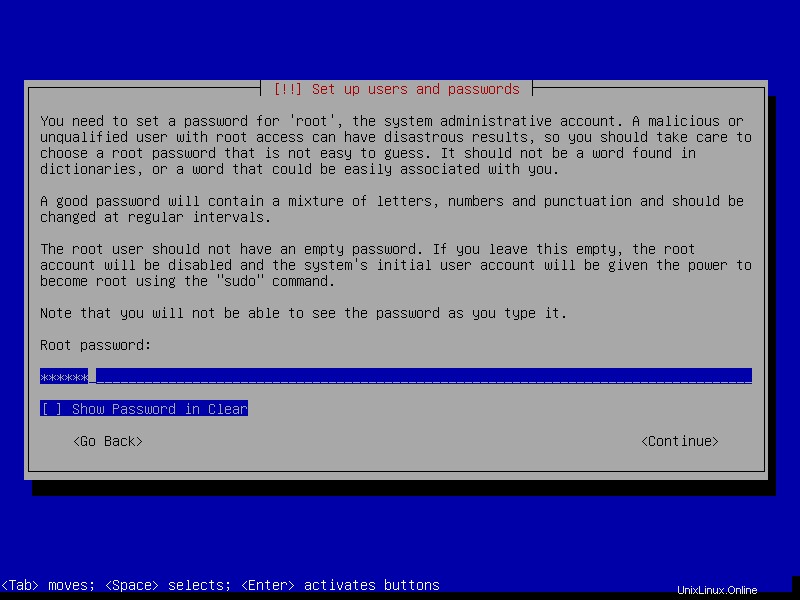
8. Ensuite, définissez le nom d'hôte (archaïquement nodename , par exemple tecmint ) pour le système. Ce nom permet d'identifier votre système auprès d'autres appareils/nœuds sur un réseau.
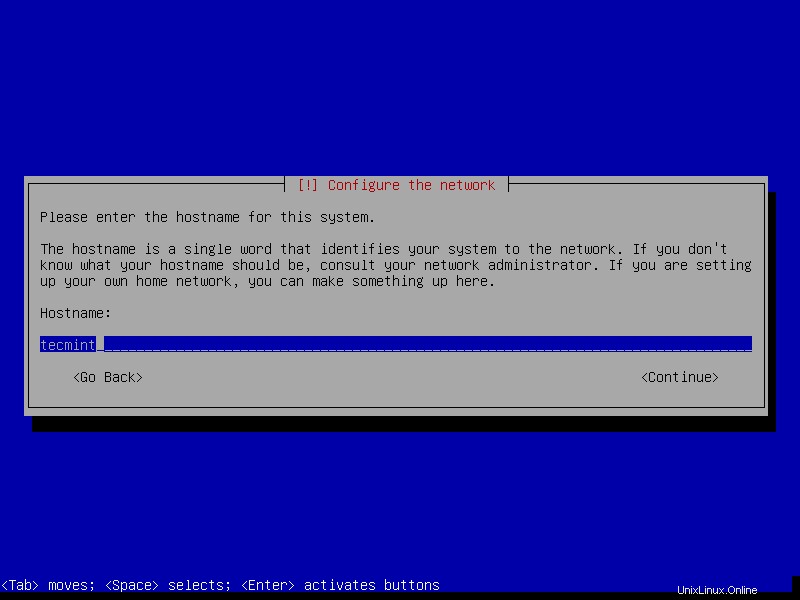
10. Une fois le nom d'hôte défini, définissez également le nom de domaine (par exemple tecmint.lan ). Le nom de domaine doit être le même sur tous les autres nœuds de votre réseau. Dans ce cas, le nom de domaine complet du système (FQDN ) sera tecmint1.tecmint.lan .
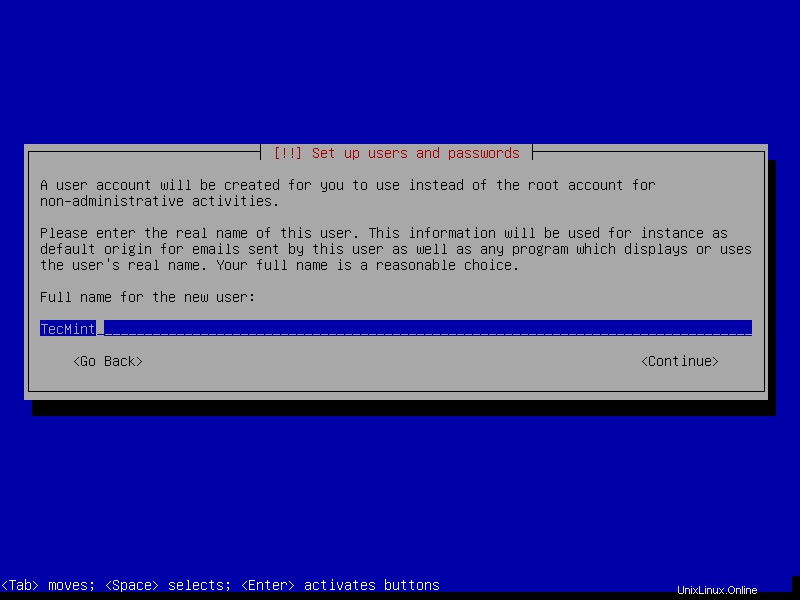
Créer des comptes utilisateur et des mots de passe
11. Ici, vous devez définir un mot de passe root fort pour votre compte administrateur.
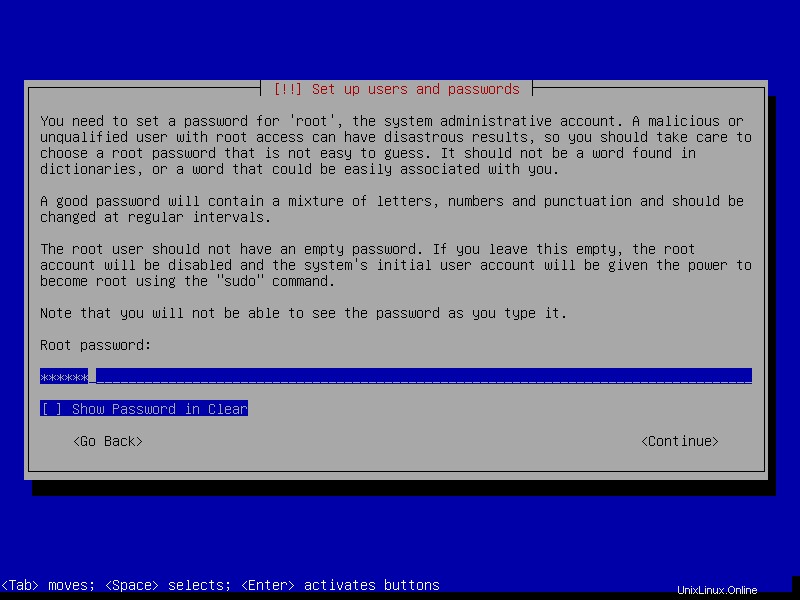
12. Il est maintenant temps de créer des comptes d'utilisateurs. Tout d'abord, créez un compte utilisateur pour les activités non administratives. Cet utilisateur peut être configuré pour obtenir des privilèges root en utilisant sudo . Entrez le nom complet du nouvel utilisateur et cliquez sur Continuer .
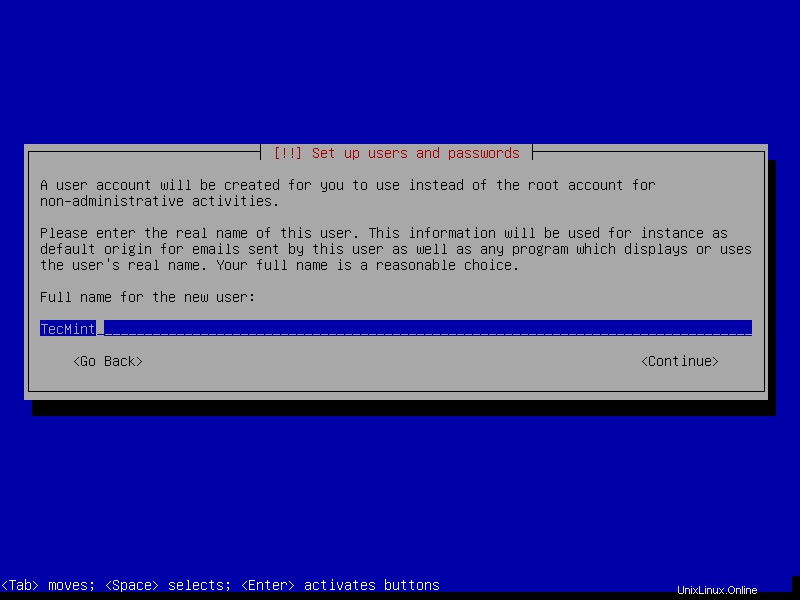
13. Ensuite, créez un nom d'utilisateur pour l'utilisateur ci-dessus. N'oubliez pas que le nom d'utilisateur doit commencer par une lettre minuscule suivie d'une combinaison de chiffres et de lettres minuscules.
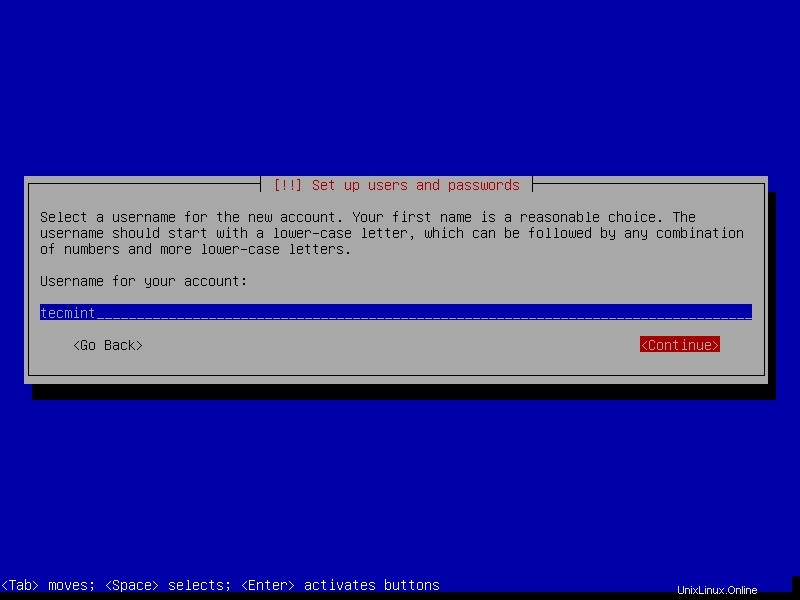
14. Définissez un mot de passe fort et sécurisé (composé d'un mélange de lettres minuscules et majuscules, de chiffres et de caractères spéciaux) pour le nouveau compte d'utilisateur. Confirmez le mot de passe et cliquez sur Continuer.
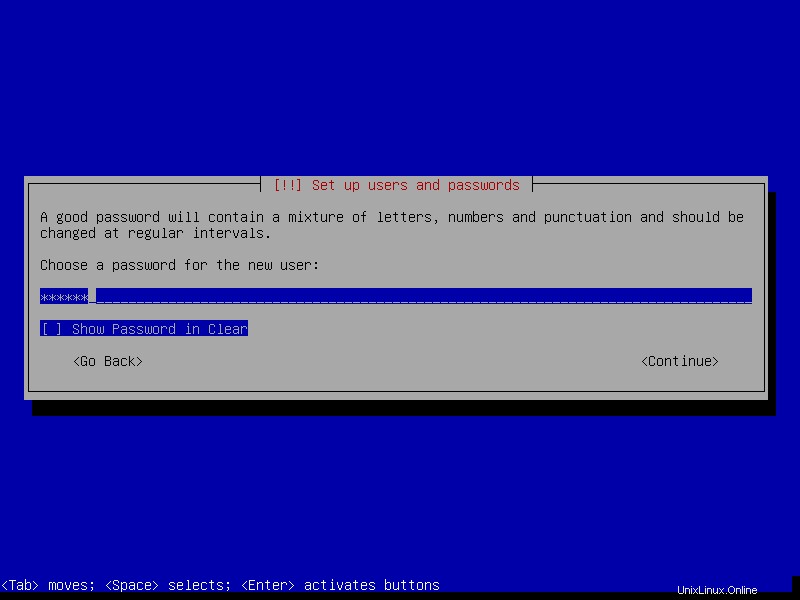
15. Ensuite, définissez votre fuseau horaire.
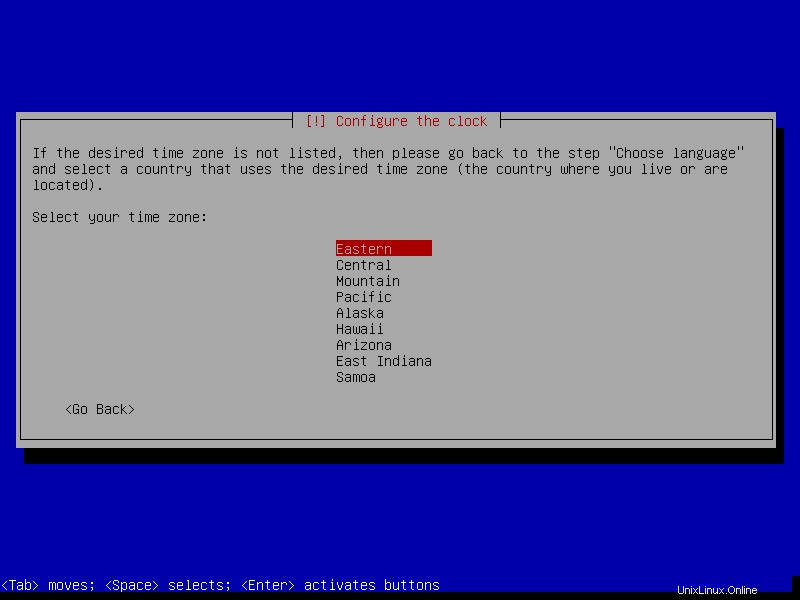
Partitionner les disques pour l'installation de Debian
16. Il est maintenant temps de préparer le ou les disques de stockage avant qu'un système de fichiers ne soit créé dessus lors de l'installation proprement dite des fichiers système. Il existe plusieurs options de partitionnement de disque, mais nous utiliserons Manuel partitionnement. Alors sélectionnez-le et cliquez sur Continuer.
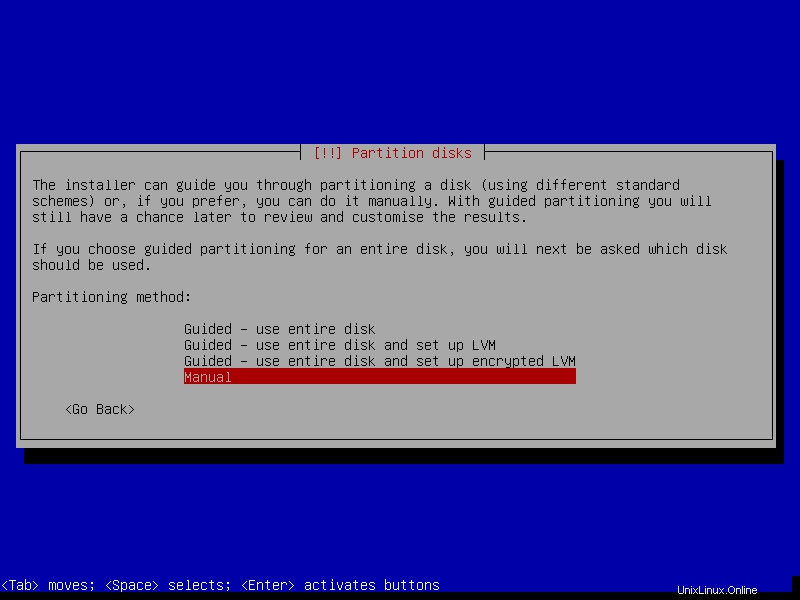
17. Le programme d'installation affichera tous les disques actuellement installés (ou les partitions configurées et les points de montage également) sur votre ordinateur. Sélectionnez le disque que vous souhaitez partitionner (par exemple, 34,4 Go ATA VBOX HARDDISK qui n'est pas partitionné) et cliquez sur Continuer.
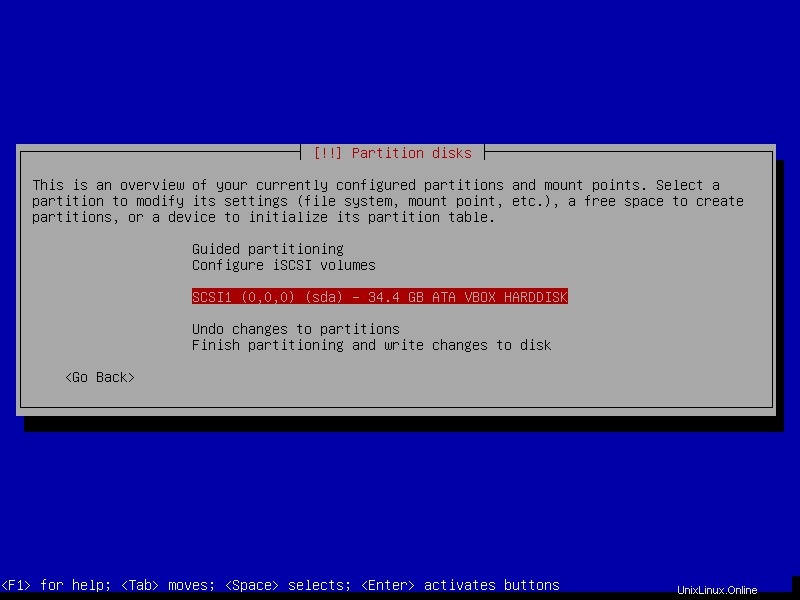
18. Si vous avez sélectionné un disque entier, le programme d'installation affichera un message d'avertissement. Une fois que vous avez décidé de partitionner le disque, sélectionnez Oui pour créer une nouvelle table de partition vide sur le disque et cliquez sur Continuer.
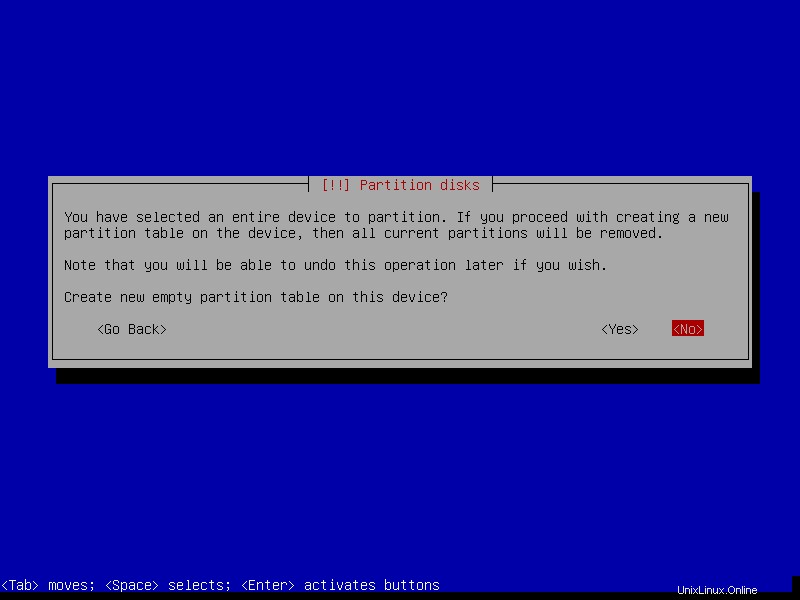
19. Une nouvelle table de partition vide a été créée sur le disque. Double-cliquez dessus pour créer une nouvelle partition.
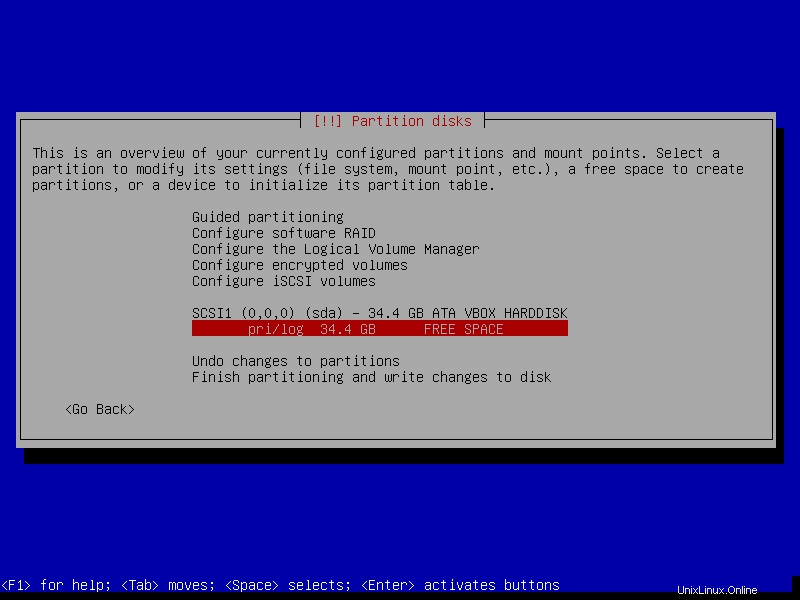
Création d'une partition racine (/)
20. Double-cliquez ensuite sur Créer une nouvelle partition et entrez la taille maximale de la partition. Une fois que vous avez terminé, cliquez sur Continuer.
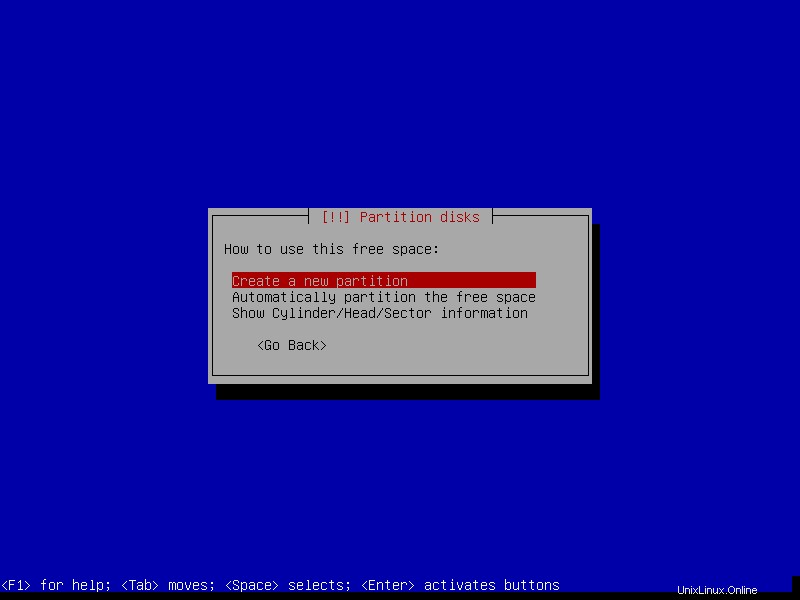
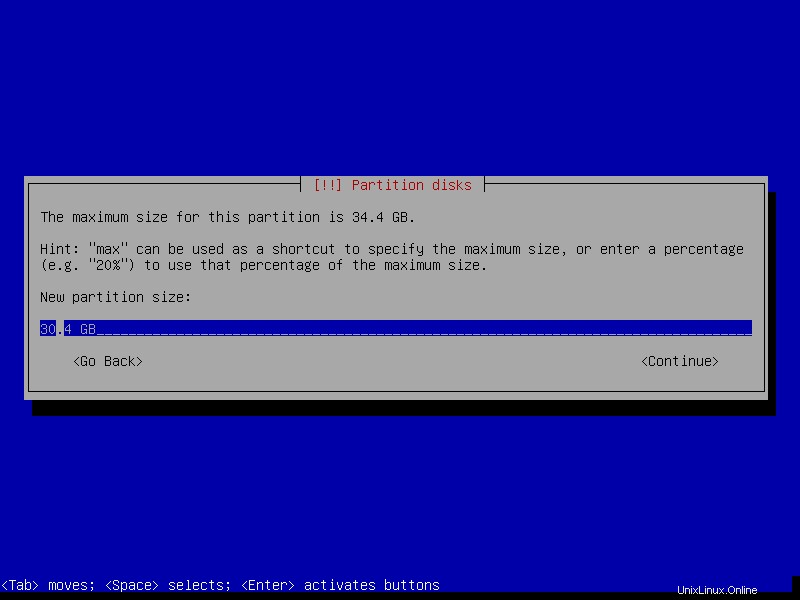
21. Ensuite, faites de la nouvelle partition une partition principale et configurez-le pour qu'il soit créé au début de l'espace disponible.
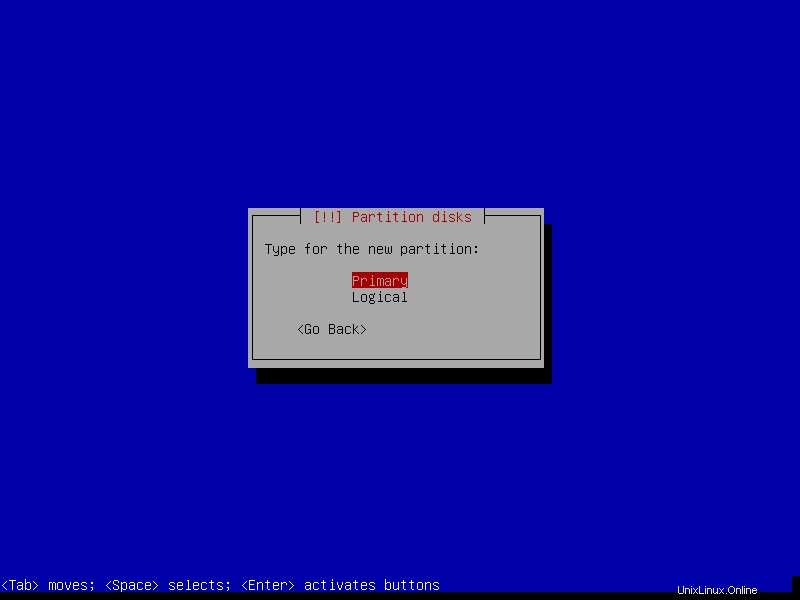
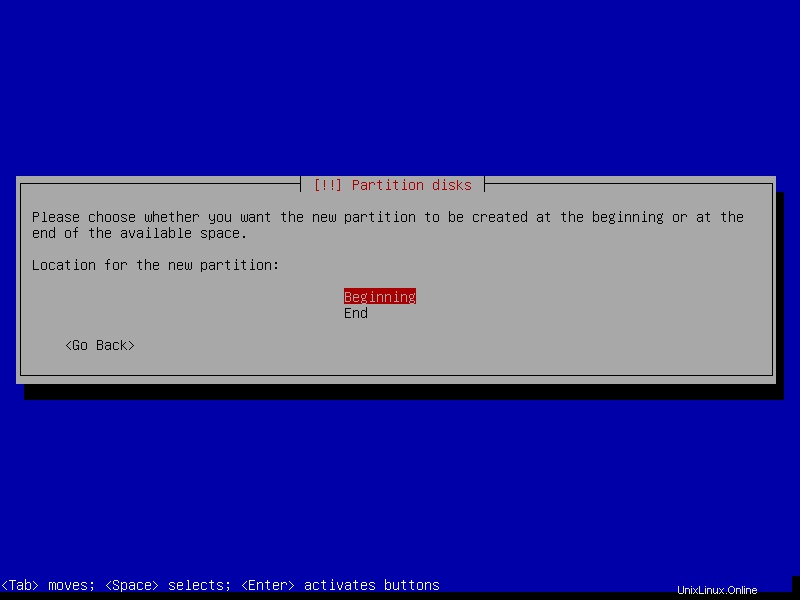
22. Le programme d'installation choisira ensuite les paramètres de partition par défaut (tels que le type de système de fichiers, le point de montage, les options de montage, l'étiquette, etc.). Vous pouvez apporter des modifications en fonction de vos besoins. Lorsque vous avez terminé, sélectionnez Terminé configuration de la partition, puis cliquez sur Continuer .
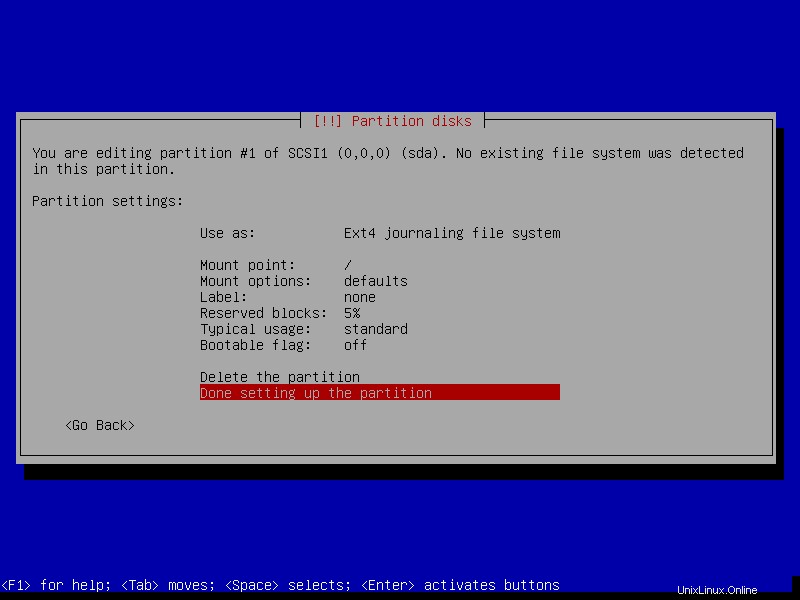
23. La nouvelle partition (/ de taille 30,4 Go ) devrait maintenant apparaître dans la liste de toutes les partitions configurées, avec un résumé de ses paramètres, comme indiqué dans la capture d'écran suivante. L'espace libre est également affiché, qui sera configuré comme espace d'échange comme expliqué ci-après.
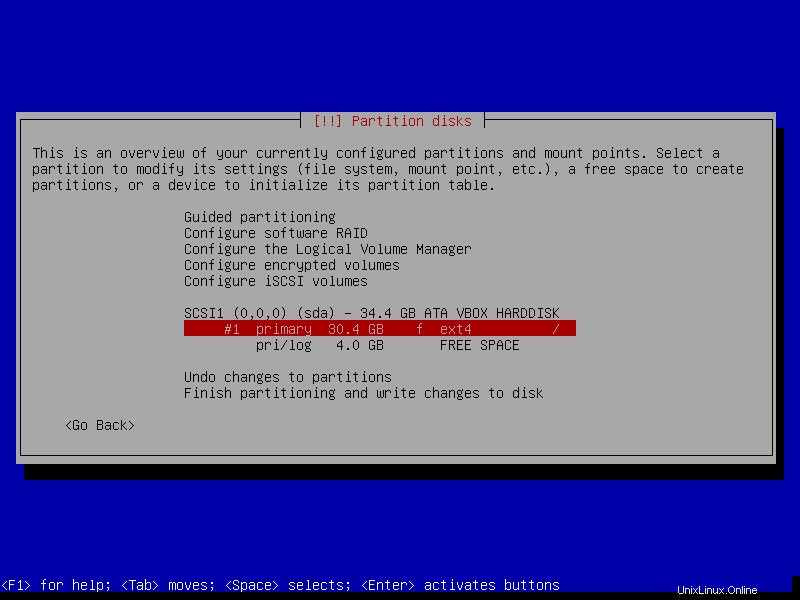
Créer un espace/une zone d'échange
24. Depuis l'interface précédente, double-cliquez sur l'espace libre (4 Go dans ce cas), suivez les mêmes étapes que nous avons utilisées pour créer la partition racine. Cliquez sur Créer une nouvelle partition, entrez sa taille, puis définissez-la comme une partition logique et configurez-la pour qu'elle soit créée à la fin de l'espace disponible.
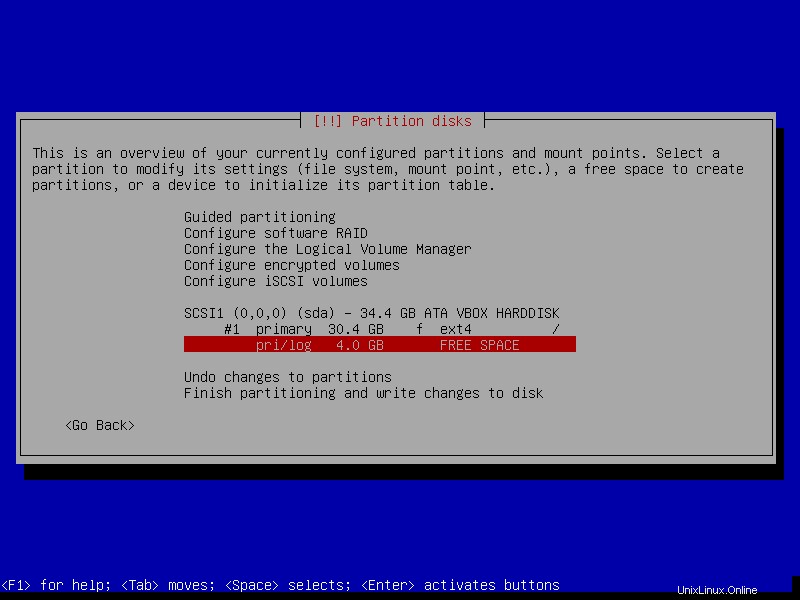
25. Dans l'interface des paramètres de partition, définissez Utiliser comme valeur sur zone d'échange (double-cliquez sur la valeur par défaut pour obtenir plus d'options). Ensuite, allez dans Configuration de la partition terminée pour continuer.
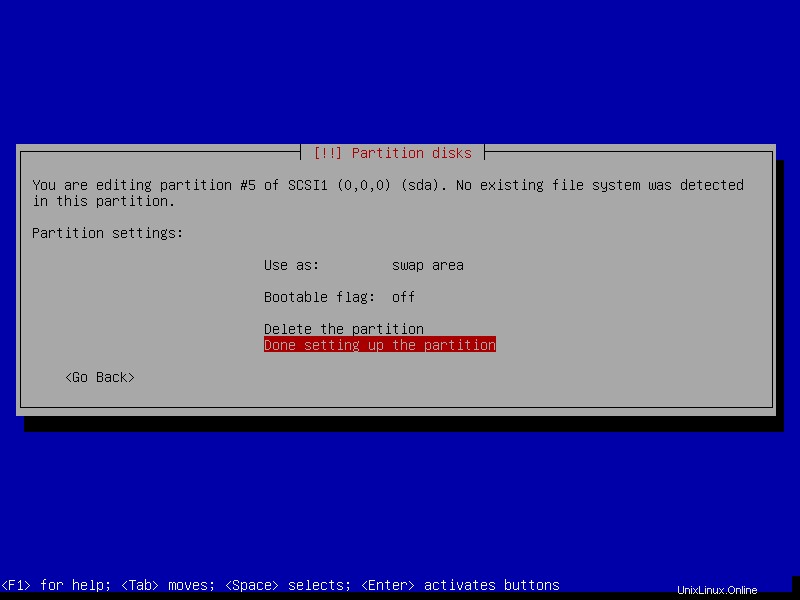
26. Une fois toutes les partitions nécessaires (root et échanger zone) sont créés, votre table de partition doit ressembler à ce qui est dans la capture d'écran suivante. Et double-cliquez sur Terminer le partitionnement et écrire les modifications sur le disque .
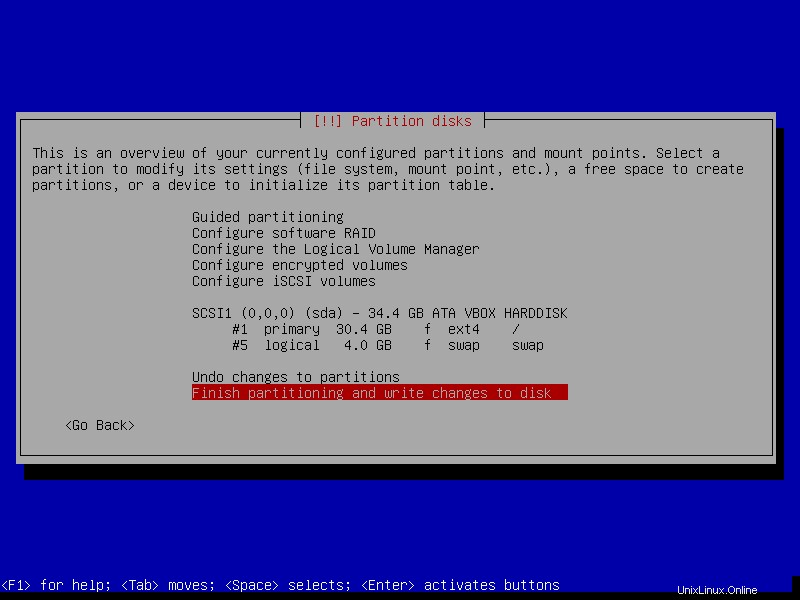
27. Acceptez ensuite les modifications récentes apportées au disque pendant le processus de partitionnement pour permettre au programme d'installation de les écrire sur le disque. Sélectionnez Oui et cliquez sur Continuer. Après cela, le programme d'installation commencera à installer le système de base.
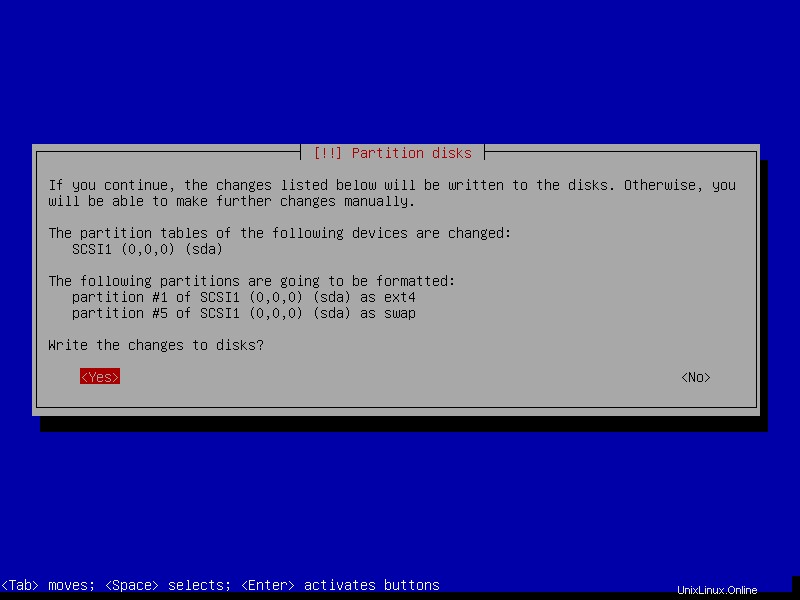
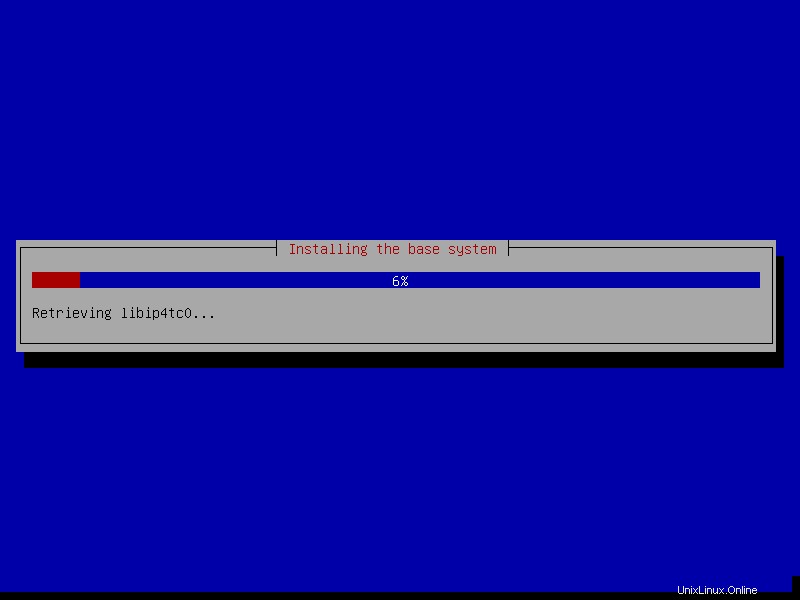
Configurer le gestionnaire de packages
28. Au cours du processus d'installation du système de base, le programme d'installation vous invitera à configurer un miroir réseau pour le gestionnaire de packages APT. Sélectionnez Yes pour en ajouter un, sinon, vous devrez le configurer manuellement après l'installation du système.
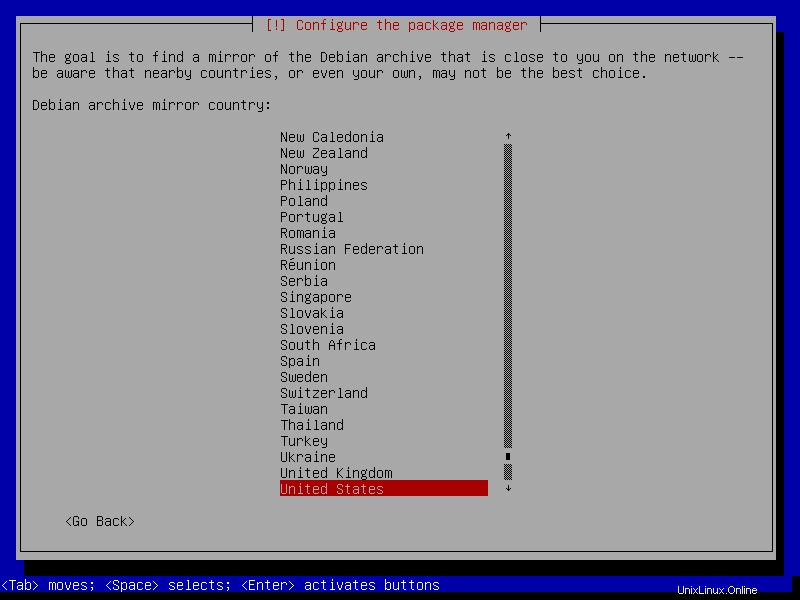
29. Sélectionnez ensuite le pays du miroir d'archives Debian dans la liste fournie. Sélectionnez votre pays ou un pays de la même région ou du même continent.
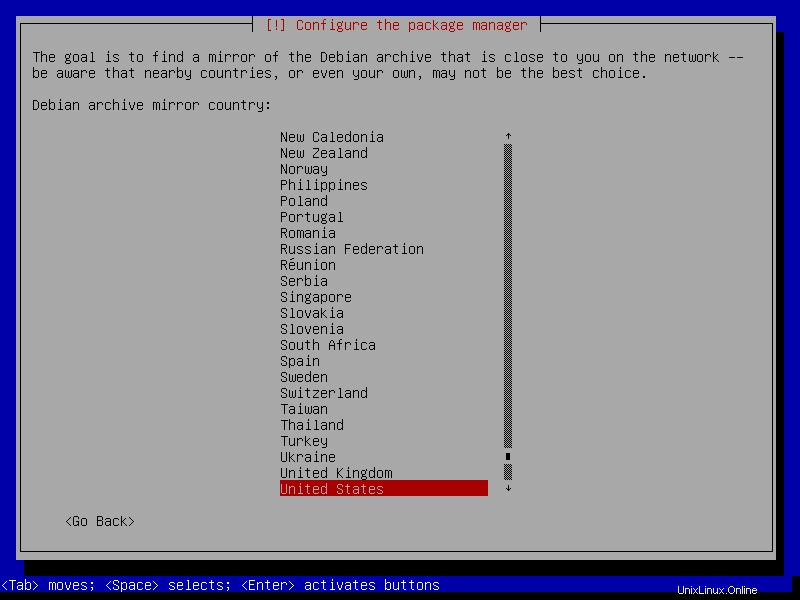
30. Choisissez maintenant le miroir de l'archive Debian, par exemple deb.debian.org est un bon choix et il est sélectionné par défaut par le programme d'installation. Et si vous souhaitez utiliser un proxy HTTP pour accéder à un service externe, vous pouvez le configurer à l'étape suivante puis continuer.
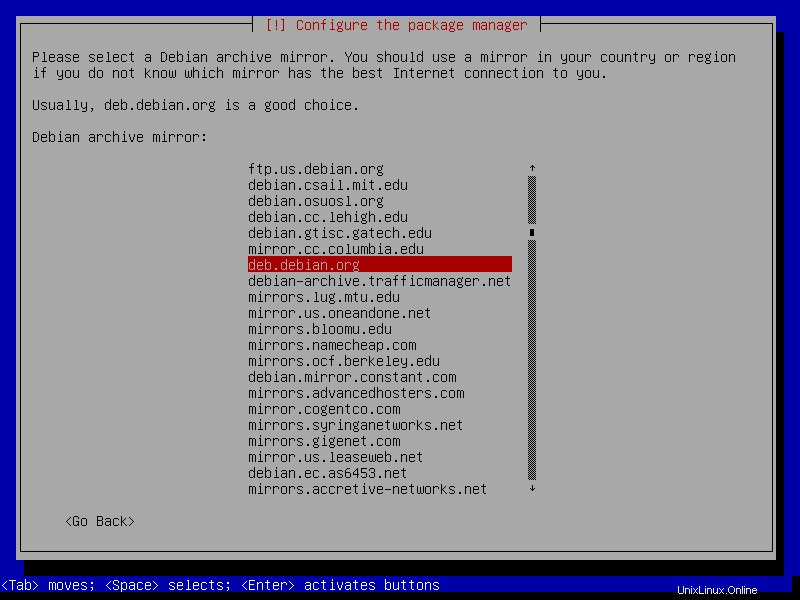
À ce stade, le programme d'installation tentera de configurer l'APT gestionnaire de paquets pour utiliser le miroir d'archives Debian ci-dessus, et il essaie de récupérer un certain nombre de paquets. Une fois cela fait, le processus d'installation se poursuivra.
31. Configurez également si vous souhaitez participer à l'enquête sur l'utilisation du package. Vous pourrez modifier votre choix ultérieurement grâce au « dpkg-reconfigure popular-contest " commande. Sélectionnez Oui participer ou Non pour continuer.
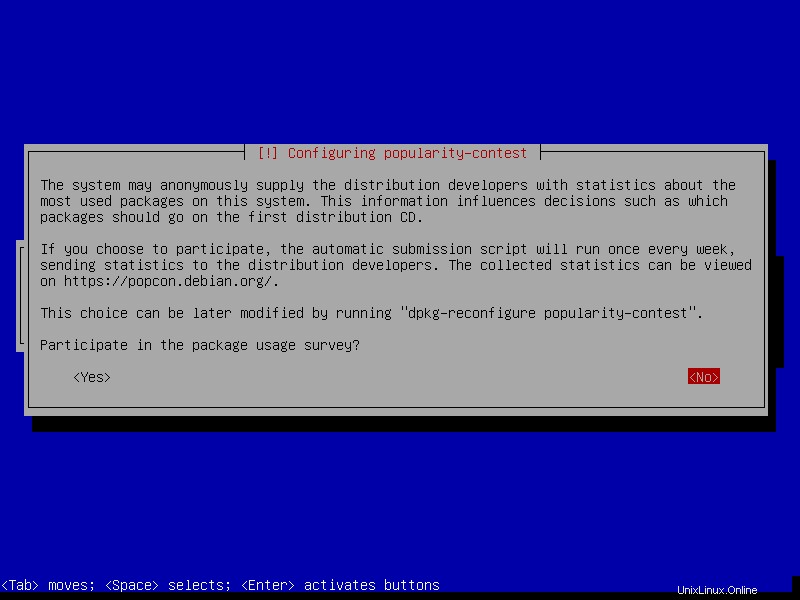
Installer la collection de logiciels
32. Ensuite, sélectionnez la collection prédéfinie de logiciels à installer avec les fichiers système de base. Pour ce guide, nous allons installer un serveur Web, un serveur d'impression, un serveur SSH et des bibliothèques système standard.
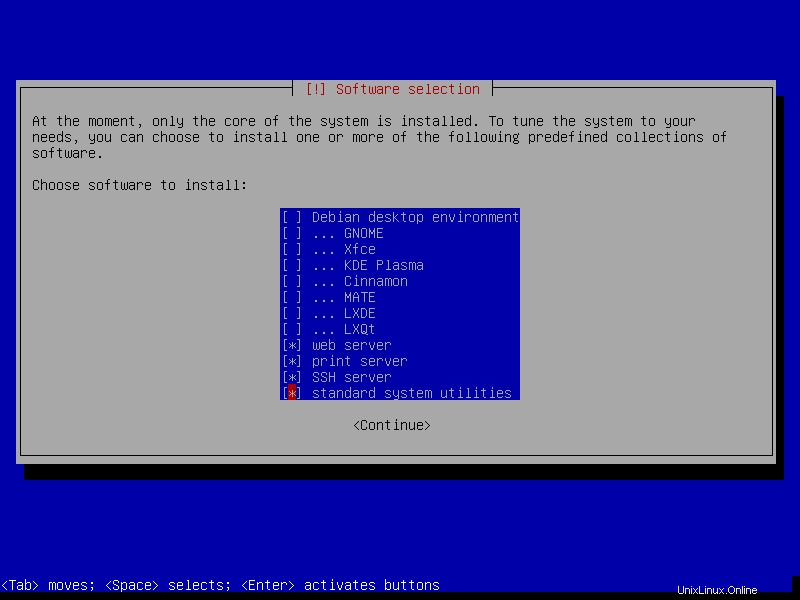
33. Enfin, dites au programme d'installation d'installer le GRUB chargeur de démarrage en sélectionnant Oui à partir de l'interface suivante. Cliquez ensuite sur Continuer. Sélectionnez ensuite le périphérique amorçable sur lequel GRUB sera installé, puis cliquez sur Continuer.
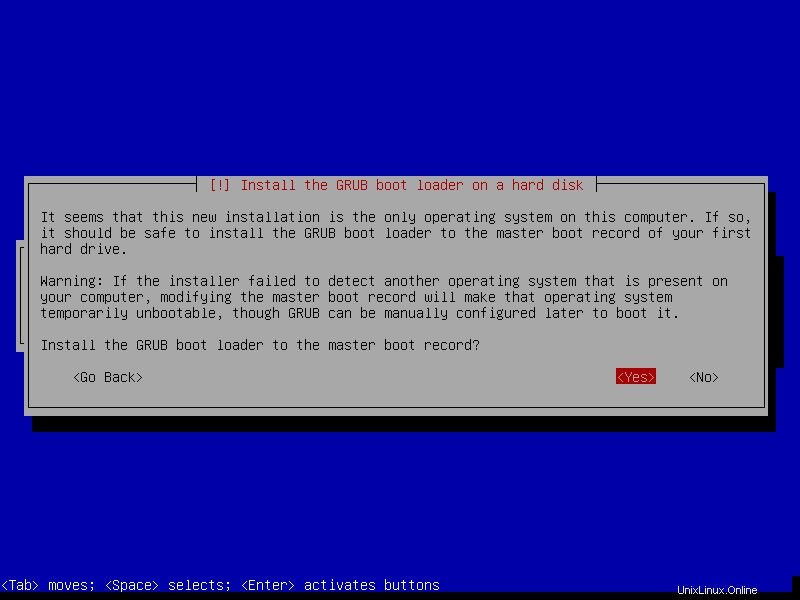
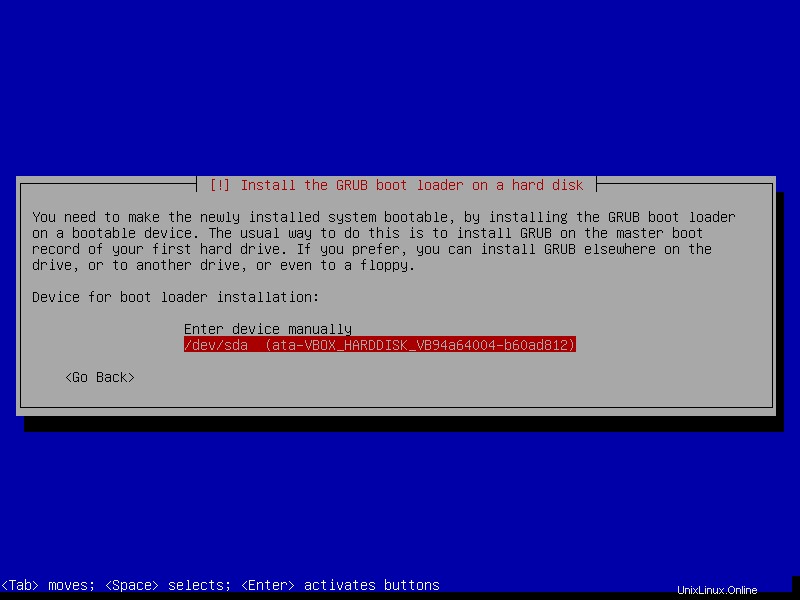
34. Une fois l'installation terminée, cliquez sur Continuer pour fermer le programme d'installation et redémarrer l'ordinateur. Retirez le support d'installation et démarrez dans votre nouvelle Debian 10 système.
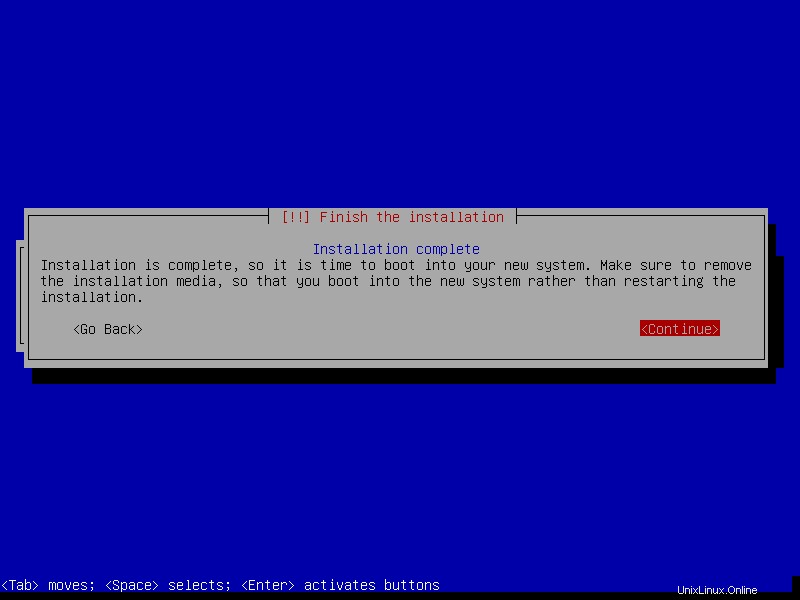
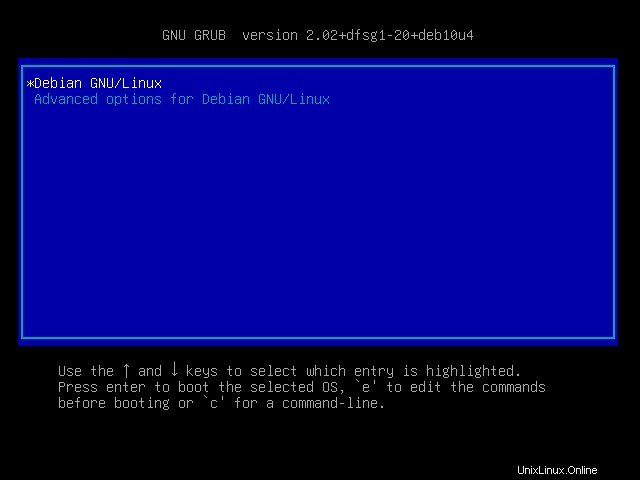
35. Après le démarrage du système, l'interface de connexion s'affichera. Entrez votre nom d'utilisateur et votre mot de passe, puis cliquez sur connexion pour accéder à Debian 10 serveur.
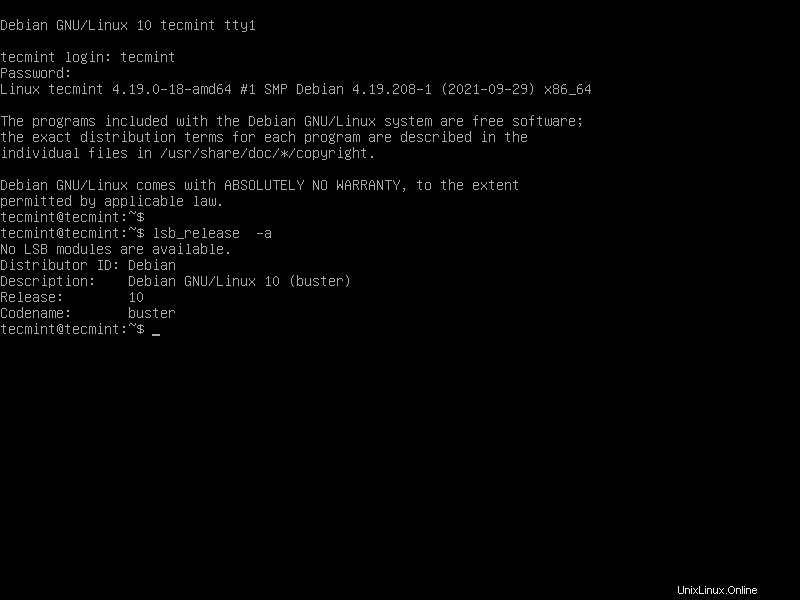
Toutes nos félicitations! Vous avez installé avec succès Debian 10 (Buster) Linux système d'exploitation sur votre ordinateur. Avez-vous des questions ou des idées à partager, utilisez le formulaire de commentaires ci-dessous pour nous contacter ?