Ce tutoriel montre comment installer un serveur Debian 10 - Buster - minimal en détail avec de nombreuses captures d'écran. Le but de ce guide est de fournir une configuration minimale qui peut être utilisée comme base pour nos autres tutoriels Debian 10 ici sur howtoforge.com.
1 Exigences
Pour installer un système de serveur Debian 10, vous aurez besoin des éléments suivants :
- Le CD d'installation du réseau Debian Buster, disponible ici :
64 bits :https://cdimage.debian.org/mirror/cdimage/release/current/amd64/iso-cd/debian-10.0.0-amd64 -netinst.iso (x86_64 / amd64) - Une connexion Internet rapide.
J'utiliserai le support d'installation Debian 10.0 64 bits (amd64).
Les liens de téléchargement de Debian changent régulièrement. Si les liens ci-dessus ne fonctionnent plus, rendez-vous ici pour récupérer la dernière image Debian netinst : https://www.debian.org/distrib/netinst ou depuis https://cdimage.debian.org/mirror/cdimage/
2 Remarque préliminaire
Dans ce tutoriel, j'utiliserai le nom d'hôte server1.example.com avec l'adresse IP 192.168.0.100 et la passerelle 192.168.0.1. Ces paramètres peuvent différer pour vous, vous devez donc les remplacer le cas échéant.
3 Le système de base Debian
Insérez votre CD d'installation réseau Debian 10 (Buster) dans votre système (ou une clé USB sur laquelle vous avez installé le fichier iso) et démarrez à partir de celui-ci. Lorsque vous utilisez un logiciel de virtualisation comme VMware ou Virtualbox, puis sélectionnez le fichier iso minimal de Debian 10 comme fichier source pour le lecteur de DVD de la machine virtuelle, vous n'avez pas besoin de le graver sur un CD ou un DVD pour cela.
Sélectionnez Installer (cela lancera le programme d'installation textuel - si vous préférez un programme d'installation graphique, sélectionnez Installation graphique) :
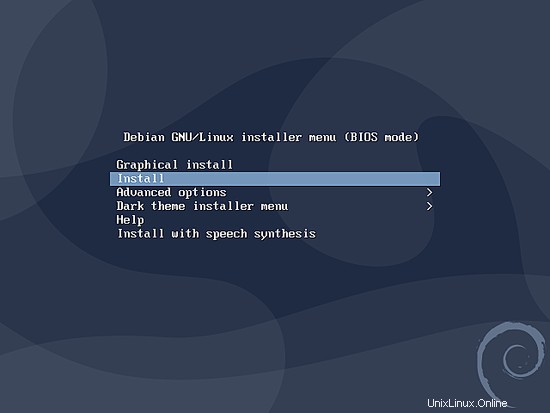
Sélectionnez votre langue :
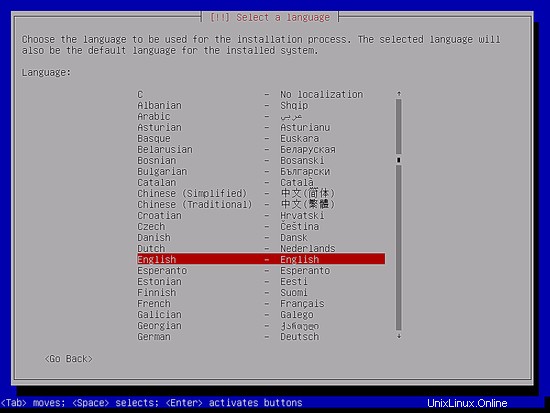
Choisissez ensuite votre emplacement et sélectionnez la disposition du clavier. les écrans suivants seront différents selon vos choix. Sélectionnez simplement le pays et la disposition du clavier qui vous conviennent, car ils définissent la langue que votre système Debian utilisera sur le shell et la disposition du clavier utilisée. Dans mon cas, j'aurai une disposition de clavier en allemand, mais je préfère l'anglais comme langue sur le shell.
Sélectionnez un pays, un territoire ou une zone :
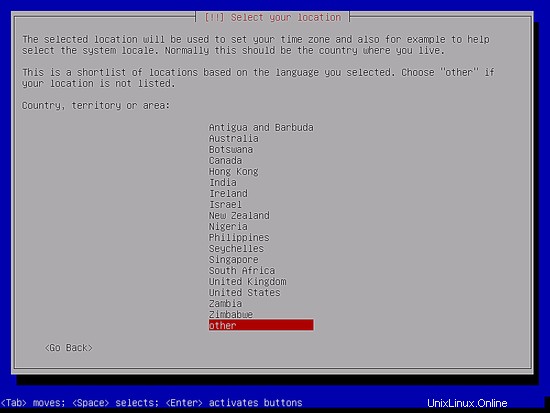
Sélectionnez à nouveau votre emplacement, votre territoire, vos paramètres régionaux et votre clavier :
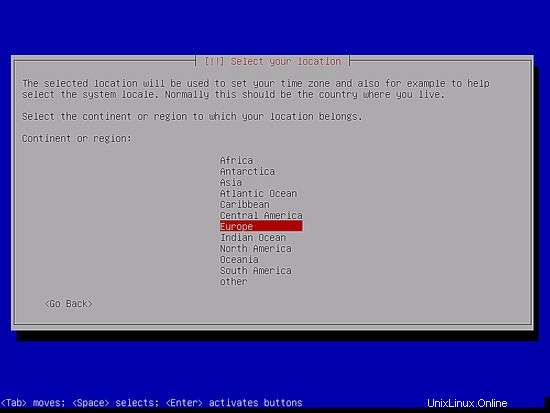
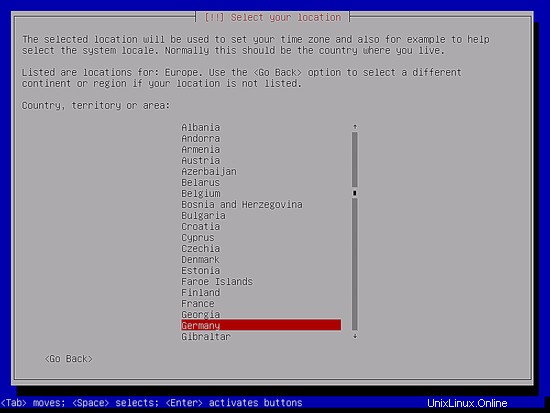
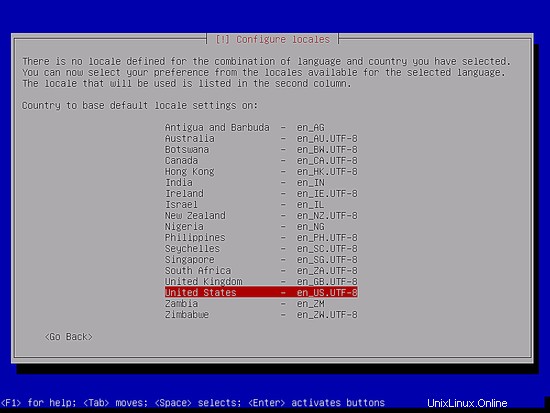
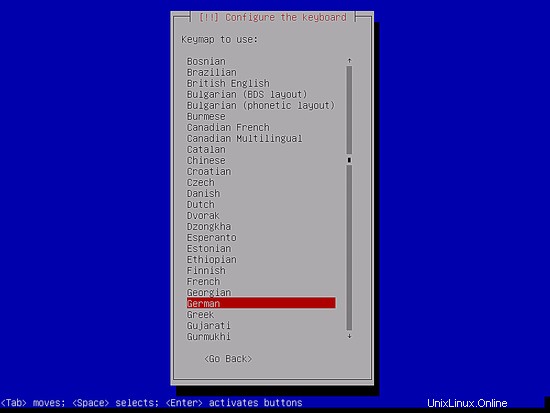
Le programme d'installation vérifie le CD d'installation, votre matériel et configure le réseau avec DHCP s'il y a un serveur DHCP dans le réseau :
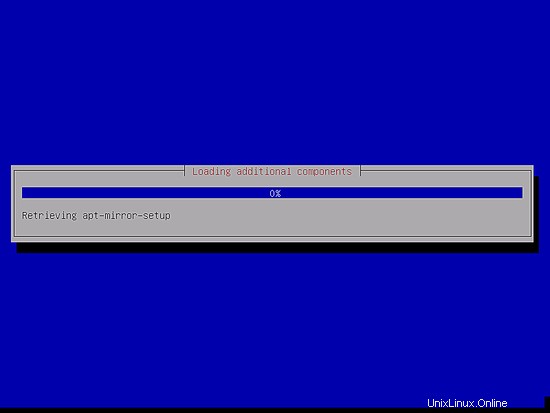
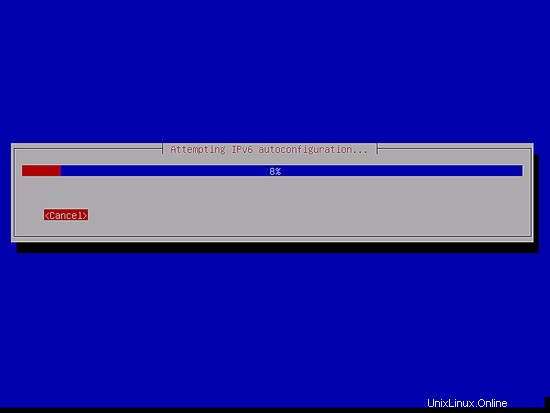
Entrez le nom d'hôte. Dans cet exemple, mon système s'appelle server1.example.com , donc j'entre server1 :
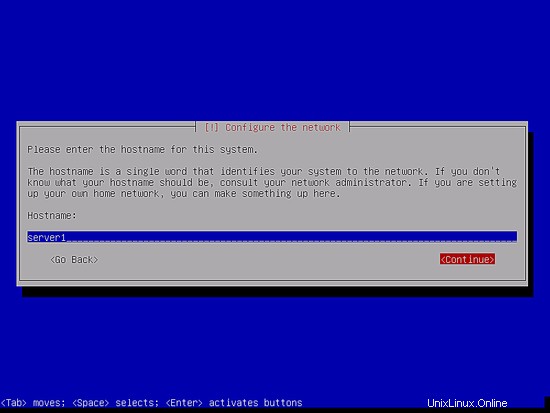
Entrez votre nom de domaine. Dans cet exemple, il s'agit de example.com :
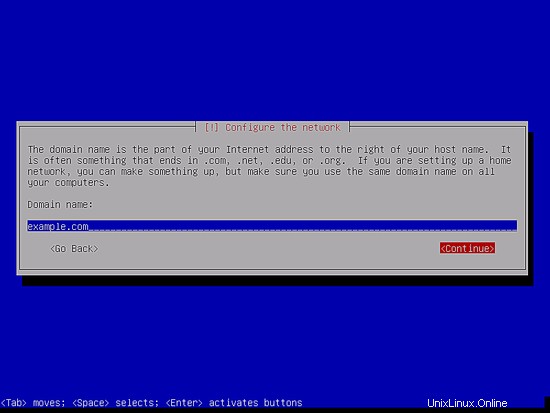
Ensuite, donnez un mot de passe à l'utilisateur root :
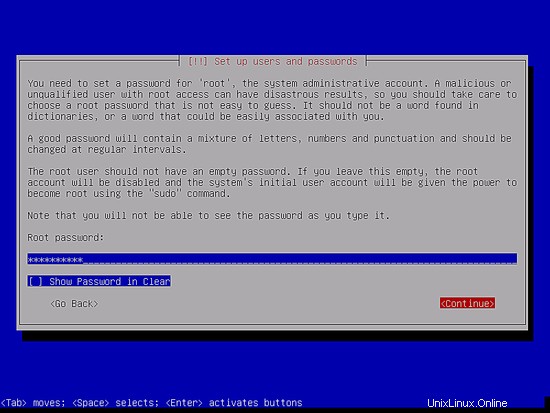
Confirmez ce mot de passe pour éviter les fautes de frappe :
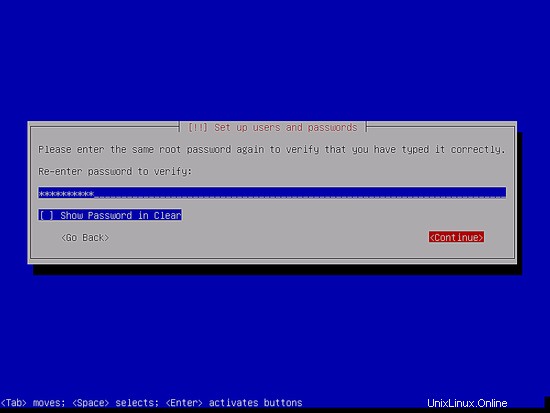
Créez un compte utilisateur Linux, par ex. votre nom ou surnom. Pour cet exemple d'installation, je choisirai le nom "administrator" avec le nom d'utilisateur administrator (n'utilisez pas le nom d'utilisateur admin car c'est un nom réservé sur Debian Linux) :
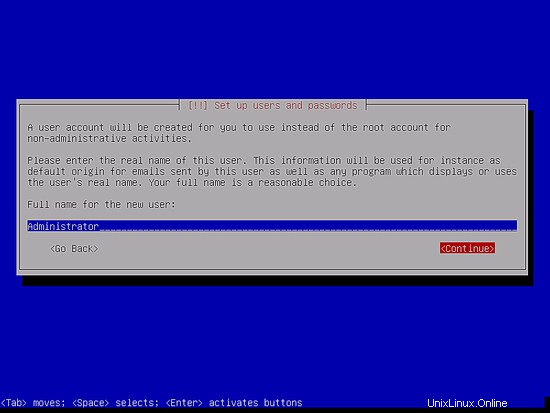
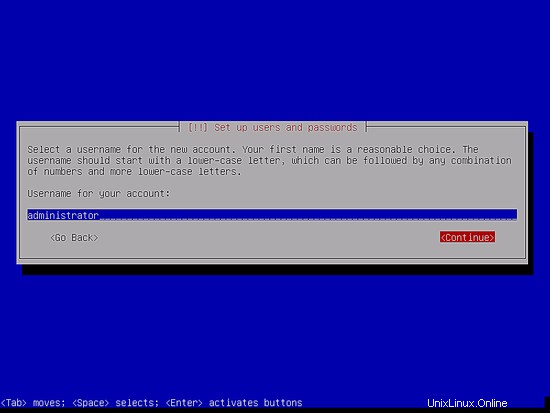
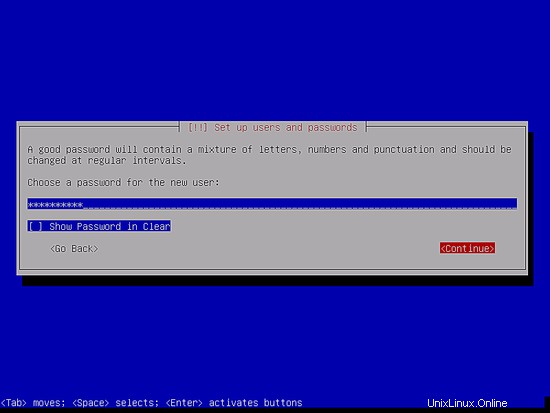
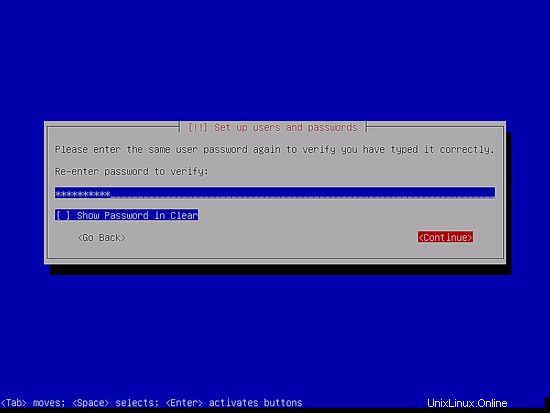
Vous devez maintenant partitionner votre disque dur. Par souci de simplicité, je sélectionne Guidé - utiliser le disque entier - cela créera une grande partition pour le système de fichiers / et une autre pour le swap (bien sûr, le partitionnement dépend entièrement de vous - si vous savez ce que vous faites, vous pouvez également configurer vos partitions manuellement). Pour les systèmes d'hébergement tels que les didacticiels de serveur parfaits ISPConfig 3, vous pouvez choisir, par exemple. 60 Go pour / et une grande partition /var car toutes les données du site Web et des e-mails sont stockées dans des sous-répertoires de /var.
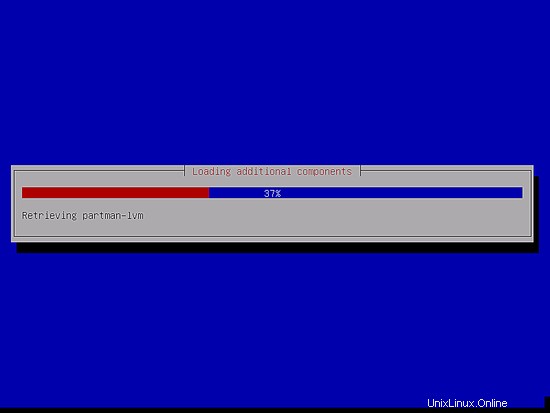
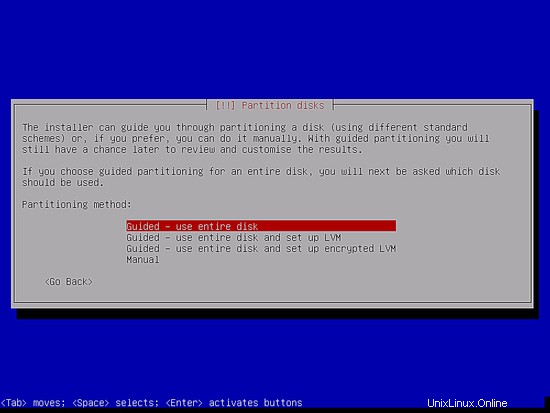
Sélectionnez le disque que vous souhaitez partitionner :
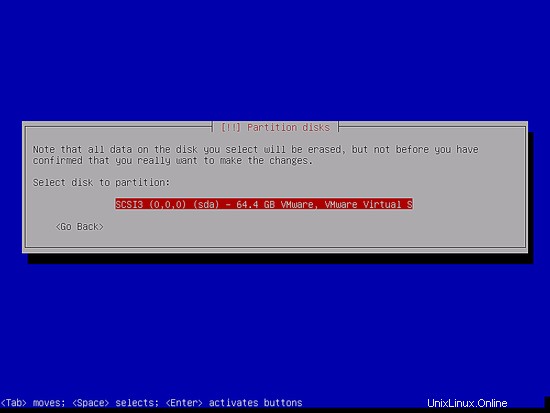
Sélectionnez ensuite le schéma de partitionnement. Comme mentionné précédemment, je sélectionne Tous les fichiers dans une partition (recommandé pour les nouveaux utilisateurs) pour des raisons de simplicité - c'est à vous de décider ce que vous choisissez ici :
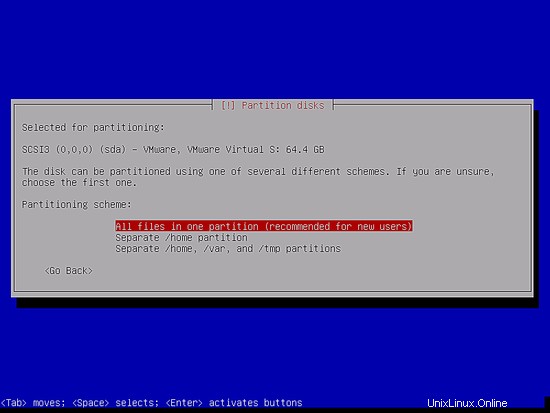
Lorsque vous avez terminé, sélectionnez Terminer le partitionnement et écrire les modifications sur le disque :
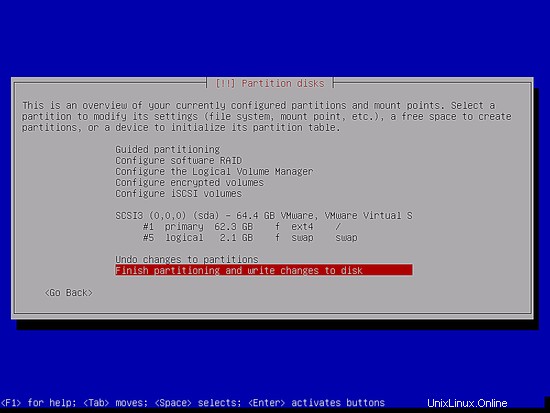
Sélectionnez Oui lorsque vous êtes invité :"Écrire les modifications sur le disque ?" :
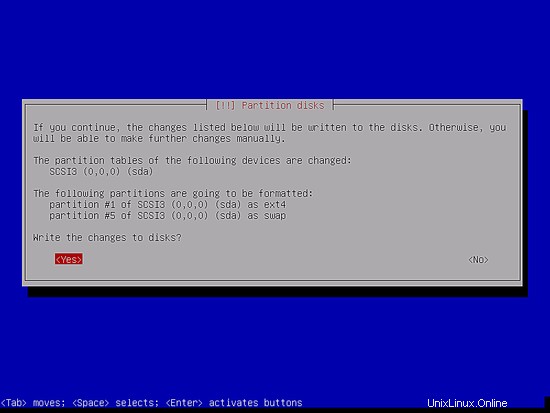
Ensuite, vos nouvelles partitions sont créées et formatées. Maintenant, les partitions sont créées et le système de base est installé :
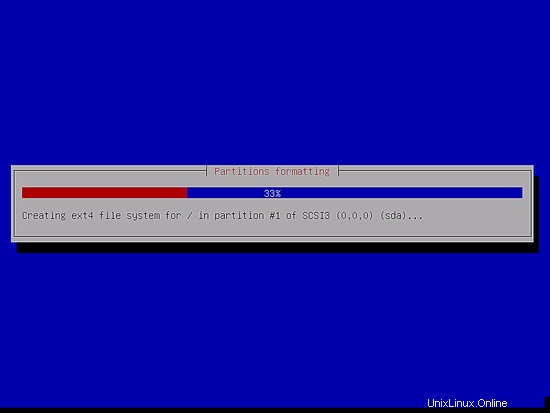
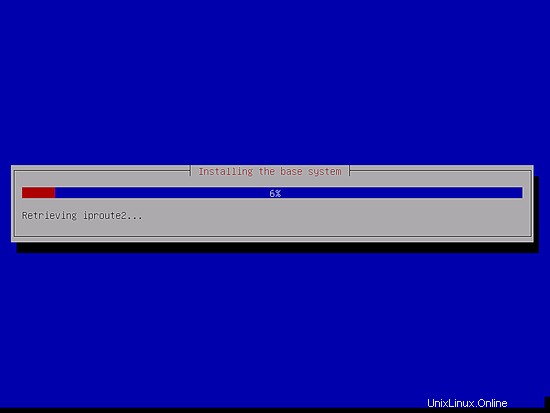
Il se peut que les écrans suivants apparaissent, selon votre support d'installation. Je vais faire une installation basée sur le réseau (tous les packages d'installation supplémentaires sont téléchargés à partir d'Internet), donc je choisis ici de ne pas analyser les disques d'installation supplémentaires.
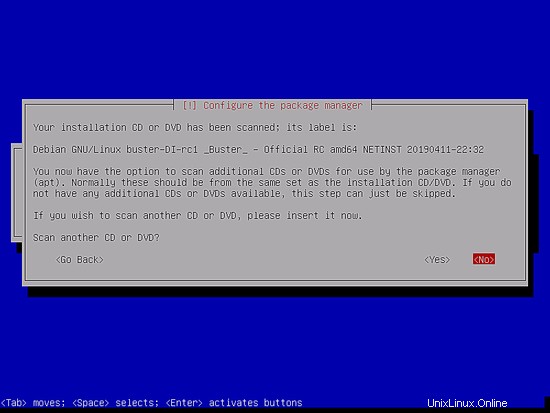
Ensuite, vous devez configurer apt. Comme nous utilisons le CD Debian Netinstall, qui ne contient qu'un ensemble minimal de paquets, nous devons utiliser un miroir réseau. Sélectionnez le pays dans lequel se trouve le miroir réseau que vous souhaitez utiliser (il s'agit généralement du pays dans lequel se trouve votre système serveur) :
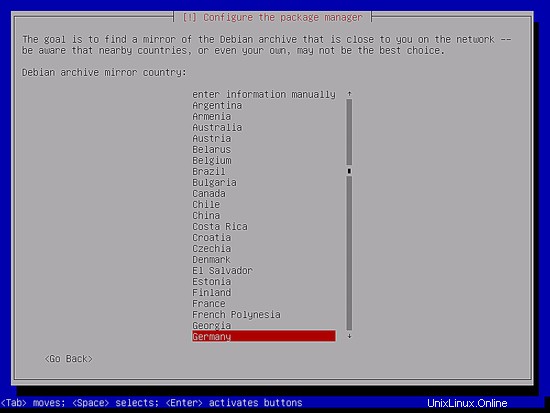
Sélectionnez ensuite le miroir que vous souhaitez utiliser (par exemple deb.debian.org) :
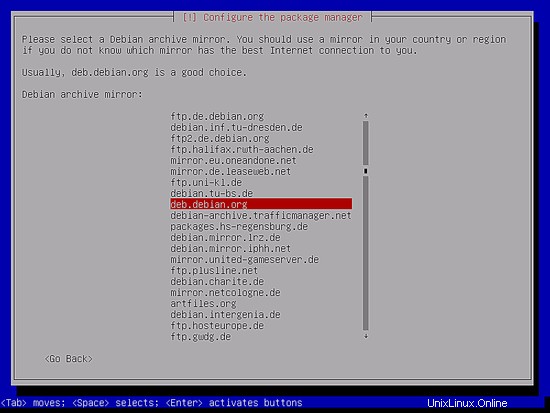
À moins que vous n'utilisiez un proxy HTTP, laissez le champ suivant vide et appuyez sur Continuer :
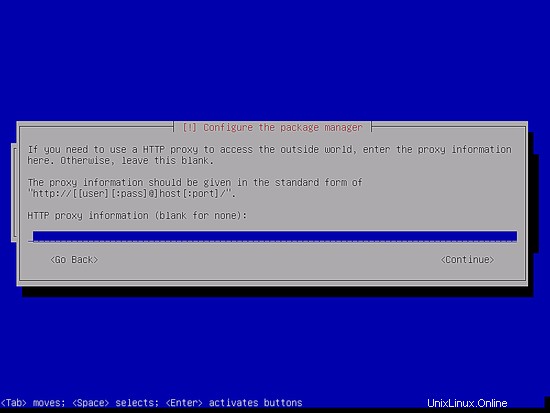
Apt met actuellement à jour sa base de données de packages :
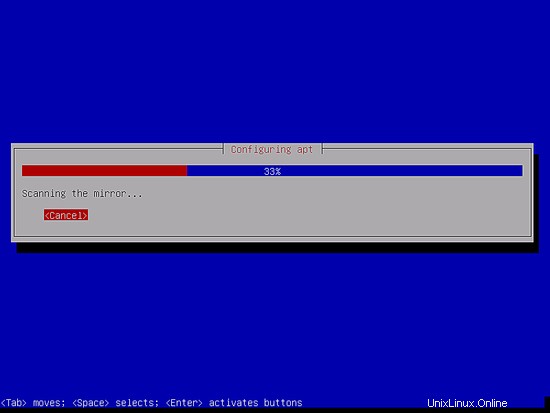
Vous pouvez ignorer l'enquête sur l'utilisation du package en sélectionnant Non :
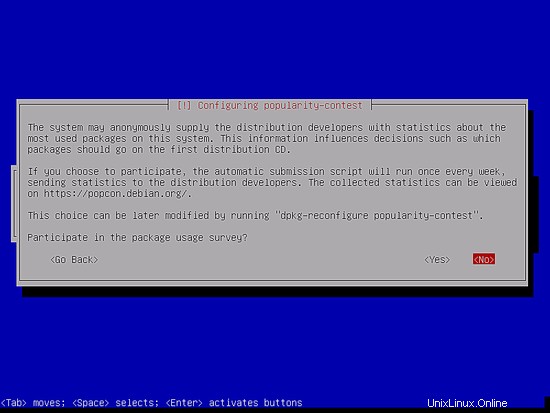
Nous sélectionnons simplement les utilitaires système standard et le serveur SSH (afin que je puisse me connecter immédiatement au système avec un client SSH tel que PuTTY une fois l'installation terminée) et cliquez sur Continuer.
Certains pourraient dire qu'il ne faut pas installer les utilitaires système standard sur un serveur minimal, mais à mon avis, vous aurez de toute façon besoin de la plupart des utilitaires standard plus tard, donc je les installerai sur ce serveur dans le cadre de la configuration de base.
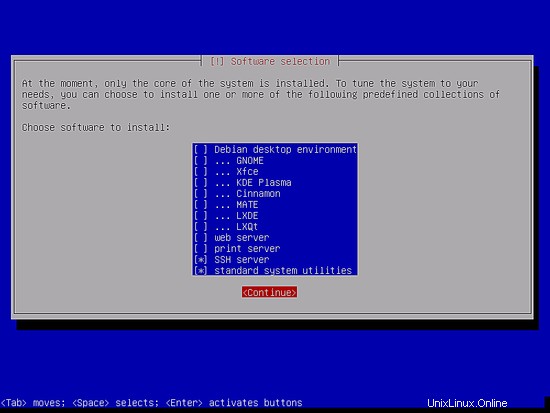
Les packages requis sont téléchargés et installés sur le système :
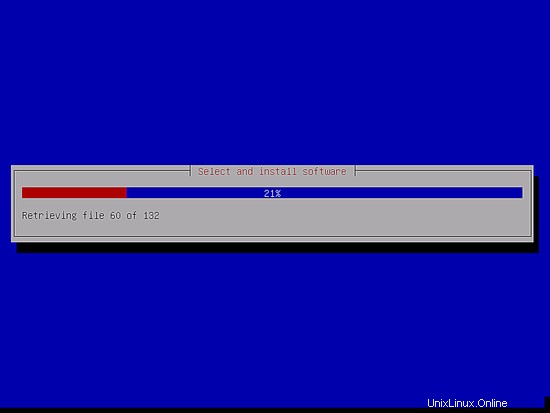
Lorsque vous êtes invité à installer le chargeur de démarrage GRUB sur le secteur de démarrage principal ?, sélectionnez Oui :
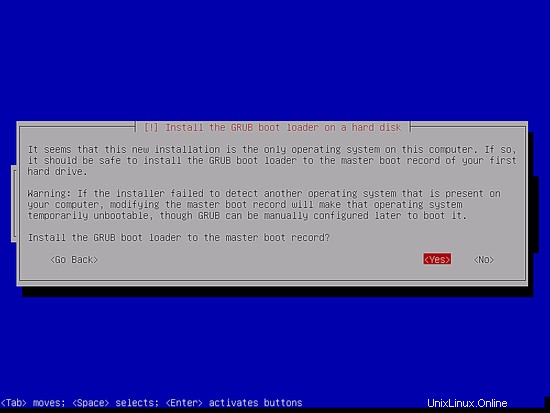
Le programme d'installation peut vous demander dans quelle partition Grub doit être installé. Ce serveur n'a qu'un seul disque dur, donc je choisis /dev/sda ici.
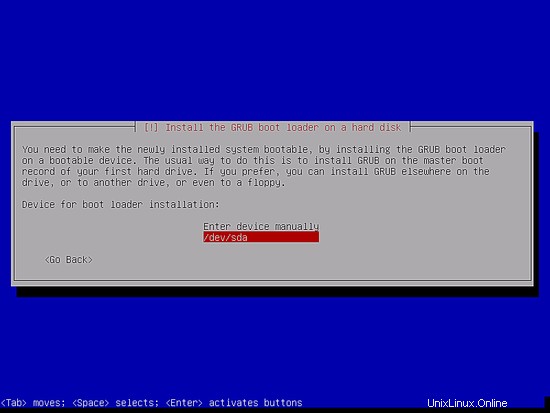
Appuyez sur Entrée et le programme d'installation installera Grub et terminera l'installation.
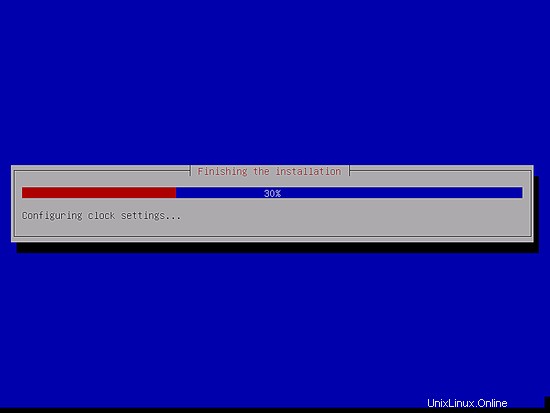
L'installation du système de base est maintenant terminée. Retirez le CD Debian Netinstall du lecteur de CD et appuyez sur Continuer pour redémarrer le système :
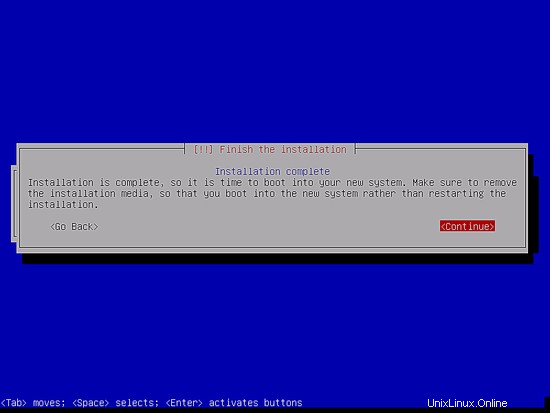
Le premier démarrage du serveur Debian 10 nouvellement installé :vous verrez d'abord l'écran de démarrage du chargeur de démarrage Grub, appuyez sur Entrée ou attendez quelques secondes, le processus de démarrage se poursuivra automatiquement.
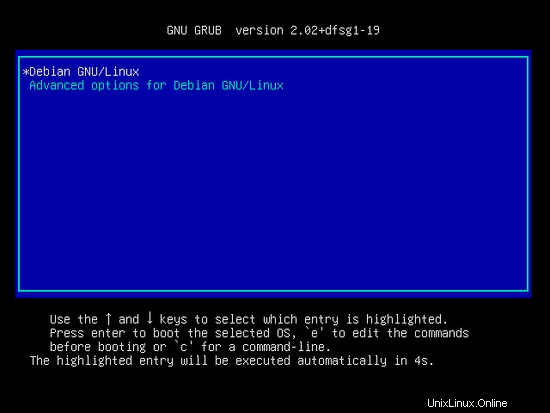
Quelques secondes plus tard, l'invite de connexion devrait apparaître.
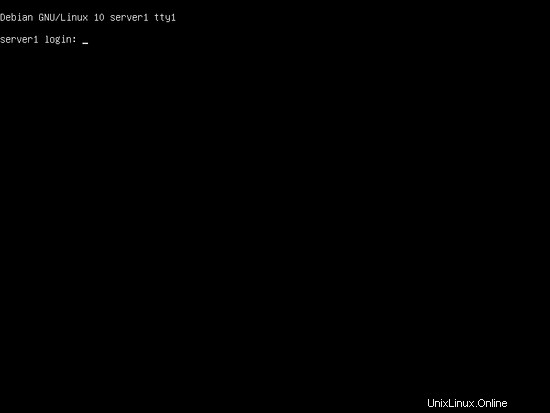
Connectez-vous avec le nom d'utilisateur "root" et le mot de passe root que vous avez choisi lors de l'installation. Lorsque vous vous connectez par SSH, utilisez le nom d'utilisateur "administrateur" car l'utilisateur root est désactivé pour les connexions à distance. Exécutez ensuite la commande "su":
su
Pour devenir utilisateur root.
Passons à l'étape suivante...
4 Installer le serveur SSH (facultatif)
Si vous n'avez pas installé le serveur OpenSSH lors de l'installation du système, vous pouvez le faire maintenant :
apt-get -y install ssh openssh-server
À partir de maintenant, vous pouvez utiliser un client SSH tel que PuTTY et vous connecter depuis votre poste de travail à votre serveur Debian Jessie et suivre les étapes restantes de ce tutoriel.
5 Installer un éditeur de shell (facultatif)
J'utiliserai nano comme mon éditeur de texte shell préféré, d'autres préfèrent vi qui n'est pas si facile à utiliser pour les débutants. Avec la commande suivante, j'installerai les deux éditeurs :
apt-get -y install vim-nox nano
(Vous n'êtes pas obligé de le faire si vous utilisez un autre éditeur de texte tel que joe ou l'éditeur intégré de mc).
6 Configurer le réseau
Vous pouvez obtenir votre adresse IP actuelle avec la commande :
ip a
Par défaut, certains outils réseau ne sont pas disponibles. Installez le package avec :
apt-get install net-tools
Étant donné que le programme d'installation de Debian 10 a configuré notre système pour obtenir ses paramètres réseau via DHCP, nous devons changer cela maintenant car un serveur doit avoir une adresse IP statique. Modifiez /etc/network/interfaces et ajustez-le à vos besoins (dans cet exemple de configuration, j'utiliserai l'adresse IP 192.168.0.100) (veuillez noter que je remplace allow-hotplug ens33 par auto ens33 ; sinon, le redémarrage du réseau ne fonctionne pas , et il faudrait redémarrer tout le système) :
nano /etc/network/interfaces
Le fichier d'interfaces avec DHCP activé tel que créé par le programme d'installation d'apt :
# This file describes the network interfaces available on your system
# and how to activate them. For more information, see interfaces(5).
source /etc/network/interfaces.d/*
# The loopback network interface
auto lo
iface lo inet loopback
# The primary network interface
allow-hotplug ens33
iface ens33 inet dhcp
# This is an autoconfigured IPv6 interface
iface ens33 inet6 auto
Et voici le fichier d'interfaces édité avec l'IP statique 192.168.0.100 configuré.
# This file describes the network interfaces available on your system # and how to activate them. For more information, see interfaces(5).
source /etc/network/interfaces.d/* # The loopback network interface auto lo iface lo inet loopback # The primary network interface auto ens33 iface ens33 inet static address 192.168.0.100 netmask 255.255.255.0 network 192.168.0.0 broadcast 192.168.0.255 gateway 192.168.0.1
# This is an autoconfigured IPv6 interface
iface ens33 inet6 auto
Redémarrez ensuite votre réseau :
systemctl restart networking
Modifiez ensuite /etc/hosts. Faites en sorte qu'il ressemble à ceci :
nano /etc/hosts
127.0.0.1 localhost.localdomain localhost 192.168.0.100 server1.example.com server1 # The following lines are desirable for IPv6 capable hosts ::1 localhost ip6-localhost ip6-loopback ff02::1 ip6-allnodes ff02::2 ip6-allrouters
Modifiez maintenant le nom d'hôte au cas où vous n'auriez pas sélectionné le nom d'hôte final dans le programme d'installation
nano /etc/hostname
Le fichier /etc/hostname contient le nom d'hôte sans la partie domaine, donc dans notre cas juste "server1".
Redémarrez ensuite le serveur pour appliquer le changement de nom d'hôte :
systemctl reboot
Après vous être reconnecté, exécutez :
hostname
hostname -f
Pour vérifier que le nouveau nom d'hôte est défini correctement. Le résultat devrait être :
[email protected]:/home/administrator# hostname
server1
[email protected]:/home/administrator# hostname -f
server1.example.com
[email protected]:/home/administrator#
7 Mettre à jour votre installation Debian
Tout d'abord, assurez-vous que votre /etc/apt/sources.list contient le référentiel buster/updates (cela garantit que vous obtenez toujours les dernières mises à jour) et que les référentiels contrib et non-free sont activés.
nano /etc/apt/sources.list
deb http://deb.debian.org/debian/ buster main contrib non-free
deb-src http://deb.debian.org/debian/ buster main contrib non-free
deb http://security.debian.org/debian-security buster/updates main contrib non-free
deb-src http://security.debian.org/debian-security buster/updates main contrib non-free
Exécuter
apt-get update
pour mettre à jour la base de données des packages apt et
apt-get upgrade
pour installer les dernières mises à jour (le cas échéant).
8 Image du serveur Debian 10 VMWare
Ce didacticiel est disponible sous forme d'image de machine virtuelle prête à l'emploi au format ovf/ova compatible avec VMWare et Virtualbox. L'image de la machine virtuelle utilise les informations de connexion suivantes :
Connexion SSH/shell
Nom d'utilisateur :administrateur
Mot de passe :howtoforge
Nom d'utilisateur : root
Mot de passe :howtoforge
L'IP de la VM est 192.168.0.100, elle peut être changée dans le fichier /etc/network/interfaces. Veuillez modifier tous les mots de passe ci-dessus pour sécuriser la machine virtuelle.
9 liens
- Debian :http://www.debian.org/