
Dans ce tutoriel, nous allons vous montrer comment installer KVM sur Debian 11. Pour ceux d'entre vous qui ne le savaient pas, KVM (Kernel-based Virtual Machine) est une solution de virtualisation pour les systèmes Linux fonctionnant sur du matériel x86 avec des extensions de virtualisation (Intel VT ou AMD-V). Vous pouvez utiliser KVM pour exécuter plusieurs systèmes d'exploitation tels que Windows, *BSD, la distribution Linux à l'aide de machines virtuelles. Chaque machine virtuelle a son disque privé , carte graphique, carte réseau, etc.
Cet article suppose que vous avez au moins des connaissances de base sur Linux, que vous savez utiliser le shell et, plus important encore, que vous hébergez votre site sur votre propre VPS. L'installation est assez simple et suppose que vous s'exécutent dans le compte root, sinon vous devrez peut-être ajouter 'sudo ‘ aux commandes pour obtenir les privilèges root. Je vais vous montrer l'installation pas à pas de la virtualisation KVM sur une Debian 11 (Bullseye).
Prérequis
- Un serveur exécutant l'un des systèmes d'exploitation suivants :Debian 11 (Bullseye).
- Il est recommandé d'utiliser une nouvelle installation du système d'exploitation pour éviter tout problème potentiel.
- Un
non-root sudo userou l'accès à l'root user. Nous vous recommandons d'agir en tant qu'non-root sudo user, cependant, car vous pouvez endommager votre système si vous ne faites pas attention lorsque vous agissez en tant que root.
Installer KVM sur Debian 11 Bullseye
Étape 1. Avant d'installer un logiciel, il est important de s'assurer que votre système est à jour en exécutant le suivant apt commandes dans le terminal :
sudo apt update sudo apt upgrade
Étape 2. Vérifiez la prise en charge de la virtualisation.
Avant de commencer l'installation de KVM, vérifiez si votre processeur prend en charge la virtualisation matérielle. Ouvrez maintenant le terminal de commande et exécutez les commandes indiquées :
egrep -c '(vmx|svm)' /proc/cpuinfo grep -E --color '(vmx|svm)' /proc/cpuinfo
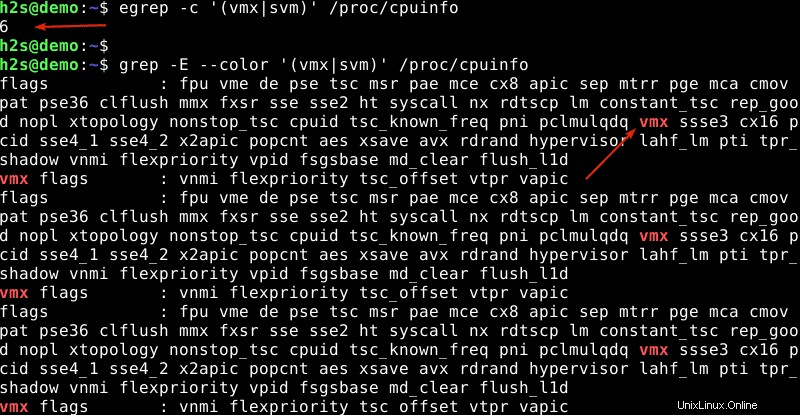
Si la sortie de la commande ci-dessus est supérieure à zéro, nous pouvons dire que la technologie de virtualisation est activée sur votre système. Si la sortie est nulle, nous devons redémarrer le système , accédez aux paramètres du bios, puis activez VT-x (Virtualization Technology Extension) pour le processeur Intel et AMD-V pour le processeur AMD.
Étape 3. Installer KVM sur Debian 11.
Nous installons maintenant tout le nécessaire pour l'installation de Qemu, de l'hyperviseur KVM et de Libvirt sur le système Debian 11 :
sudo apt install qemu-kvm libvirt-clients libvirt-daemon-system bridge-utils virtinst libvirt-daemon
Après cela, installez les packages KVM essentiels avec la commande suivante :
sudo apt install virt-manager
Ensuite, exécutez le virsh commande pour répertorier les réseaux disponibles pour les machines virtuelles KVM :
sudo virsh net-list --all
Sortie :
Name State Autostart Persistent ---------------------------------------------------------- default inactive no yes
Comme nous pouvons le voir dans la sortie ci-dessus, le réseau par défaut est inactif afin de le rendre actif et de le redémarrer automatiquement lors du redémarrage en exécutant les commandes suivantes :
sudo virsh net-start default sudo vrish net-autostart default
Étape 4. Créez des machines virtuelles à l'aide de l'interface graphique de Virt-Manager.
Tout d'abord, ouvrez le lanceur d'applications et recherchez "Gestionnaire de machines virtuelles" (VVM) et exécutez-le. Avant qu'il ne s'ouvre, le système vous demandera de fournir le mot de passe root .
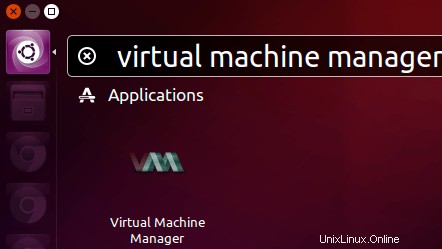
Dans la fenêtre du gestionnaire de machines virtuelles, cliquez sur la première icône de la barre d'outils.
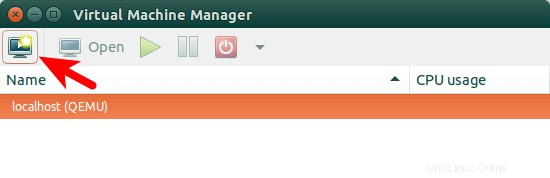
Ensuite, choisissez l'emplacement de votre support d'installation.
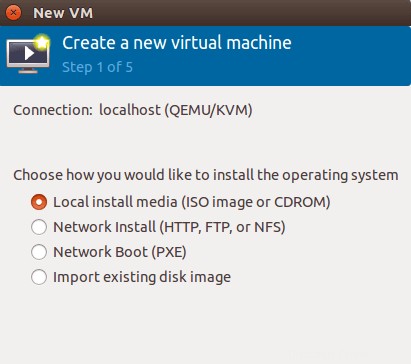
Vous pouvez l'installer à partir d'un disque, d'une image ISO ou même d'un emplacement réseau.
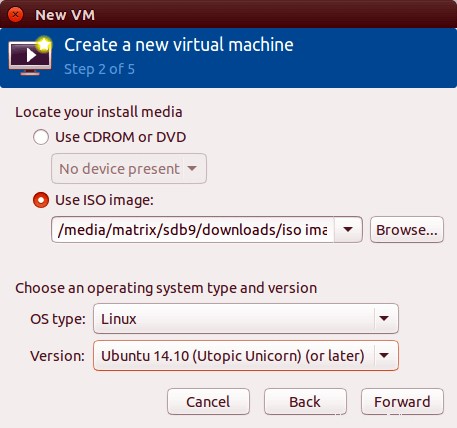
Ensuite, allouez de la mémoire et du CPU à votre machine virtuelle.
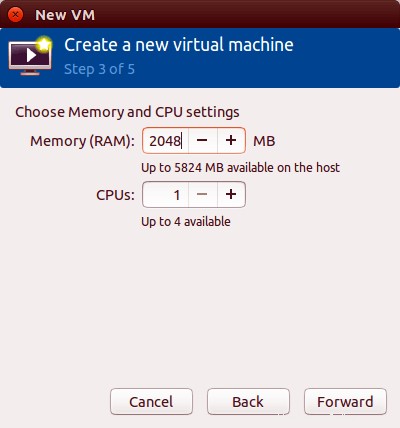
Après cela, spécifiez la taille de votre disque virtuel. Si vous cochez la case avant d'allouer tout le disque maintenant, la taille du disque est fixe.
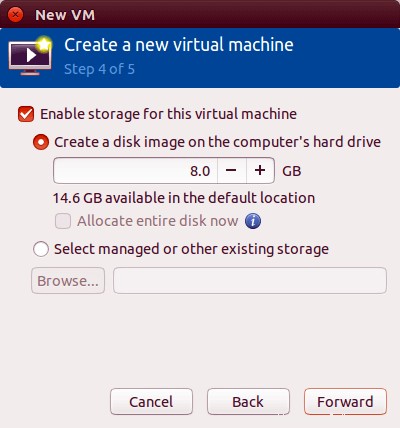
Dans la fenêtre suivante, vous pouvez donner un nom à votre machine virtuelle. Cliquez ensuite sur Terminer pour commencer l'installation du système d'exploitation sur votre machine virtuelle.
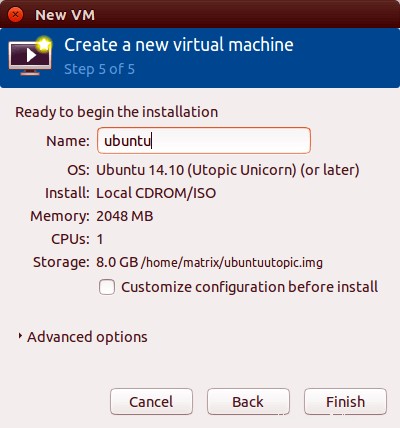
Une fois configuré avec succès, vous aurez une machine virtuelle de démarrage qui peut être contrôlée comme n'importe quel ordinateur physique à l'aide d'un clavier et d'une souris :
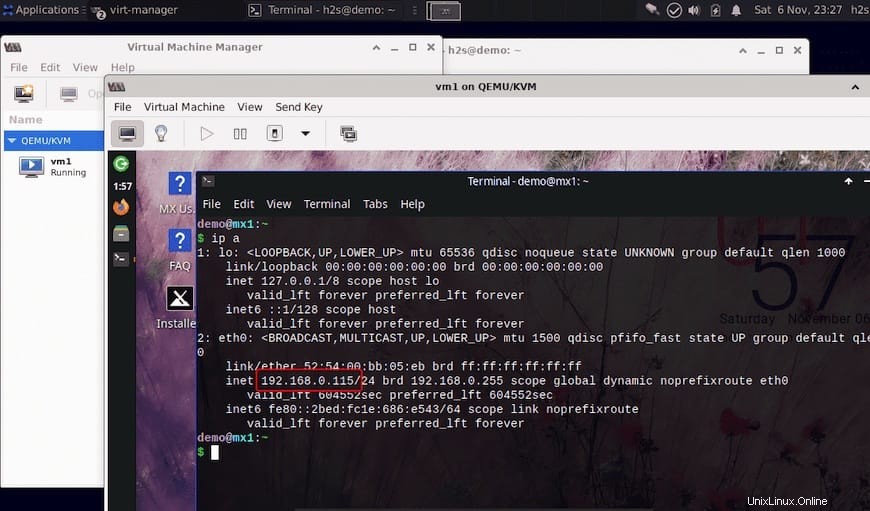
Félicitations ! Vous avez installé KVM avec succès. Merci d'avoir utilisé ce didacticiel pour installer la dernière version de KVM (machine virtuelle basée sur le noyau) sur Debian 11 Bullseye. Pour obtenir de l'aide supplémentaire ou des informations utiles, nous vous recommandons de consulter le site Web officiel de KVM.