pgAdmin est un outil Web gratuit et open source pour la gestion des bases de données PostgreSQL, et il comprend plusieurs fonctionnalités qui peuvent vous aider à administrer et à maintenir facilement les bases de données.
Avec pgAdmin, vous pouvez afficher et modifier des données dans des tables, exécuter des requêtes SQL, gérer les utilisateurs et les autorisations, créer des séquences, etc., le tout depuis votre navigateur Web
pgAdmin est disponible pour plusieurs systèmes d'exploitation tels que Linux, Windows et macOS.
De plus, pgAdmin peut également être exécuté comme une application de bureau.
Dans cet article, nous verrons comment installer pgAdmin sur Debian 11 / Debian 10.
Installer le serveur PostgreSQL
Tout d'abord, installez le serveur PostgreSQL sur votre système si vous ne l'avez pas déjà installé et ci-dessus installé sur votre système.
LIRE : Comment installer PostgreSQL sur Debian 11 / Debian 10
Installer pgAdmin sur Debian 11
Ajouter un référentiel pgAdmin
Mettez à jour l'index du référentiel, puis installez quelques packages essentiels.
sudo apt update sudo apt install -y apt-transport-https ca-certificates software-properties-common curl
Tout d'abord, importez la clé de signature pgAdmin dans le système.
# Debian 11 curl -fsSL https://www.pgadmin.org/static/packages_pgadmin_org.pub | sudo gpg --dearmor -o /usr/share/keyrings/pgadmin-keyring.gpg # Debian 10 curl -fsSL https://www.pgadmin.org/static/packages_pgadmin_org.pub -O- | sudo apt-key add -
Ensuite, ajoutez le référentiel pgAdmin à votre système à l'aide de la commande ci-dessous.
# Debian 11 echo "deb [signed-by=/usr/share/keyrings/pgadmin-keyring.gpg] https://ftp.postgresql.org/pub/pgadmin/pgadmin4/apt/bullseye pgadmin4 main" | sudo tee /etc/apt/sources.list.d/pgadmin4.list # Debian 10 echo "deb https://ftp.postgresql.org/pub/pgadmin/pgadmin4/apt/buster pgadmin4 main" | sudo tee /etc/apt/sources.list.d/pgadmin4.list
Installer pgAdmin 4
Une fois que vous avez ajouté le référentiel, exécutez la commande suivante pour mettre à jour l'index du référentiel.
sudo apt update
Installez l'application Web pgAdmin 4 avec la commande suivante.
sudo apt install -y pgadmin4-web
Configurer pgAdmin 4
Vous devrez configurer pgAdmin 4 avant d'y accéder. Alors, lancez la configuration de pgAdmin 4 avec la commande ci-dessous.
sudo /usr/pgadmin4/bin/setup-web.sh
Pour terminer la configuration, vous devrez répondre à quelques questions. Alors, répondez selon vos besoins.
Setting up pgAdmin 4 in web mode on a Debian based platform... Creating configuration database... NOTE: Configuring authentication for SERVER mode. Enter the email address and password to use for the initial pgAdmin user account: Email address: [email protected] Password: xxx Retype password: xxx pgAdmin 4 - Application Initialisation ====================================== Creating storage and log directories... We can now configure the Apache Web server for you. This involves enabling the wsgi module and configuring the pgAdmin 4 application to mount at /pgadmin4. Do you wish to continue (y/n)? y << Type y and press Enter The Apache web server is running and must be restarted for the pgAdmin 4 installation to complete. Continue (y/n)? y << Type y and press Enter Apache successfully restarted. You can now start using pgAdmin 4 in web mode at http://127.0.0.1/pgadmin
Configurer l'authentification PostgreSQL
Par défaut, les utilisateurs de la base de données PostgreSQL ne peuvent se connecter qu'à partir du socket Unix. Ainsi, vous devrez activer la connexion à partir de tous les hôtes ou d'un sous-réseau spécifique si le pgAdmin4 est installé sur une autre machine. Pour plus de sécurité, vous pouvez activer la méthode MD5 pour vous assurer que pgAdmin envoie des mots de passe cryptés.
Modifier pg_hba.conf fichier.
# PostgreSQL 13 sudo nano /etc/postgresql/13/main/pg_hba.conf # PostgreSQL 12 sudo nano /etc/postgresql/12/main/pg_hba.conf
Mettez à jour la ligne ci-dessous comme ci-dessous.
# TYPE DATABASE USER ADDRESS METHOD host all all all md5
Redémarrez le service PostgreSQL.
sudo systemctl restart postgresql
Accéder à pgAdmin 4
Ouvrez un navigateur Web et accédez à l'URL suivante pour accéder à l'application Web pgAdmin 4.
http://ip.add.re.ss/pgadmin4Connectez-vous à pgAdmin4 en utilisant l'adresse e-mail et le mot de passe que vous avez saisis lors de la configuration de pgAdmin4.
Une fois la connexion réussie, vous devriez voir l'interface pgAdmin 4.
Pour gérer un serveur PostgreSQL, vous devez ajouter un nouveau serveur en cliquant sur Ajouter un nouveau serveur sur la page d'accueil.
Onglet Général :
Nom :- Nommez votre serveur PostgreSQL
Onglet Connexion :
Nom d'hôte/Adresse :- Nom d'hôte ou adresse IP du serveur PostgreSQL. Entrez 127.0.0.1 si pgAdmin4 est installé sur le serveur PostgreSQL lui-même.
Port :- 5432 (Laisser par défaut) - Changez-le si nécessaire.
Nom d'utilisateur :- Nom d'utilisateur avec lequel vous vous connectez. Dans mon cas, c'est postgres.
Mot de passe :- Mot de passe de l'utilisateur de la base de données. Dans mon cas, il s'agit du mot de passe d'un utilisateur postgres.
Cliquez sur Enregistrer pour enregistrer les modifications.
Si la connexion au serveur PostgreSQL est réussie, vous verrez la page suivante.
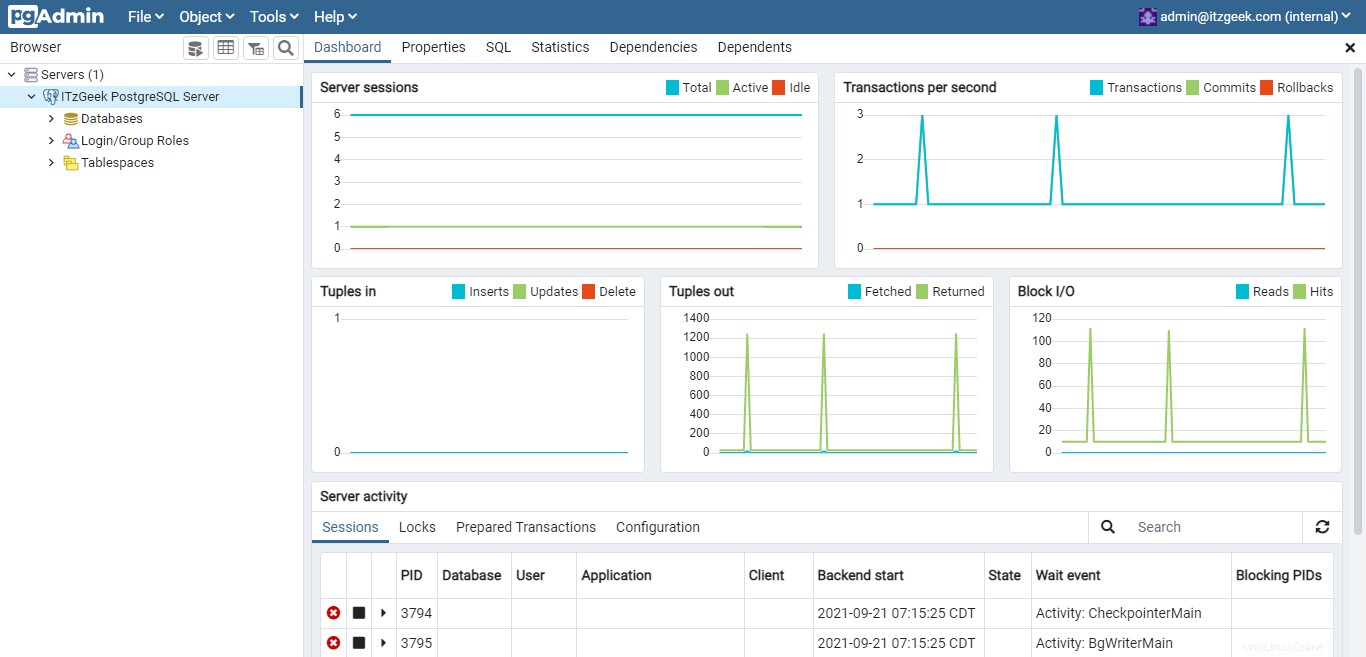
Conclusion
C'est tout. Vous avez installé avec succès pgAdmin sur Debian 11 / Debian 10. De plus, vous avez ajouté l'une de vos instances PostgreSQL pour gérer la base de données. Vous pouvez consulter la documentation de pgAdmin 4 pour plus d'informations.