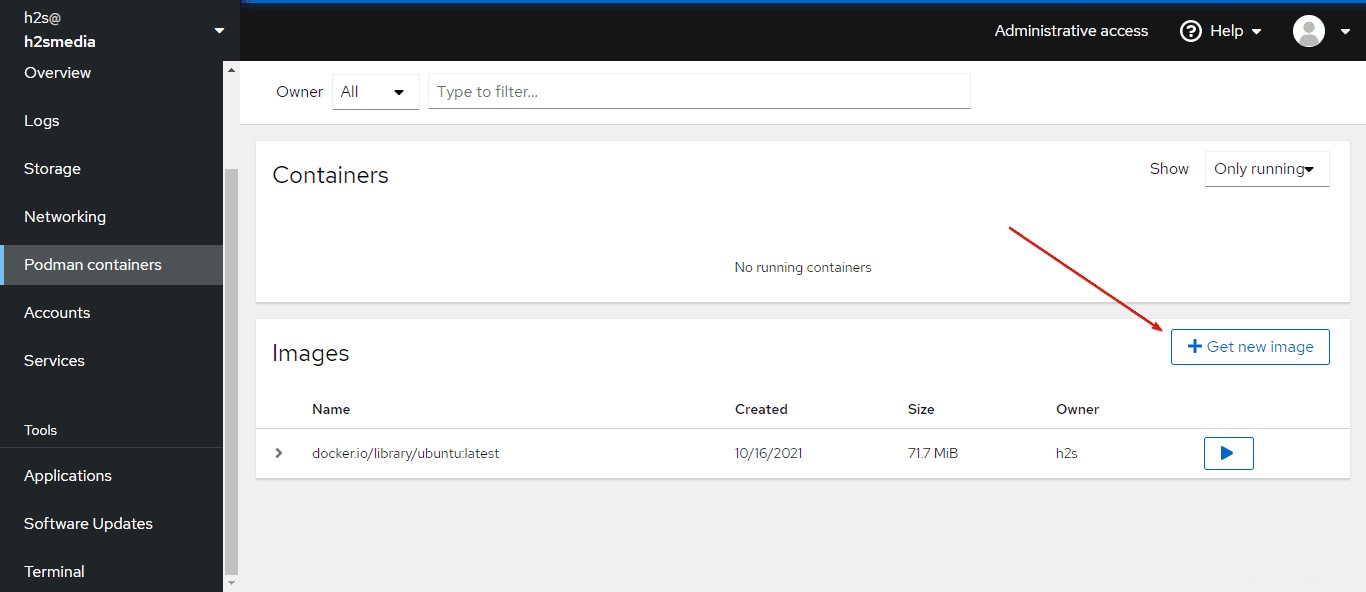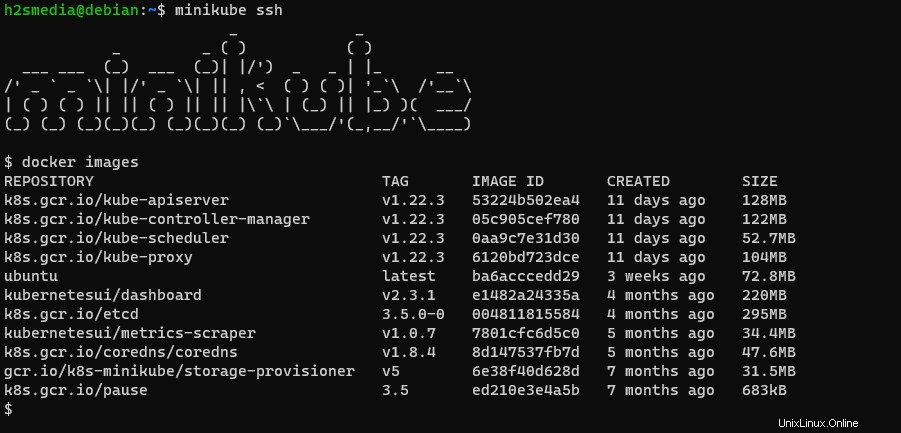Installez Cockpit Console sur le serveur Debian 11 Bullseye ou 10 Buster, une interface graphique Web pour contrôler le serveur Linux et exécuter des conteneurs docker Image à l'aide de Podman à distance à l'aide du navigateur.
Le cockpit est une application open source légère et facile à installer. Dans Linux le plus populaire, les packages pour installer cette application sont disponibles via le référentiel par défaut du système d'exploitation. Il fournit les statistiques en temps réel de la RAM, du processeur et du disque directement sur son interface Web. En dehors de cela, nous pouvons gérer les services, les comptes, les utilisateurs, le stockage, les logiciels, et il existe également une application Terminal qui permet aux utilisateurs d'émettre toutes les commandes avec les droits root sur le serveur distant.
Étapes pour installer Cockpit Web Console sur un serveur Debian 11 ou 10
Les étapes indiquées ici peuvent être utilisées pour les serveurs Bullseye et Buster exécutés avec des environnements de bureau CLI ou GUI. Cependant, vous devez avoir un utilisateur avec des droits sudo et une connexion Internet fonctionnelle pour effectuer ce didacticiel.
1. Exécutez la mise à jour du système
La première chose à faire avant d'installer un logiciel est d'exécuter la commande de mise à jour du système. Cela mettra à jour tous les packages existants et actualisera également le référentiel système.
mise à jour sudo apt
2. Installer la console Web Cockpit Debian 11 Bullseye
Les packages pour installer le gestionnaire de serveur Cockpit sont disponibles dans le référentiel Debian par défaut, nous n'avons donc pas besoin d'ajouter de référentiel tiers sur notre système. Utilisez simplement la commande du gestionnaire de packages APT indiquée ci-dessous et vous avez terminé.
sudo apt install cockpit -y
Pour la dernière version :
Pour ceux qui souhaitent obtenir la dernière version de cette console de gestion Web, nous avons ajouté le référentiel Debian Backport :
Ajouter des rétroportages
Modifier la liste des sources :
sudo nano /etc/apt/sources.list
A la fin du fichier, ajoutez les deux lignes suivantes :
echo "deb http://deb.debian.org/debian bullseye-backports main contrib non-free" | sudo tee -a /etc/apt/sources.listecho "deb-src http://deb.debian.org/debian bullseye-backports main contrib non-free" | sudo tee -a /etc/apt/sources.list
Enregistrez le fichier Ctrl+X , tapez O, et appuyez sur Entrée clé.
Définir la priorité du package Cockpit :
Modifier les préférences
sudo nano /etc/apt/preferences
Maintenant, ajoutez les lignes suivantes
Package :*Pin :version a=bullseyePin-Priority :500Package :cockpitPin :version a=bullseye-backportsPin-Priority :1000Package :*Pin :version a=bullseye-backportsPin-Priority :100
Enregistrez le fichier Ctrl+X , tapez O, et appuyez sur Entrée clé.
Mettre à jour le dépôt :
sudo apt update -y
Et relancez la commande d'installation :
sudo apt install cockpit -y
3. Démarrer et activer le service Cockpit
Le service Cockpit ne démarrera pas automatiquement, nous devons donc le démarrer et l'activer manuellement afin que même après un redémarrage du serveur, il puisse démarrer lui-même sans émettre à nouveau la commande.
Commencer
sudo systemctl démarrer le cockpit
Activer
sudo systemctl enable cockpit.socket
Vérifiez l'état du service pour confirmer :
cockpit d'état sudo systemctl
4. Autoriser le port dans le pare-feu sur Debian 11
Bien que le port permettant d'accéder à ce gestionnaire de serveur d'interface graphique open source sur Debian 11 ou 10 soit automatiquement inscrit sur la liste blanche du pare-feu, exécutez néanmoins la commande ci-dessous pour confirmer la même chose :
sudo ufw allow 9090
5. Comment accéder à l'interface Web du Cockpit
Ouvrez n'importe quel navigateur Web d'un système pouvant accéder à l'adresse IP de Debian 10 ou 11 Server sur lequel vous avez installé la console Web Cockpit. Dans la zone URL, saisissez http://your-server-ip-address:9090 .
Vous recevrez un avertissement d'erreur HTTPS, cliquez ici sur Avancé bouton puis Procéder/Continuer lien non sécurisé.
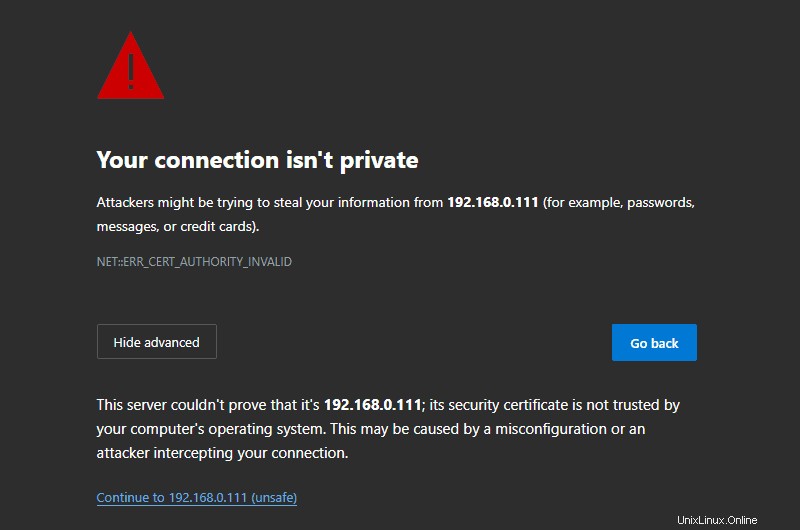
6. Connexion
Utilisez le nom d'utilisateur et mot de passe de l'utilisateur disponible sur votre serveur Debian pour accéder au tableau de bord de la console Web.
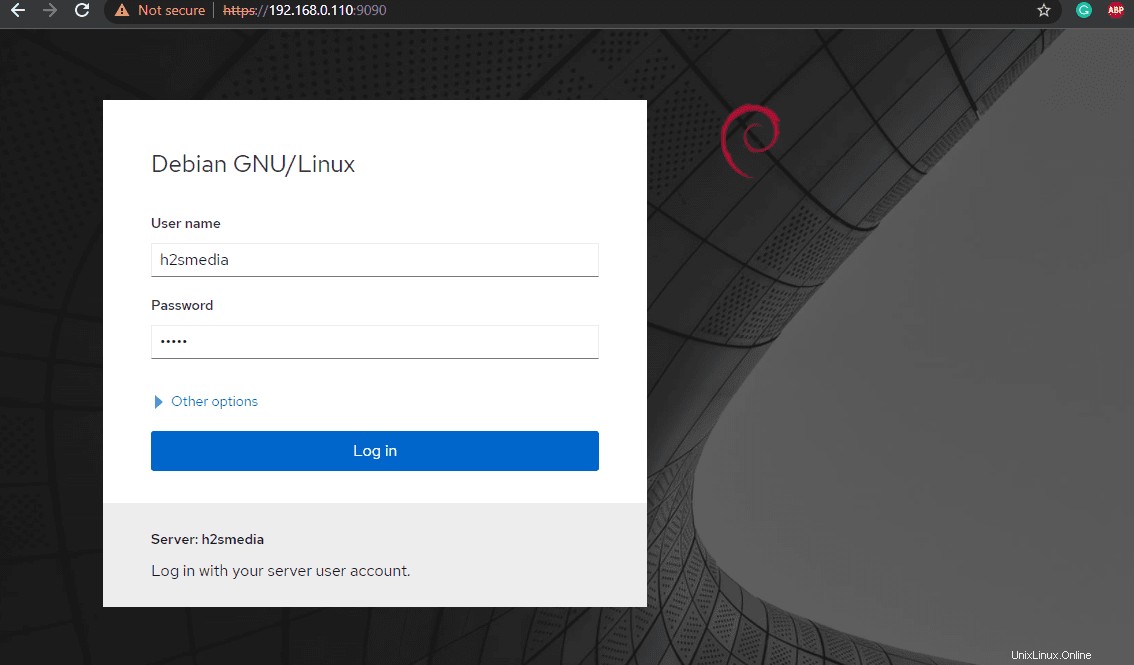
7. Installer Container pour utiliser les images Docker sur CockPit
Erreur :le package cockpit docker n'a pas de candidat à l'installation si vous essayez de l'installer à l'aide d'APT.
Désormais, ceux qui souhaitent exécuter des conteneurs sur Debian 11 ou 10 mais en utilisant l'interface Web Cockpit peuvent installer Podman car Docker n'est pas disponible pour cela. Cependant, ne vous inquiétez pas, Podman est exactement le même et sa ligne de commande fonctionne comme Docker CE. Par conséquent, utilisez la commande donnée :
sudo apt install cockpit-podman
8. Créer des conteneurs Podman Cockpit : Erreur :Impossible de rechercher des images.
Maintenant, pour créer des conteneurs à l'aide de Podman sur Cockpit, cliquez sur l'option donnée pour la même chose dans le menu de gauche. Après cela, cliquez sur Démarrer bouton (donné dans la notification).
Pour extraire n'importe quelle image Docker depuis sa bibliothèque pour créer des conteneurs, cliquez sur "Obtenir des images " bouton. Là, Entrez le nom de l'image que vous voulez extraire. Par exemple – ubuntu .
Cependant, dans notre cas, le Podman était incapable d'extraire des images, c'est parce que le chemin de la bibliothèque pour les images Docker n'a pas été déclaré dans le fichier de configuration Debian Podman. Rendez-vous donc sur le terminal de commande de votre serveur ou accédez-y directement depuis le Cockpit pour éditer le fichier de configuration.
sudo nano /etc/containers/registries.conf
Faites défiler jusqu'à la fin du fichier et copiez-collez les lignes suivantes :
[registries.search]registries =['docker.io', 'registry.fedoraproject.org', 'quay.io', 'registry.access.redhat.com', 'registry.centos.org']Enregistrer le fichier en appuyant sur CTRL+O puis appuyez sur Entrée clé. Pour quitter le même, utilisez Ctrl+X .
Redémarrer Podman :
sudo systemctl redémarrer podmanMaintenant, allez dans Cockpit Podman , cliquez sur Obtenir l'image
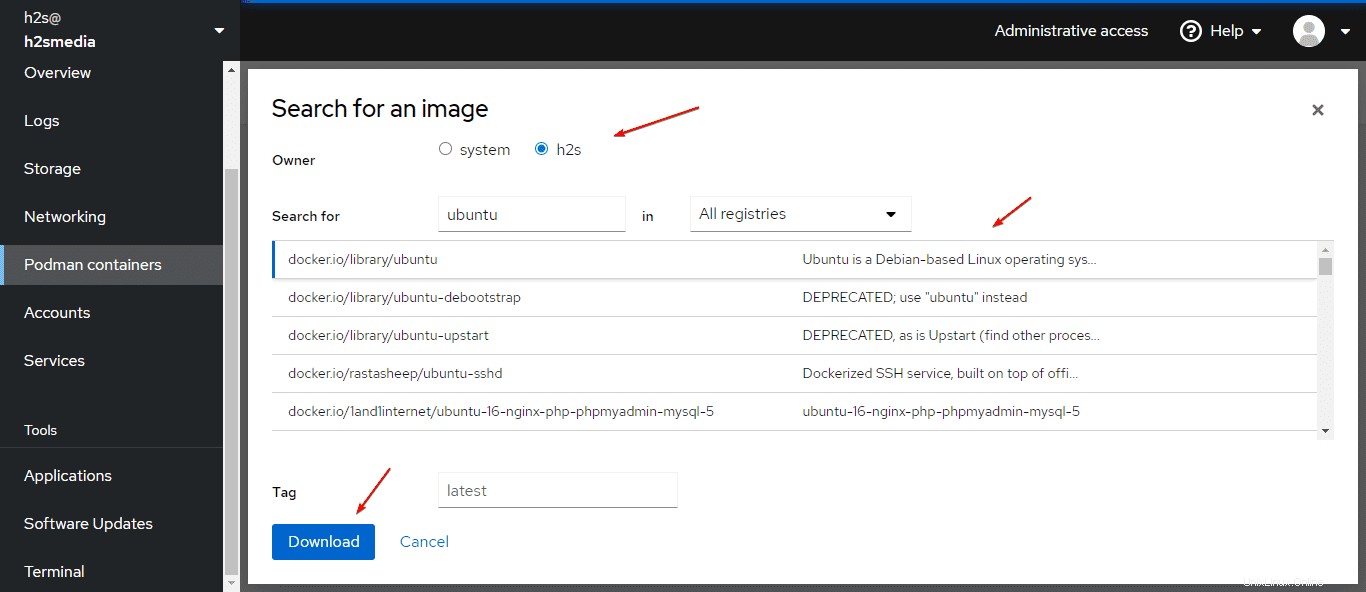
De cette façon, nous pouvons installer Cockpit sur Debian 11 ou 10 en utilisant la ligne de commande pour gérer à distance les applications, les services, les mises à jour logicielles du serveur, etc.
9. Comment mettre à jour Cockpit
Eh bien, l'exécution de la commande de mise à jour et de mise à niveau régulière de Debian à l'aide du gestionnaire de packages APT récupérera et installera automatiquement les derniers packages disponibles pour cette plate-forme de gestion de système basée sur le Web.
mise à jour de sudo apt &&mise à niveau de sudo apt
10. Comment désinstaller ou supprimer Cockpit
Si vous n'avez pas besoin de la plateforme de gestion Cockpit Admin, alors nous pouvons la supprimer complètement en utilisant la ligne de commande, la voici :
sudo apt suppression automatique du cockpit