Si vous utilisez une distribution de serveur Debian 11 Bullseye minimale et que vous souhaitez un gestionnaire Windows léger avec un gestionnaire d'affichage et un panneau de bureau consommant peu de ressources ; alors voici le tutoriel pour installer le gestionnaire de fenêtres OpenBox sur une distribution minimale Debian 11 Linux en utilisant la ligne de commande.
Qu'est-ce que le gestionnaire de fenêtres Openbox ?
Openbox est un gestionnaire de fenêtres très rapide et léger, doté de capacités de personnalisation élevées. Il est connu pour sa grande adaptabilité et ses faibles besoins en ressources. Les utilisateurs peuvent adapter ou personnaliser l'environnement de bureau selon leurs préférences en modifiant simplement trois fichiers. Cependant, pour faciliter la configuration, les utilisateurs peuvent utiliser d'autres programmes qui offrent des interfaces utilisateur graphiques pour configurer les paramètres et les menus. De plus, Openbox est le gestionnaire de fenêtres standard des environnements de bureau LXDE ou LXQt et donc aussi de Lubuntu. Alors qu'il existe diverses variantes non officielles d'Ubuntu qui reposent également sur Openbox.
Le gestionnaire de fenêtres Openbox est particulièrement utile pour ceux qui recherchent une interface utilisateur individuelle mais connaissent bien le fonctionnement de Linux car ils doivent s'impliquer dans l'adaptation d'une configuration rudimentaire.
Étapes pour installer OpenBox sur Debian 11 Bullseye
Les étapes indiquées ici pour installer et configurer OpenBox sur Debian 11 s'appliquent également à Debian 10 Buster et Ubuntu 20.04.
1. Actualiser le cache système APT
Eh bien, les packages que nous devons installer sont disponibles via le gestionnaire de packages APT de Debian 11. Par conséquent, avant d'aller plus loin, exécutons la commande de mise à jour pour reconstruire le cache du référentiel et installer les mises à jour système disponibles.
sudo apt update && sudo apt upgrade -y
2. Installer OpenBox pour Debian 11 Minimal
Peu importe que vous soyez sur le bureau Debian 11 minimal ou complet, la commande pour installer OpenBox sera la même pour les deux. De plus, avec OpenBox, il installera un autre outil appelé- obconf , c'est un outil graphique qui offre une interface graphique pour configurer instantanément les préférences et les paramètres de configuration d'Openbox. Parallèlement, nous installons également Xorg. Le menu sert à obtenir le menu Debian dans le menu contextuel d'OpenBox pour accéder à diverses applications installées sur votre système.
sudo apt install openbox xorg menu
Fichiers de configuration manuelle
Openbox peut être entièrement configuré en utilisant seulement trois fichiers : rc.xml, menu.xml et autostart. En tant qu'utilisateur, vous pouvez trouver ces fichiers dans le dossier ~/.config/openbox . S'ils ne sont pas disponibles, vous pouvez utiliser les fichiers de configuration à l'échelle du système dans /etc/xdg/openbox dossier comme modèle (copier dans votre propre répertoire personnel) et les adapter à vos propres besoins.
Nous pouvons configurer l'OpenBox en éditant ces fichiers de configuration, cependant, au lieu d'éditer son fichier globalement, nous préférons les éditer selon l'utilisateur, afin que ses fichiers globaux restent intacts. Copiez-les pour votre utilisateur :
mkdir -p ~/.config/openbox
cp -a /etc/xdg/openbox/ ~/.config/
Explication :
~ /.config/openbox/rc.xml :Fichier de configuration principal (apparence, raccourcis clavier (hotkeys), etc.)~ /.config/openbox/menu.xml :Configuration du menu contextuel (touche droite de la souris)~ /.config/openbox/autostart :Script de démarrage automatique *
Menu Openbox Debian
Remarque :si vous n'êtes pas satisfait du menu Debian pour accéder aux applications sur Openbox, vous pouvez opter pour les panneaux Desktop ou Dock.
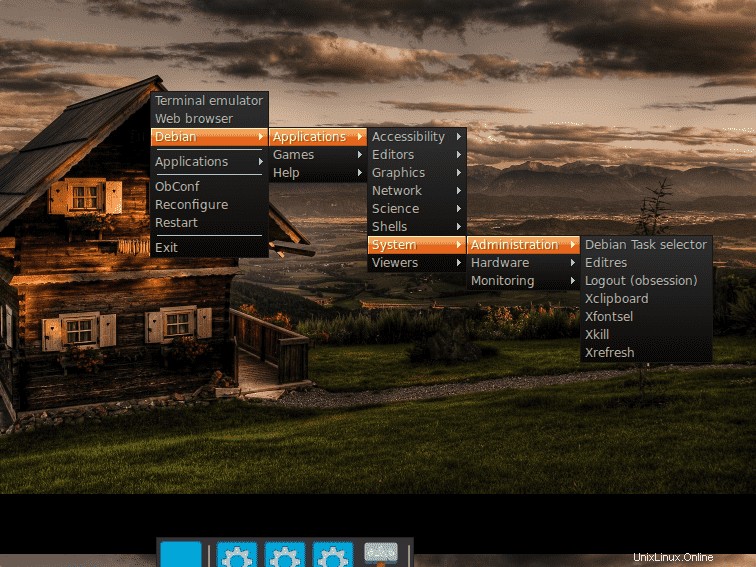
3. Installer le panneau de bureau pour OpenBox
Lisez ceci avant d'aller plus loin : Pour accéder à l'Application et au menu, nous pouvons soit installer le panneau de bureau ou Ancrer . Ici, nous avons donné des commandes pour les deux. N'en choisissez qu'un un d'entre eux selon votre choix.
Commandes pour les panneaux légers populaires
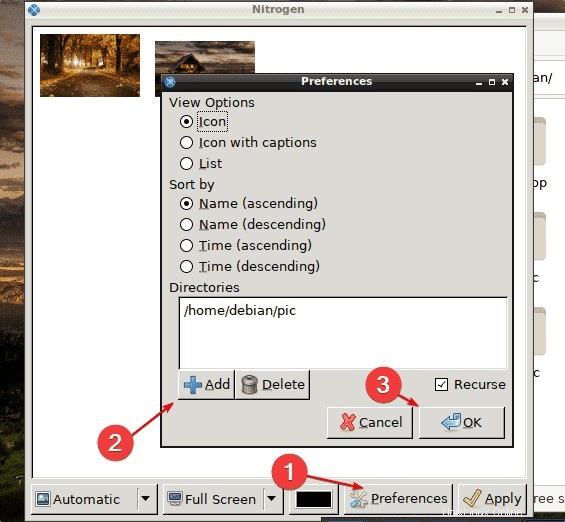
Par défaut, il n'y aurapas de barre des tâches pour accéder aux applications et aux menus du système. Pour ce faire, nous pouvons installer divers panneaux de bureau Linux disponibles, tels que lxpanel léger. Cependant, ce n'est pas la seule option, nous pouvons utiliser d'autres panneaux de bureau comme fbpanel, tint2, A2Deskbar et xfce4-panel. Ici, nous optons pour un panneau xfce4 léger avec un éditeur nano et un terminal Xfce.
sudo apt install xfce4-panel nano xfce4-terminal -y
Remarque :Ceux qui ne veulent pas de XFCE-terminal peuvent installer gnome-terminal , remplacez-le simplement dans la commande ci-dessus.
Configurer OpenBox pour démarrer le XFCE4 panneau automatiquement avec démarrage du système.
nano ~/.config/openbox/autostart
À la fin du fichier, ajoutez :
xfce4-manager &
Enregistrer le fichier en appuyant sur Ctrl+O , appuyez sur Entrée touche, puis Ctrl+X .
Pour le panneau Dock uniquement
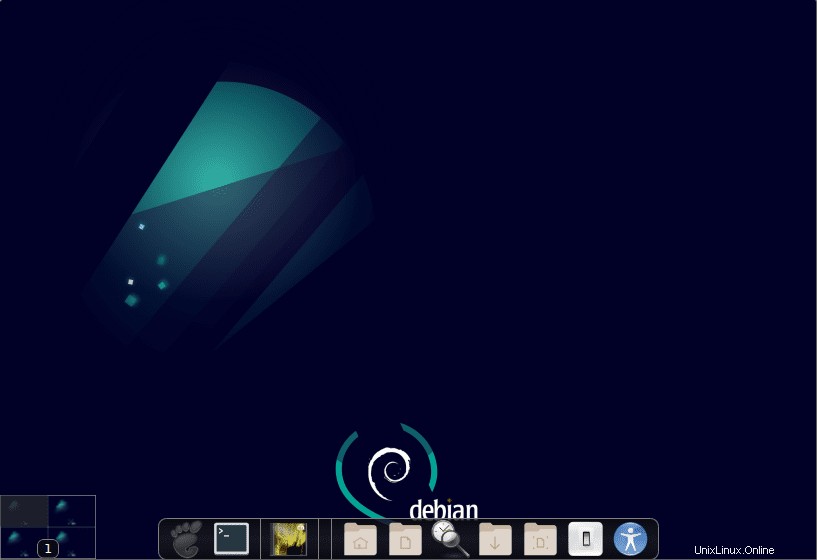
1. Installez Dock pour OpenBox à l'aide de la commande indiquée. Cela installera et configurera xcompmgr et cairo-dock utilitaires sur votre système
sudo apt install xcompmgr cairo-dock
2. Maintenant, dites à l'OpenBox de démarrer automatiquement le Dock avec la connexion au système. Modifier le fichier de script de démarrage automatique.
nano ~/.config/openbox/autostart
3. Ajoutez la ligne suivante à la fin du fichier et enregistrez-la en utilisant Ctrl+O , appuyez sur Entrée touche, puis Ctrl+X .
xcompmgr &cairo-dock -o &
4. Installez le gestionnaire d'affichage sur une version minimale de Debian 11
Nous avons également besoin d'un gestionnaire d'affichage pour obtenir des capacités de connexion graphique pour votre distribution Linux. Il contrôle les sessions des utilisateurs et gère l'authentification des utilisateurs.
sudo apt install lightdm -y
5. Redémarrez votre système Debian 11
Une fois cela fait, redémarrez votre système pour activer les paramètres que nous avons définis ci-dessus.
sudo reboot
Voici l'interface, nous obtenons après avoir suivi la commande ci-dessus avec le panneau XFCE.
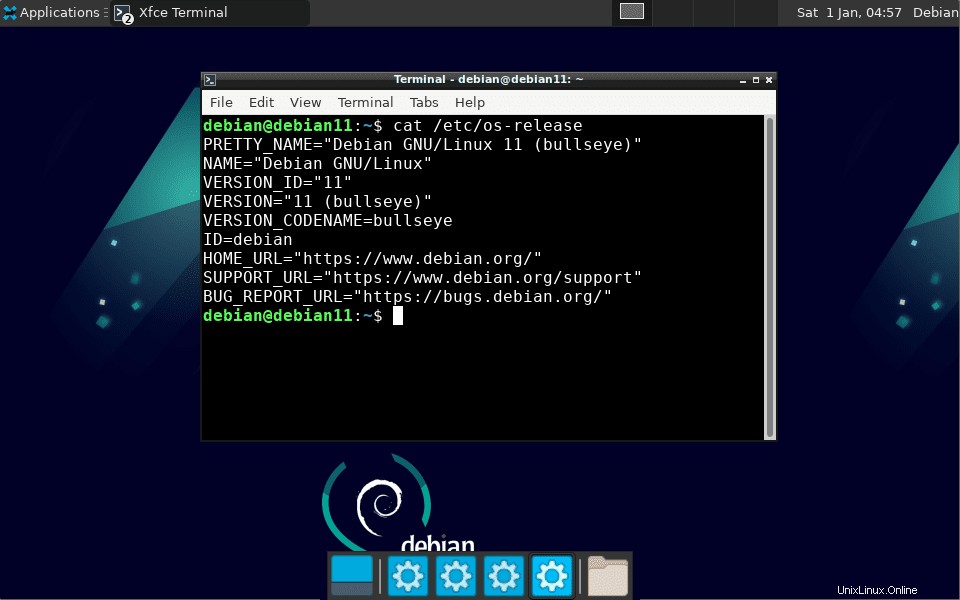
6. Changer le fond d'écran dans Openbox
Ceux qui n'aiment pas le fond d'écran par défaut peuvent suivre les étapes indiquées pour changer le fond d'écran et définir celui selon votre choix.
#1ère méthode :
Installer l'outil de package feh
sudo apt install feh
Après cela, utilisez pour définir l'image disponible sur votre système ou téléchargée pour la définir comme arrière-plan
feh --bg-scale /path/to/your/background/image.jpg
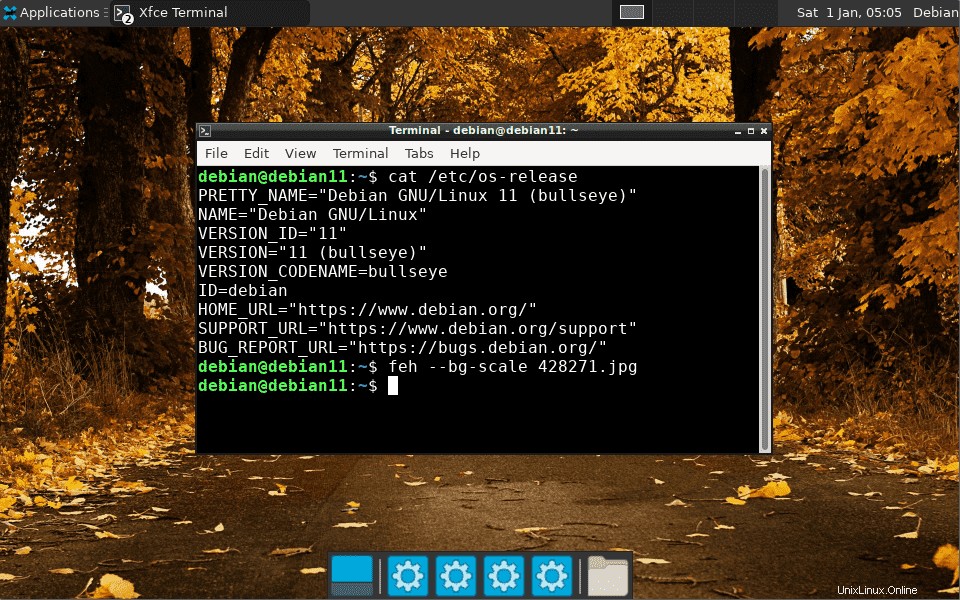
#2ème méthode :
Alternativement, nous pouvons utiliser l'outil graphique tel que Nitrogen pour naviguer facilement et définir un fond d'écran à l'aide de n'importe quelle ligne de commande :
sudo apt install -y nitrogen
• Une fois l'application installée, accédez à Applications et lancez le Nitrogen application.
• Cliquez sur Préférences.
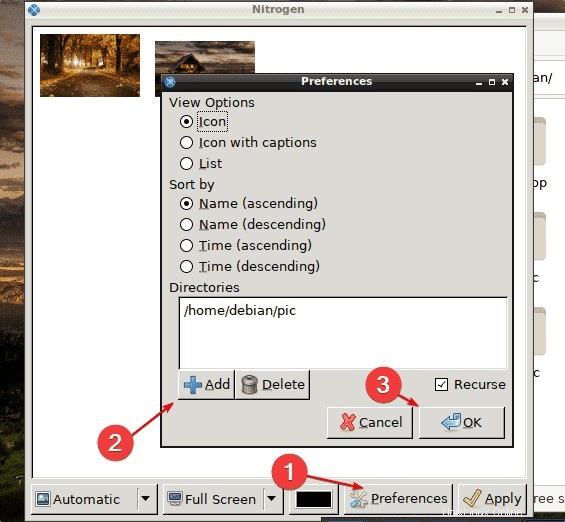
Sélectionnez les fonds d'écran disponibles, puis cliquez sur Appliquer bouton.
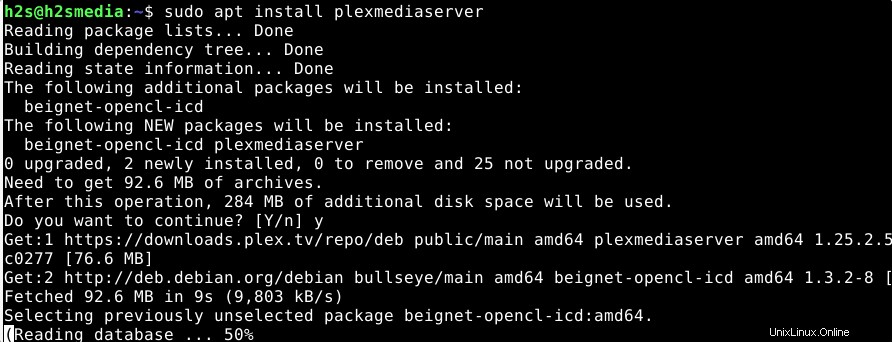
7. Installer le gestionnaire de fichiers Thunar pour Openbox – Debian 11
Nous pouvons installer une application de gestion de fichiers telle que Thunar pour accéder facilement à tous les fichiers et dossiers à l'aide de l'interface utilisateur graphique. Thunar est un gestionnaire de fichiers léger et rapide populaire qui ne ralentira pas du tout votre système.
sudo apt install thunar -y
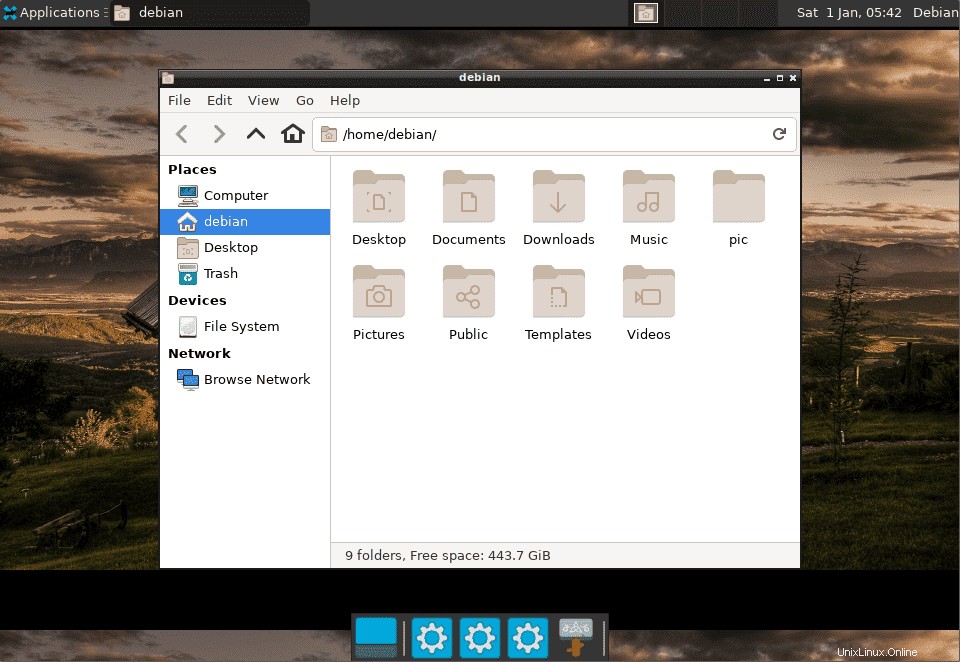
8. Outils de configuration graphique
ObConf
Avec le programme obconf vous pouvez configurer l'apparence et le comportement d'Openbox sur Debian 11. Les options de configuration suivantes sont disponibles :
| ObConf | |
| option | effet |
| Thème | Sélection du sujet (décoration des fenêtres, couleurs) |
| Apparence | Polices et disposition de la barre de titre d'une fenêtre |
| Windows | fonctions spéciales des fenêtres |
| Déplacer et redimensionner | Comportement lors du changement de position et/ou de taille d'une fenêtre |
| Souris | Fenêtre ciblée et comportement lors d'un double-clic sur la barre de titre |
| Ordinateurs | Nombre de bureaux virtuels |
| Marges | Le comportement des zones de bord du bureau |
| ancrer | barre d'outils/barre de programme supplémentaire |
Fichiers avec l'extension .obt3 peut être chargé directement à l'aide de " Installer nouveau thème" bouton. Alternativement, les fichiers d'archive téléchargés peuvent également être extraits manuellement et copié ou déplacé vers le dossier ~ / .themes de l'utilisateur masqué ou, dans le cas d'une installation à l'échelle du système avec des droits root sur /usr/share/themes .
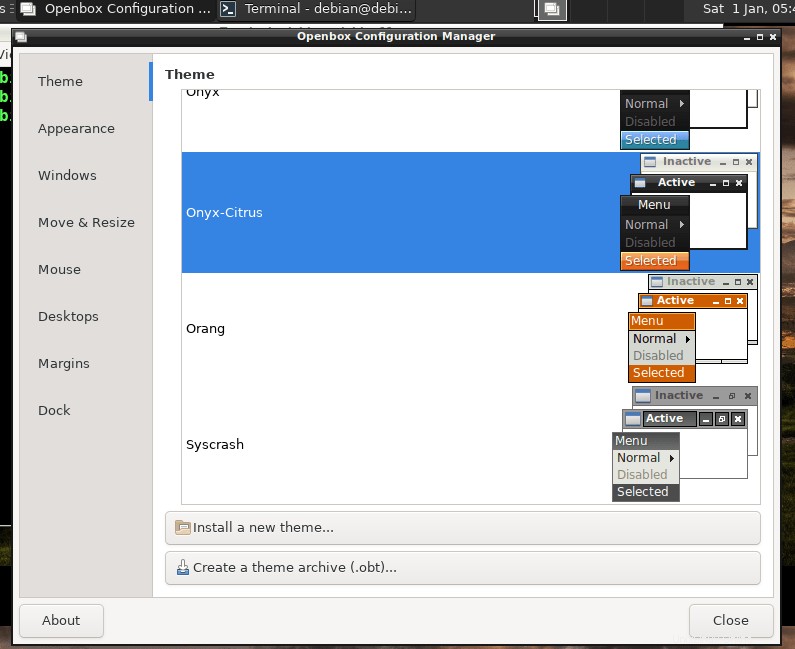
Réflexions finales :
Eh bien, c'était le guide rapide pour installer et commencer à travailler avec OpenBox sur Debian 11 avec une configuration minimale. Cela donne à votre système un accès à l'interface graphique sans mettre de charge sur les ressources système. Pour effectuer d'autres configurations et en savoir plus, consultez la page Wiki de Debian destinée à Openbox.