Vin est une couche de compatibilité open source qui vous permet d'exécuter des applications Windows sur des systèmes d'exploitation de type Unix comme Linux , FreeBSD et macOS. C'est une interface qui traduit les appels système Windows en appels POSIX équivalents utilisés par Linux et d'autres systèmes d'exploitation basés sur Unix.
Pour les utilisateurs Linux, Wine est un sauveur lors de l'exécution d'applications Windows sur des systèmes UNIX. Cependant, toutes les applications Windows ne fonctionneront pas dans Wine et peuvent avoir des plantages ou des bogues étranges. La Wine AppDB est une base de données contenant une liste d'applications qui ont été testées et confirmées pour fonctionner sous Wine.
Dans le didacticiel suivant, vous apprendrez comment installer et configurer Wine sur votre système Debian 11 Bullseye.
Prérequis
- OS recommandé : Debian 11 Bullseye.
- Compte utilisateur : Un compte utilisateur avec un accès sudo ou root.
Mettre à jour le système d'exploitation
Mettez à jour votre Debian système d'exploitation pour s'assurer que tous les packages existants sont à jour :
sudo apt update && sudo apt upgrade -yLe tutoriel utilisera la commande sudo et en supposant que vous avez le statut sudo .
Pour vérifier le statut sudo sur votre compte :
sudo whoamiExemple de sortie montrant l'état de sudo :
[joshua@debian~]$ sudo whoami
rootPour configurer un compte sudo existant ou nouveau, visitez notre tutoriel sur Ajouter un utilisateur aux Sudoers sur Debian .
Pour utiliser le compte racine , utilisez la commande suivante avec le mot de passe root pour vous connecter.
suLe didacticiel utilisera le terminal pour l'installation trouvée dans Activités > Afficher les applications > Terminal.
Exemple :
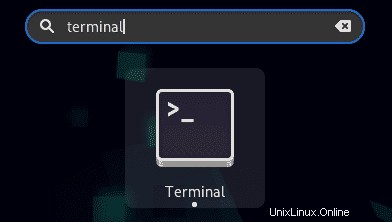
Vérifier Debian si 32 bits ou 64 bits
La première étape consiste à identifier correctement si votre système est 32 bits ou 64 bits. Pour ce faire, exécutez le lscpu commande :
lscpuExemple de résultat :
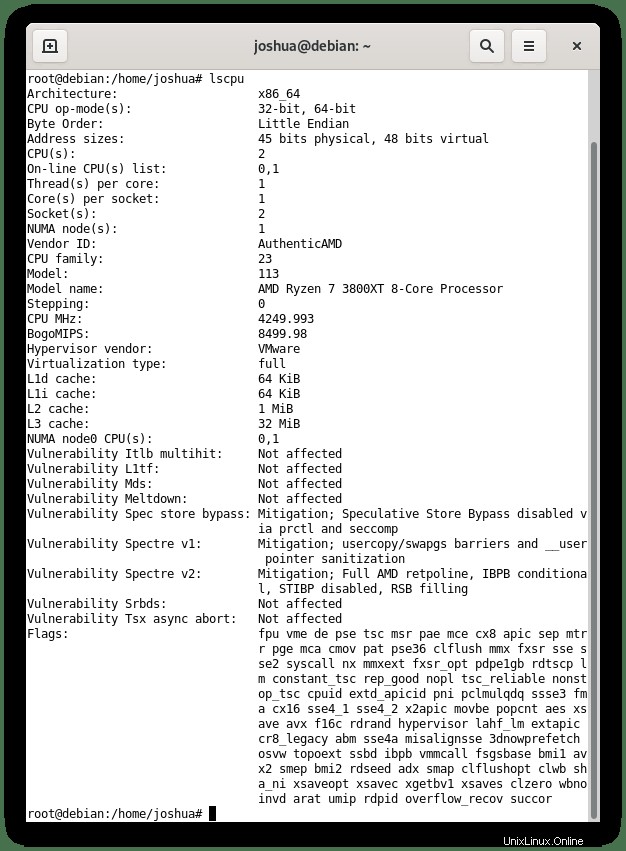
Si vous remarquez la ligne CPU op-mode(s) , cette entrée indique ce que vous exécutez.
Pour le décomposer :
- 32 bits signifie que vous utilisez un 32 bits Système d'exploitation Linux
- 32 bits, 64 bits signifie que vous utilisez un système d'exploitation 64 bits
Installer Wine à partir du référentiel Debian
Architecture d'installation
La première étape consiste à ajouter l'architecture i386.
sudo dpkg --add-architecture i386Maintenant que vous savez quelle version de Wine installer, vous pouvez installer la version la plus récente et la plus stable de Wine à partir du référentiel Debian.
Pour 32 bits uniquement :
sudo apt-get update && sudo apt install wine32 -yPour 32 bits et 64 bits :
sudo apt-get update && sudo apt install wine32 wine64 -yVous pouvez confirmer votre version de Wine pour vérifier l'installation et la compilation à l'aide de la commande suivante :
wine --versionExemple de résultat :
wine-5.0.3 (Debian 5.0.3-3)Notez que l'installation de Wine à partir du référentiel par défaut sera toujours une version beaucoup plus ancienne que la version actuelle de WineHQ.
Installer Wine à partir du référentiel WineHQ
Pour utiliser les dernières versions à jour de Wine, vous devrez utiliser leur référentiel pour installer ou mettre à jour. Wine est en développement constant avec plusieurs versions parfois chaque mois pour des améliorations, des corrections de bogues et des correctifs de sécurité.
Pour l'installer, suivez les étapes ci-dessous :
Architecture d'installation
La première étape consiste à ajouter l'architecture i386.
sudo dpkg --add-architecture i386Importer la clé GPG
La première étape de l'installation de la dernière version de Wine consiste à importer la clé GPG :
sudo wget -qO- https://dl.winehq.org/wine-builds/winehq.key | sudo apt-key add -Si le téléchargement et l'importation ont réussi, vous devriez obtenir le résultat :
OKImporter le référentiel
sudo apt install software-properties-common && sudo add-apt-repository 'deb https://dl.winehq.org/wine-builds/debian/ bullseye main'Installer Wine
Maintenant que vous avez importé la clé GPG et le dépôt officiel , procédez à l'installation de Wine à l'aide de la commande suivante :
sudo apt update
sudo apt install --install-recommends winehq-stable Exemple de résultat :
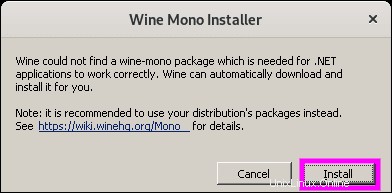
Tapez Y, puis appuyez sur la TOUCHE ENTRÉE pour poursuivre l'installation.
Ou si vous préférez installer la branche de développement, utilisez ce qui suit :
sudo apt install --install-recommends winehq-develExemple de résultat :
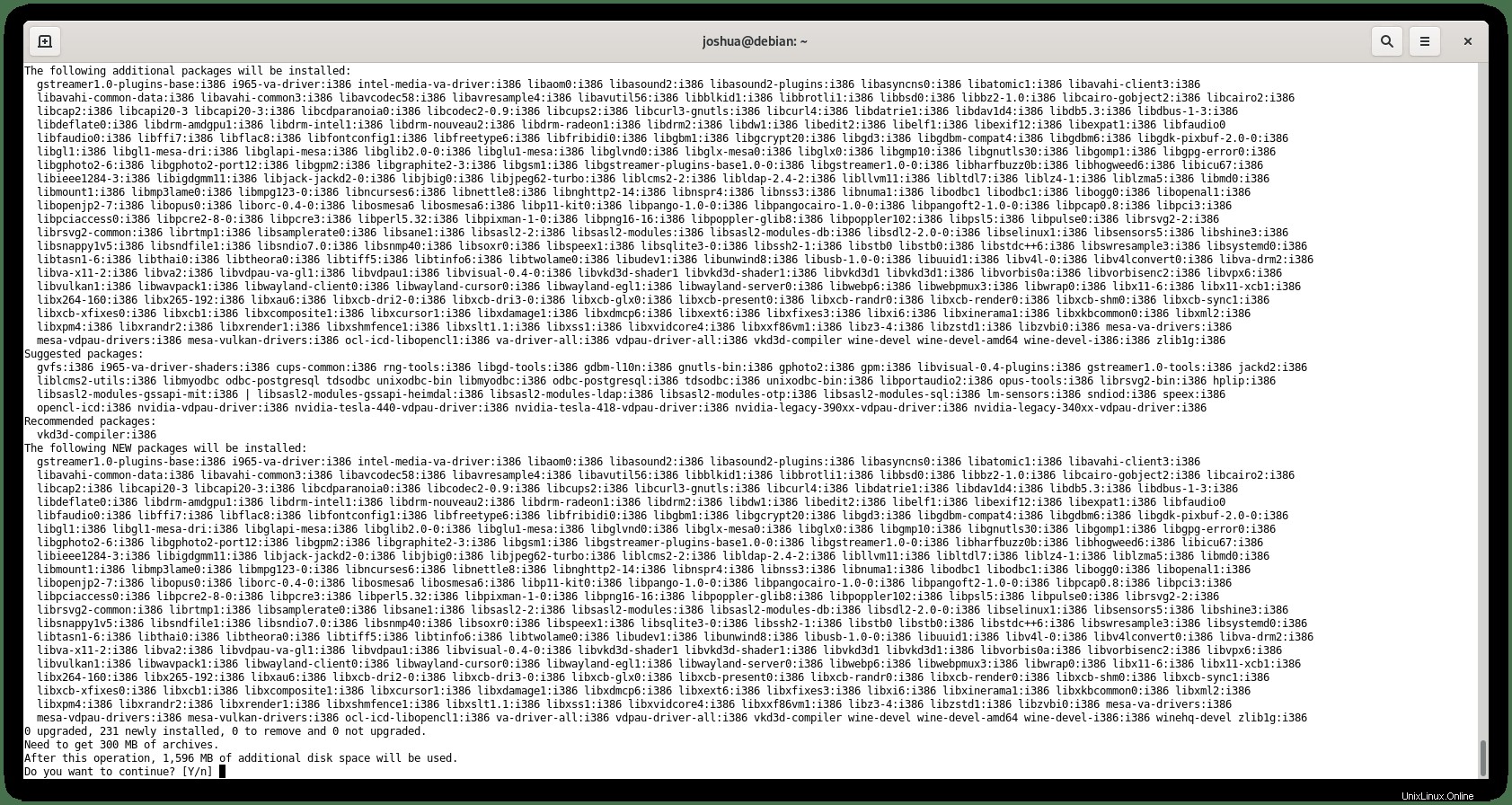
Tapez Y, puis appuyez sur la TOUCHE ENTRÉE pour poursuivre l'installation.
La branche WineHQ Development est la version la plus récente de Wine des développeurs. Il peut souvent être instable et ne doit être installé que par des développeurs et non par l'utilisateur moyen, à moins que vous ne souhaitiez vivre à la périphérie.
Enfin, vérifiez votre version de Wine :
wine --versionVous devriez obtenir le résultat suivant (EXEMPLE UNIQUEMENT) :
wine-6.17Post-installation et configuration
Pour démarrer Wine, exécutez la commande winecfg depuis votre borne. Cette commande installera Mono et Gecko et définissez l'environnement Wine.
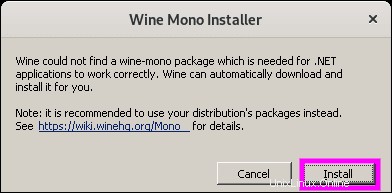
Appuyez sur Installer pour passer de Mono à Gecko Installer.
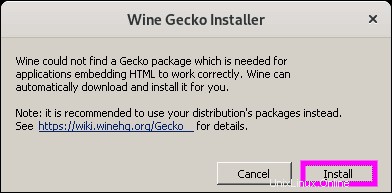
Encore une fois, appuyez sur Installer bouton pour continuer à terminer l'installation.
Une fois que vous avez terminé, la boîte de dialogue de configuration de Wine s'affiche. Dans cette section du logiciel, vous pouvez configurer divers paramètres Wine.
Les paramètres par défaut devraient être suffisants dans la plupart des cas. Cependant, si vous modifiez quoi que ce soit, la version de Windows remplacera Windows 7 par défaut par quelque chose de plus récent, tel que Windows 10.
Exemple :
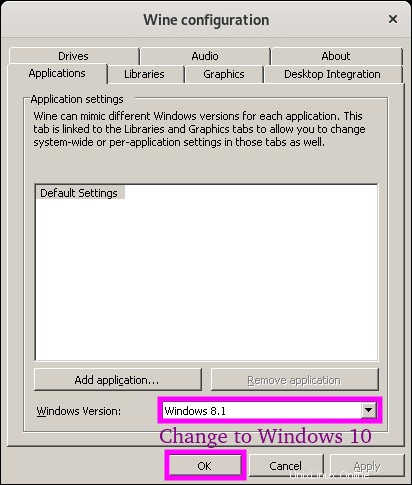
Une fois terminé, fermez la boîte de dialogue en cliquant sur le bouton OK .
Exemple d'utilisation de Wine pour installer l'application Windows
Dans un bref exemple, nous utiliserons Wine pour installer l'application de chat Notepad++ .
Tout d'abord, visitez la page de téléchargement et sélectionnez la version Windows .exe paquet.
Lien vers la version Windows x64 :
wget https://github.com/notepad-plus-plus/notepad-plus-plus/releases/download/v8.1.4/npp.8.1.4.Installer.x64.exeUne fois que vous avez téléchargé la version Windows de Notepad++ , accédez à votre répertoire de téléchargements ou à l'emplacement où vous stockez les fichiers téléchargés et exécutez la commande de terminal suivante :
wine ./npp.8.1.4.Installer.x64.exeEnsuite, vous verrez apparaître la première boîte de configuration pour l'installation.
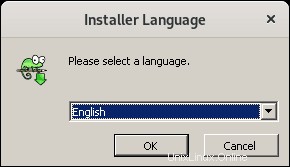
Sélectionnez votre langue, puis cliquez sur le bouton OK .
L'écran suivant est un bref message d'information sur les recommandations de Notepad++ sur l'installation. Cliquez sur le bouton Suivant> pour commencer l'installation.
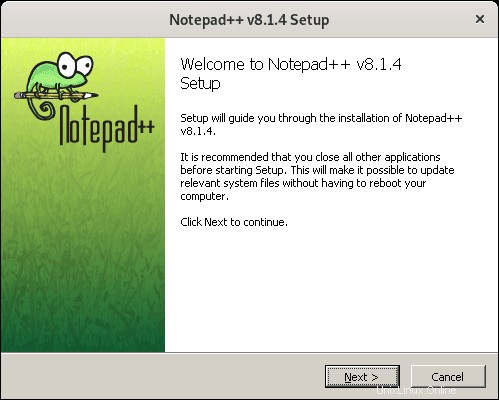
Contrat de licence Notepad++, cliquez sur J'accepte pour continuer.
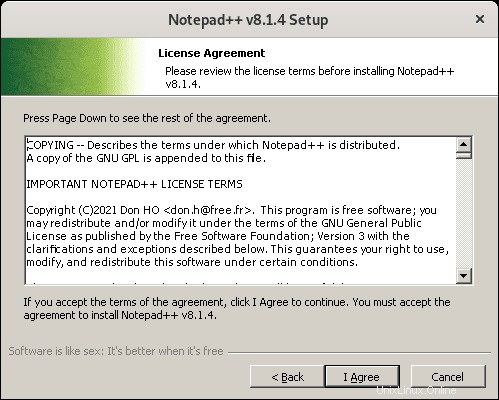
Vient ensuite le chemin d'installation par défaut. Comme vous pouvez le voir, il a un chemin d'installation par défaut similaire à Windows, C:\users\linuxcapable\Application Data\Notepad++ . Bureau. Les applications Windows sont installées sur la plupart des systèmes basés sur Linux dans ~/.wine/drive_c/ répertoire.
Pour la plupart des utilisateurs, laissez par défaut et cliquez sur le bouton Suivant> pour poursuivre l'installation.
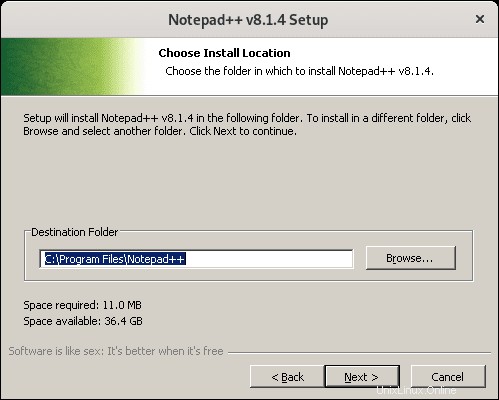
Choisissez le type d'installation standard ou sur mesure et faites les ajustements nécessaires. Une fois terminé, cliquez sur le bouton Suivant> pour continuer.
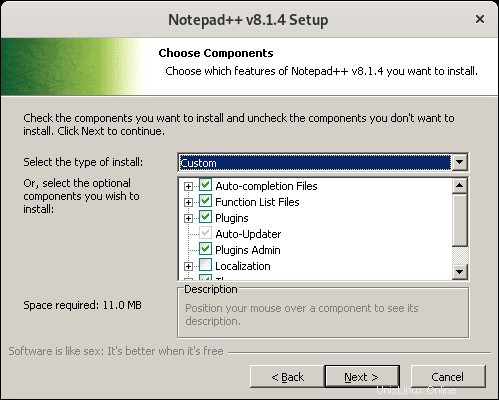
Créez une icône de raccourci, sélectionnez-la ou non, puis cliquez sur le bouton Installer pour poursuivre l'installation.
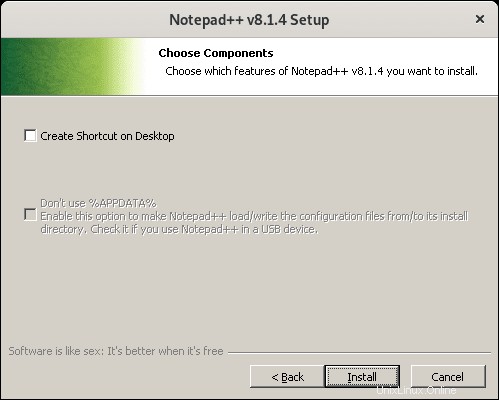
Une fois terminé, l'écran d'installation réussie apparaîtra ; cliquez sur le bouton Terminer pour ouvrir Notepad++.
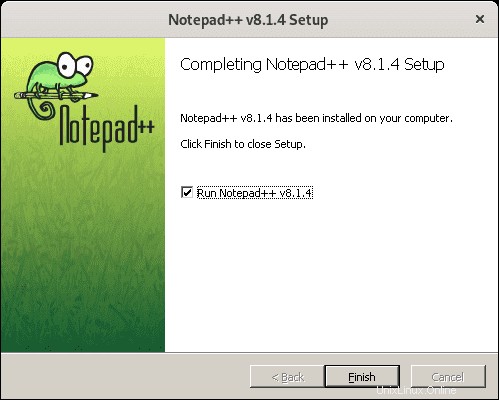
Félicitations, vous avez installé Notepad++ avec Wine sur Debian 11 Bullseye.
Exemple :
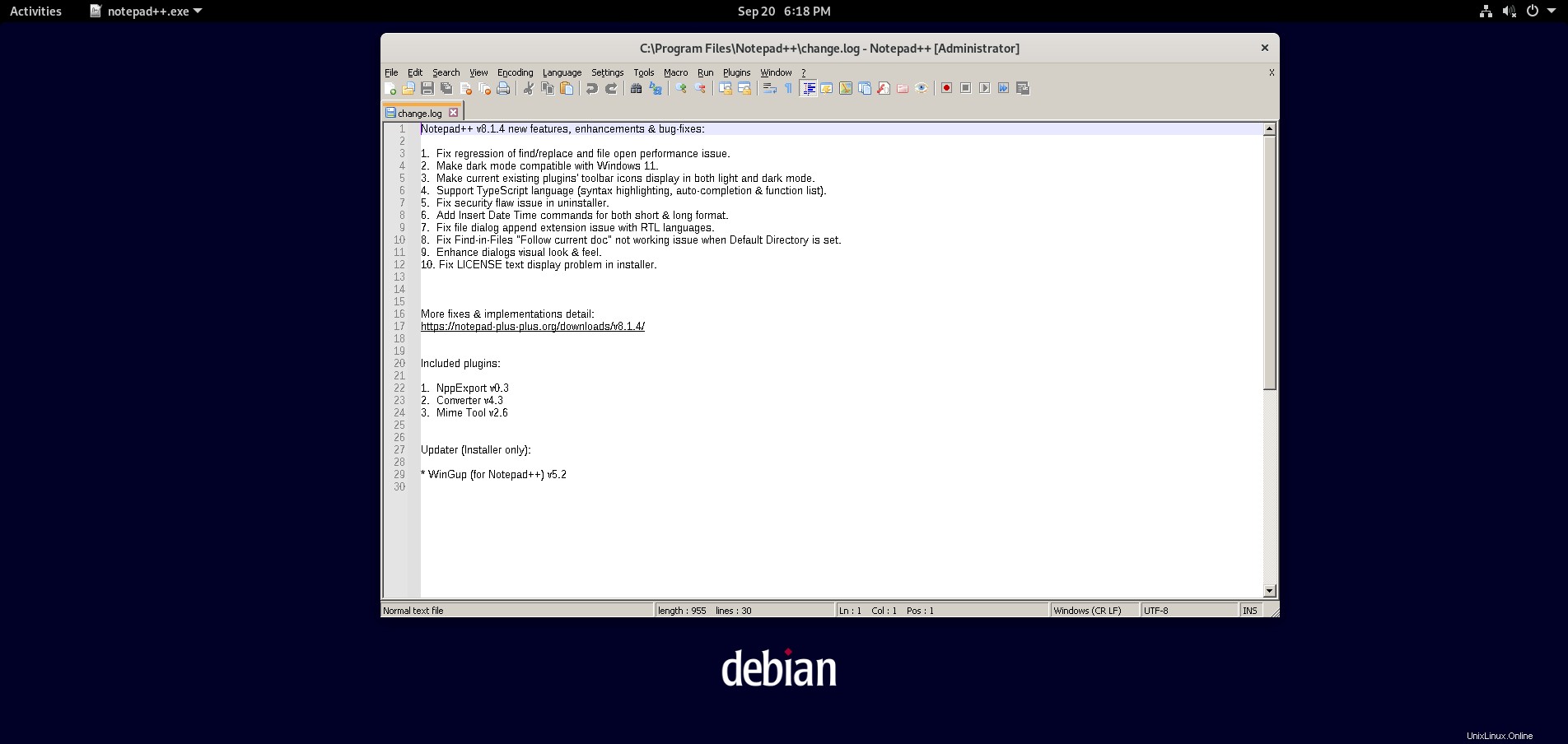
Remarque :si vous rencontrez des problèmes lors de l'installation d'applications, utilisez toujours les versions stables avant les branches de développement.
Comment supprimer (désinstaller) Wine
Selon l'option que vous choisissez pour installer Wine, certaines des méthodes à supprimer sont :
Supprimer Wine 32 bits :
sudo apt autoremove wine32 --purgeSupprimer Wine 64 bits :
sudo apt autoremove wine64 --purgeSupprimer l'écurie WineHQ :
sudo apt autoremove --install-recommends winehq-stable --purgeSupprimer le développement WineHQ :
sudo apt autoremove --install-recommends winehq-devel --purge