Dans cet article, j'aimerais partager avec vous les étapes que j'ai suivies pour rendre le bureau Debian 9 MATE joli. Je vais vous montrer le thème GTK, le thème d'icônes, la police et le fond d'écran que j'utilise. Ils sont très faciles à installer et à configurer. Vous allez également apprendre à personnaliser l'écran de connexion.
Activer sudo pour le compte utilisateur standard
Certaines commandes de ce tutoriel sont préfixées par sudo . Si votre compte d'utilisateur ne figure pas dans la liste sudoer, vous pouvez utiliser la commande suivante pour passer à l'utilisateur root, en supposant que vous connaissez le mot de passe root.
su -
Si vous souhaitez ajouter le compte d'utilisateur standard dans la liste sudoer, exécutez la commande suivante en tant qu'utilisateur root. Remplacez username par votre nom d'utilisateur actuel.
adduser username sudo
Ensuite, installez sudo utilitaire.
apt install sudo
Déconnectez-vous et reconnectez-vous pour que la modification prenne effet. Désormais, l'utilisateur standard peut utiliser sudo pour gérer le système.
Certains packages devront être téléchargés à partir de Launchpad. De manière générale, Debian 9 est compatible avec les packages PPA conçus pour Ubuntu 16.04 (Xenial).
Installation de l'environnement de bureau MATE
MATE est un environnement de bureau léger et rapide qui préserve l'interface utilisateur traditionnelle de GNOME 2. Pour installer le bureau MATE sur Debian 9, exécutez simplement les commandes suivantes dans le terminal.
sudo apt update sudo apt upgrade sudo apt install mate-desktop-environment-extras
Ensuite, déconnectez-vous et sélectionnez le bureau MATE sur l'écran de connexion pour vous reconnecter. Vous pouvez modifier le thème GTK, le thème des icônes et la police en accédant à System -> Preferences -> Look and Feel -> Appearance . Maintenant, installons quelques beaux thèmes.
Top 5 des thèmes GTK attrayants
Thème Arc GTK
Il s'agit d'un thème plat avec des éléments transparents. Installez-le à partir du référentiel Debian 9.
sudo apt install arc-theme
Thème Numix GTK
C'est un thème plat moderne du projet Numix. Vous pouvez l'installer à partir du référentiel Debian 9.
sudo apt install numix-gtk-theme
Thème GTK papier
Paper est une suite de thèmes de bureau modernes et plats. Téléchargez le package deb à partir du tableau de bord et installez-le avec dpkg .
wget https://launchpadlibrarian.net/279316945/paper-gtk-theme_2.1+r265~daily~ubuntu16.04.1_all.deb sudo dpkg -i paper-gtk-theme*.deb
Thème GTK adapté
Adapta est un thème Gtk+ adaptatif basé sur les directives de conception matérielle. Il prend en charge Gtk 3.18.x, 3.20.x et 3.22.x. Téléchargez le package deb à partir du tableau de bord et installez-le avec dpkg .
wget https://launchpadlibrarian.net/365484299/adapta-gtk-theme_3.93.0.258-0ubuntu1~xenial1_all.deb sudo dpkg -i adapta-gtk-theme*.deb
Thème Flat Remix GTK
Le thème Flat Remix GTK est un thème de fenêtre gtk assez simple inspiré de la conception matérielle suivant un design moderne utilisant des couleurs "plates" avec des contrastes élevés et des bordures nettes. Téléchargez le package deb à partir du tableau de bord et installez-le avec dpkg .
wget https://launchpadlibrarian.net/360355654/flat-remix-gtk_1.4_amd64.deb sudo dpkg -i flat-remix-gtk*.deb
Top 5 des thèmes d'icônes attrayants
Avant d'installer de nouveaux thèmes d'icônes, vous souhaiterez peut-être installer le thème d'icônes Gnome, qui est requis par certains des thèmes d'icônes suivants.
sudo apt install gnome-icon-theme
Thème d'icônes Moka
Moka est un jeu d'icônes de bureau Linux stylisé Tango-esque. Vous pouvez l'installer à partir du référentiel Debian 9.
sudo apt install moka-icon-theme
Thème d'icônes Numix
Le thème d'icônes Numix est conçu pour avoir l'air frais, fluide et moderne en utilisant des symboles blancs sur un fond aux couleurs vives pour les applications et les appareils simplistes, les barres d'outils et les icônes d'état. Vous pouvez l'installer à partir du référentiel Debian 9.
sudo apt install numix-icon-theme
Thème d'icônes en papier
Le papier est un thème d'icônes simple et moderne avec des influences de conception matérielle. Téléchargez le package deb à partir du tableau de bord et installez-le avec dpkg .
wget https://launchpadlibrarian.net/358582113/paper-icon-theme_1.4+r696~daily~ubuntu16.04.1_all.deb sudo dpkg -i paper-icon-theme*.deb
Thème d'icônes Papirus
Papirus est un thème d'icônes basé sur SVG, s'inspirant du Material Design et du flat design. Téléchargez le package deb à partir du tableau de bord et installez-le avec dpkg .
wget https://launchpadlibrarian.net/365722933/papirus-icon-theme_20180416-2338+pkg18~ubuntu16.04.1_all.deb sudo dpkg -i papirus-icon-theme*.deb
Thème d'icônes Flat Remix
Flat Remix est un thème d'icônes assez simple inspiré de la conception matérielle. Téléchargez le package deb à partir du tableau de bord et installez-le avec dpkg .
wget https://launchpadlibrarian.net/361602523/flat-remix_1.44_amd64.deb sudo dpkg -i flat-remix*.deb
Modifier les thèmes sur le bureau MATE
Une fois les thèmes GTK et les thèmes d'icônes ci-dessus installés, accédez à System -> Preferences -> Look and Feel -> Appearance . Tout d'abord, sélectionnez votre thème GTK préféré. Par exemple, j'aime le Adapta Nokta thème.
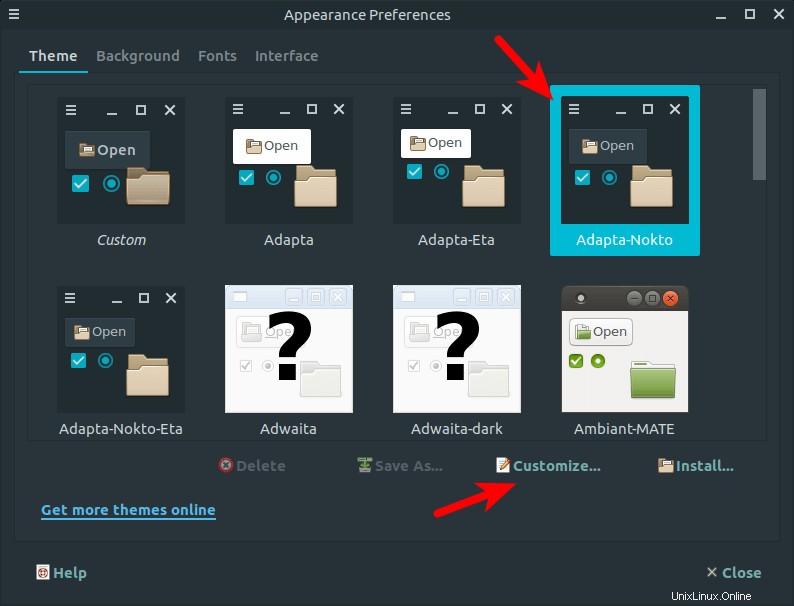
Cliquez ensuite sur Customize et sélectionnez Icons onglet pour choisir votre thème d'icônes préféré. Par exemple, je choisis Papirus-Adapta-Nokta .
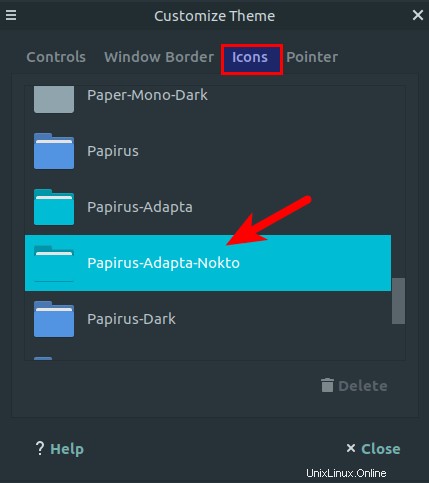
Installation de la police Ubuntu sur Debian 9 Stretch
La police Ubuntu est ma police préférée sous Linux. Suivez les étapes ci-dessous pour rendre votre système Debian plus joli.
Télécharger ubuntu-font-family deb du site Web d'Ubuntu. Ou utilisez wget pour le télécharger dans le terminal.
wget http://mirrors.edge.kernel.org/ubuntu/pool/main/u/ubuntu-font-family-sources/ttf-ubuntu-font-family_0.83-0ubuntu2_all.deb
Installez-le ensuite avec dpkg .
sudo dpkg -i ttf-ubuntu-font-family*.deb
Accédez ensuite à System> Preferences> Look and Feel> Appearance . Dans les Fonts , apportez les modifications comme indiqué dans la capture d'écran ci-dessous. Choisissez Ubuntu Regular pour les quatre premiers types de police et définissez la taille de la police sur 11 . Choisissez Ubuntu Mono Regular pour le dernier type de police, qui est utilisé dans le terminal, et définissez la taille de la police sur 13 .
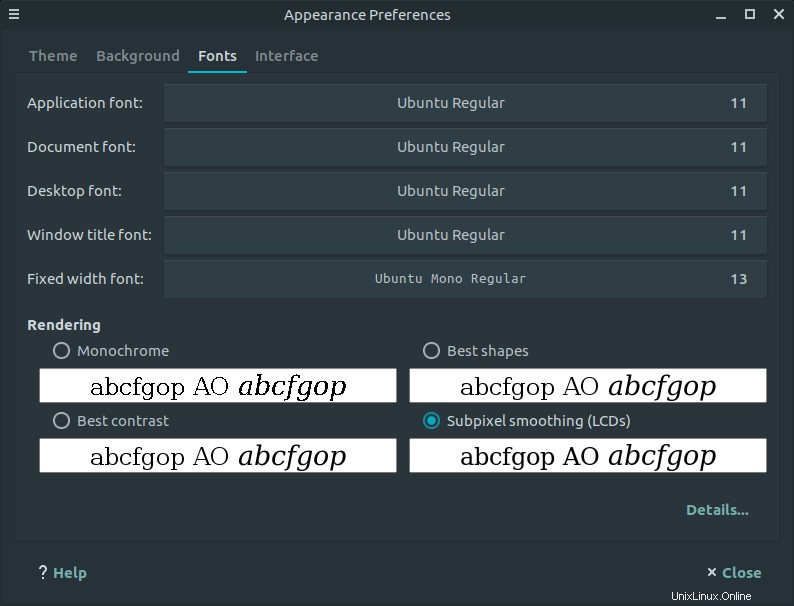
Installer un changeur de papier peint
Vous pouvez installer l'incroyable changeur de fonds d'écran varié à partir du référentiel Debian 9.
sudo apt install variety
Ensuite, démarrez-le à partir du menu de votre application. C'est dans la catégorie Accessoires. Cliquez sur le bouton Continuer sur le premier écran. Cliquez sur No Thanks sur le deuxième écran car VRTY.ORG a été fermé. Configurez-le à votre guise. Cliquez ensuite sur l'icône de variété dans le coin supérieur droit et cliquez sur Suivant pour choisir votre fond d'écran préféré.
Jusqu'ici tout va bien 🙂
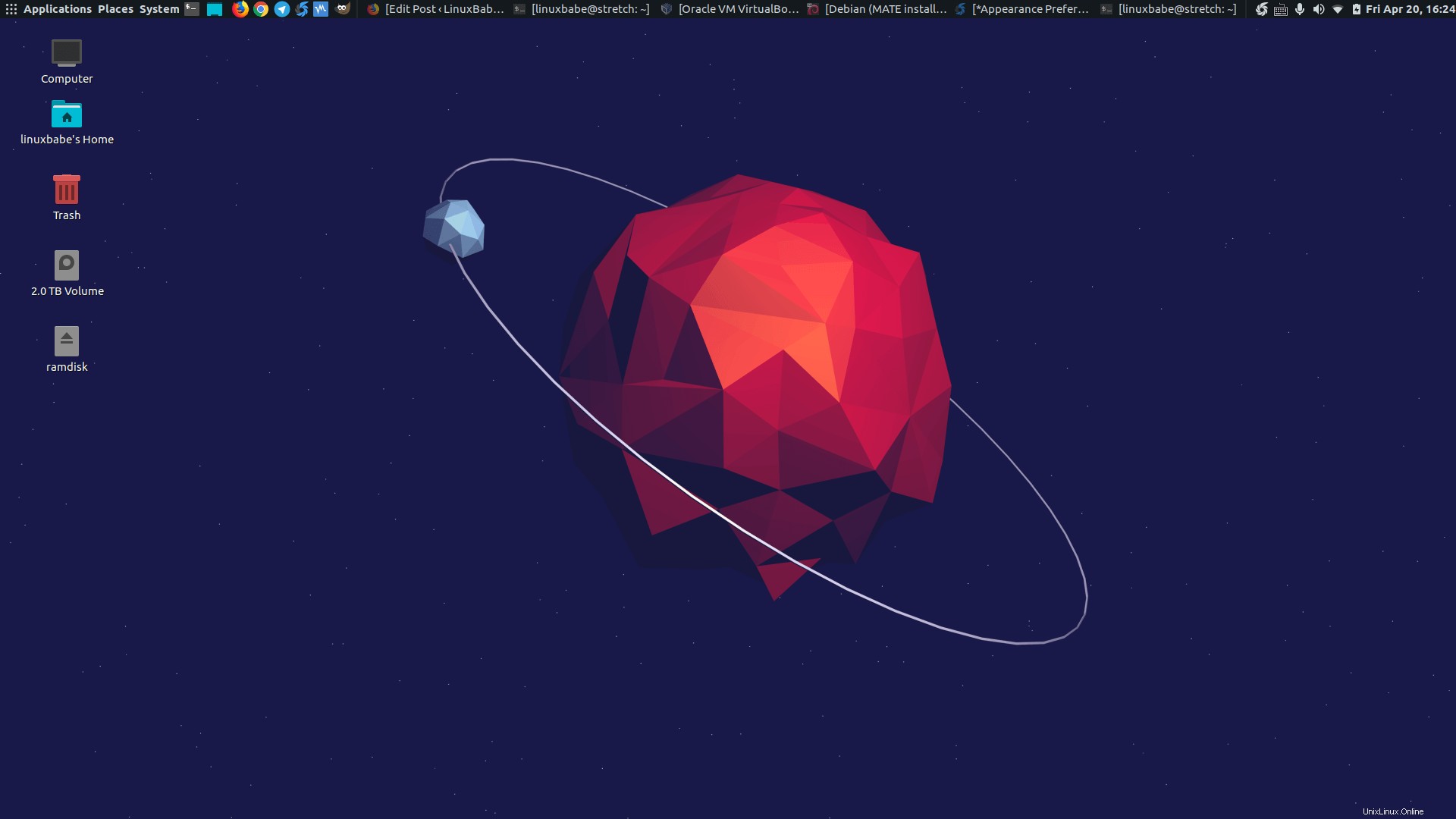
Couleur de l'invite du terminal
Par défaut, la couleur de l'invite du terminal est désactivée sur Debian 9, mais certaines personnes aiment l'utiliser pour déterminer rapidement le début et la fin des sorties du terminal. Pour activer l'invite de terminal colorée, ouvrez votre .bashrc fichier.
nano ~/.bashrc
Dans l'éditeur de texte nano, vous pouvez appuyer sur Ctrl+W pour rechercher des chaînes. Dans ce cas, recherchez force_color_prompt . et décommentez force_color_prompt=yes .
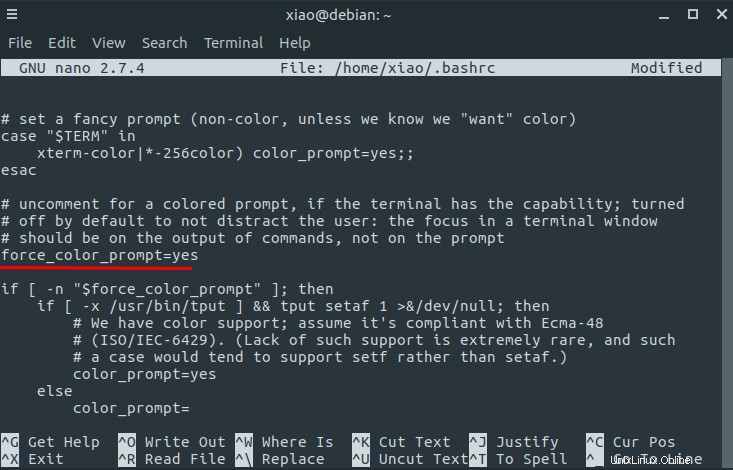
Appuyez sur Ctrl+O , puis appuyez sur Entrée pour enregistrer le fichier. Appuyez sur Ctrl+ X pour quitter. Appuyez sur Ctrl+D pour quitter la session de terminal en cours et rouvrir une fenêtre de terminal. Vous avez maintenant activé la couleur de l'invite du terminal.
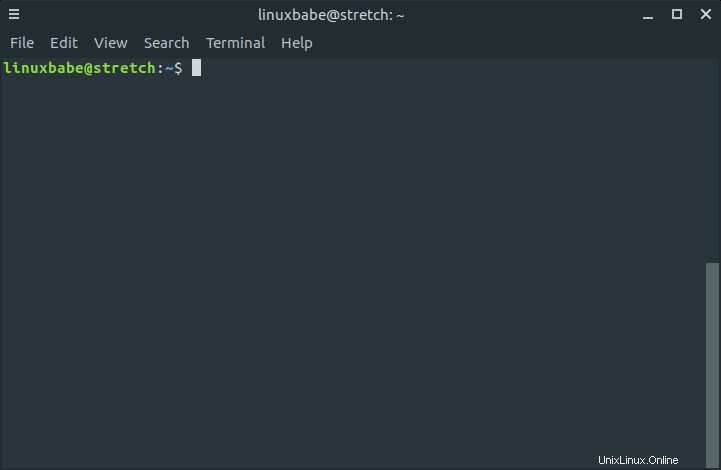
Modification de l'icône du menu principal
Puisque nous utilisons Debian, nous aimons voir le logo tourbillon Debian sur le menu principal, n'est-ce pas ? Mais la plupart des thèmes sont livrés avec un logo différent. Il est très facile d'afficher le logo tourbillon Debian dans le coin supérieur gauche de votre bureau.
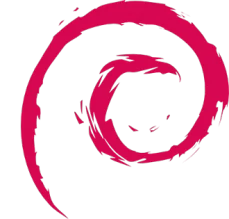
Chaque thème d'icônes est livré avec un fichier nommé start-here.svg . C'est ce fichier qui détermine l'icône utilisée dans le coin supérieur gauche. Vous devez trouver ce fichier et le lier à un fichier de logo tourbillon Debian. Le gnome-icon-theme Le paquet installe le fichier du logo Debian Swirl dans /usr/share/icons/gnome/scalable/places/debian-swirl.svg .
Pour trouver le start-here.svg fichier utilisé par votre thème d'icônes, exécutez la commande suivante. Remplacez Papirus-Adapta-Nokto par le nom de votre thème d'icônes.
find /usr/share/icons/Papirus-Adapta-Nokto/ -name start-here.svg
Une fois que vous avez trouvé ce fichier, créez un lien symbolique pointant vers le fichier du logo tourbillon Debian comme ci-dessous.
sudo ln -sf /usr/share/icons/gnome/scalable/places/debian-swirl.svg /usr/share/icons/Papirus-Adapta-Nokto/16x16/places/start-here.svg
Déconnectez-vous et reconnectez-vous, vous devriez maintenant voir le logo tourbillon Debian dans le coin supérieur gauche.
Personnalisation de l'écran de connexion
Le bureau MATE est livré avec le gestionnaire d'affichage lightDM. Vous pouvez embellir l'écran de connexion avec LightDM GTK+ Greeter.
sudo apt install lightdm-gtk-greeter-settings
Une fois installé, allez dans System -> Control Center et recherchez LightDM GTK+ Greeter. Vous pouvez choisir un thème GTK, un thème d'icônes, une police et une image d'arrière-plan pour l'écran de connexion. Enregistrez vos modifications, puis déconnectez-vous pour voir le résultat.
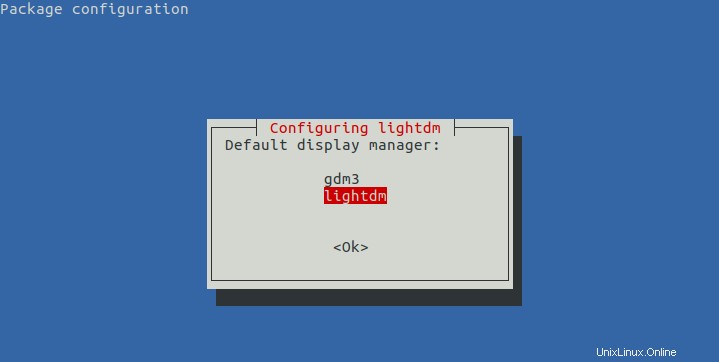
Si vous utilisiez auparavant un autre environnement de bureau comme GNOME, alors lightDM ne sera pas automatiquement installé lorsque vous installez l'environnement de bureau MATE. Dans ce cas, vous pouvez l'installer avec la commande suivante.
sudo apt install lightdm
Il vous demandera de choisir un gestionnaire d'affichage. Appuyez sur Entrée.
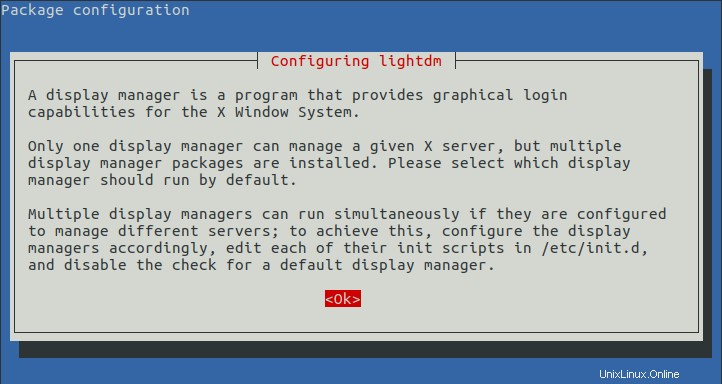
Sélectionnez ensuite LightDM et appuyez sur Entrée.
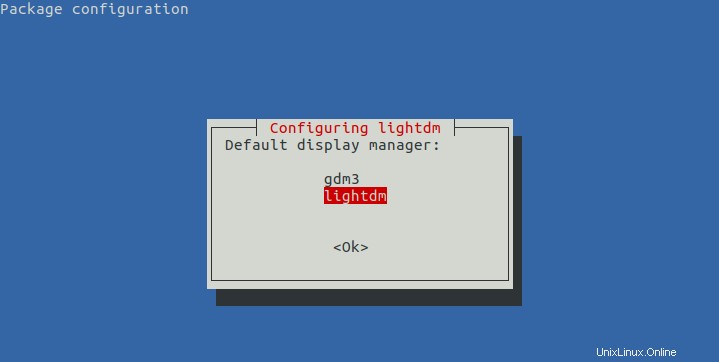
Une fois installé, configurez l'écran de connexion avec LightDM GTK + Greeter. Redémarrez ensuite votre ordinateur pour voir le résultat. Vous pouvez choisir l'environnement de bureau auquel vous connecter dans le coin supérieur droit. Ci-dessous, mon écran de connexion à Debian. Qu'en pensez-vous ?
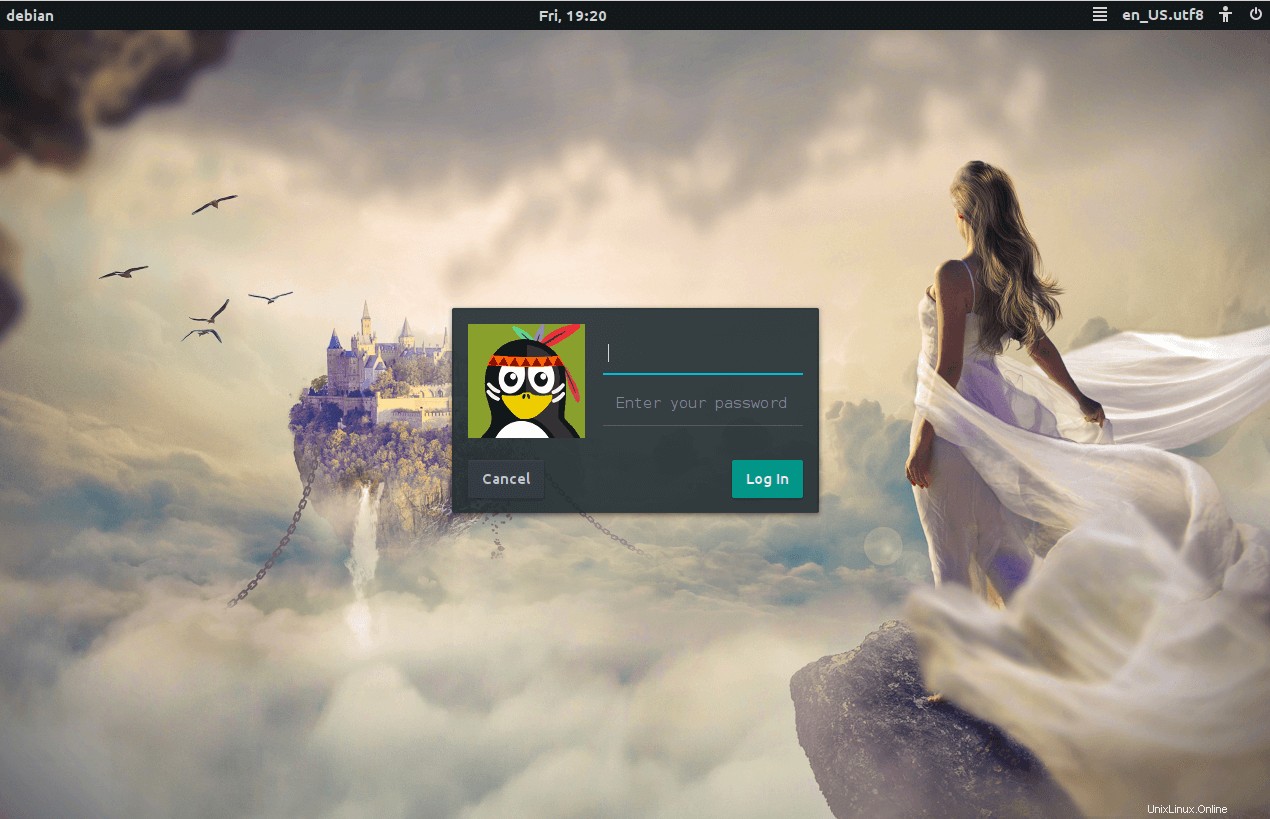
Le dernier outil que j'aimerais partager avec vous est mate-tweak .
sudo apt install mate-tweak
Une fois installé, exécutez
mate-tweak
À l'aide de cet outil, vous pouvez masquer les icônes du bureau par défaut, personnaliser les panneaux, déplacer les boutons de contrôle de la fenêtre vers la gauche ou la droite, etc.
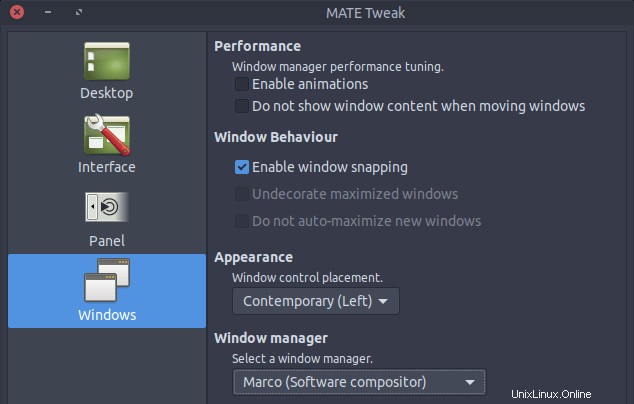
J'espère que cet article vous a facilité l'utilisation du bureau Debian 9 MATE. Comme toujours, si vous avez trouvé cet article utile, abonnez-vous à notre newsletter gratuite pour obtenir plus de conseils et astuces. Prenez soin de vous.