Parfois, vous effectuez une tâche importante sur votre système en utilisant certaines applications, mais soudainement votre système passe en mode hibernation ou quelque chose d'autre requiert votre attention et vous devez mettre le système en veille prolongée. Dans ce scénario, vous risquez de perdre votre travail, car vos applications en cours d'exécution seront fermées.
Pour que votre système se souvienne de l'application que vous avez exécutée lors de vos dernières sessions et pour restaurer le système à son état précédent, l'éditeur Dconf est le meilleur outil qui peut vous aider à y parvenir. Dans cet article, nous décrirons comment vous pouvez installer et configurer l'outil Dconf Editor pour atteindre cet objectif.
Nous avons utilisé le système d'exploitation Debian 10 pour exécuter les commandes et la procédure mentionnées dans cet article.
Étape 1 :Installez l'éditeur Dconf
Tout d'abord, ouvrez l'application Terminal en ligne de commande dans le système d'exploitation Debian. Pour cela, rendez-vous dans l'onglet Activités en haut à gauche de votre bureau. Puis dans la barre de recherche, tapez terminal . Lorsque l'icône du terminal apparaît, cliquez dessus pour le lancer.
Dans le terminal, entrez la commande suivante afin d'installer l'éditeur dconf.
$ sudo apt-get install dconf-editor
Lorsque vous êtes invité à entrer un mot de passe, entrez le mot de passe sudo.
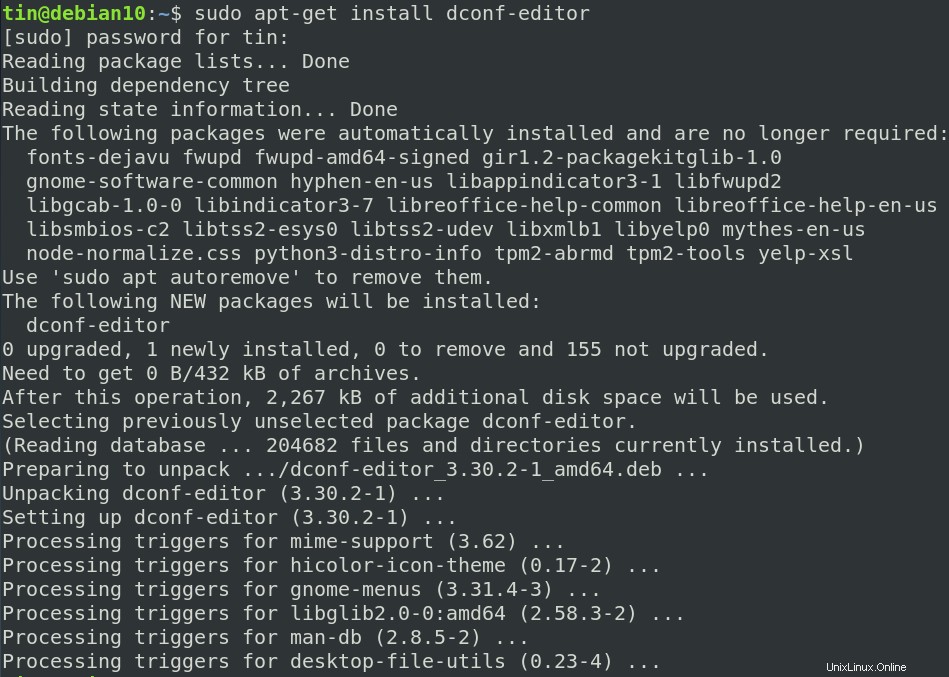
Cela prendra un certain temps et l'éditeur Dconf sera installé sur votre système.
Une fois installé, vous pouvez vérifier l'installation et vérifier la version de l'éditeur Dconf installé en exécutant la commande suivante dans Terminal :
$ dconf-editor --version

Étape 2 :Lancez l'éditeur Dconf
Pour lancer l'éditeur Dconf, appuyez sur la super touche de votre clavier et tapez dconf dans la barre de recherche qui s'affiche. Lorsque vous voyez l'éditeur Dconf dans les résultats, cliquez dessus pour le lancer.
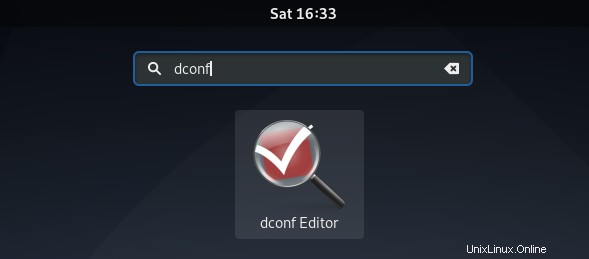
Alternativement, vous pouvez lancer l'éditeur Dconf à partir du terminal de ligne de commande. Pour ce faire, tapez simplement dconf-editor dans le Terminal comme suit :
$ dconf-editor
Lorsque l'éditeur Dconf se lancera, vous verrez la vue suivante :
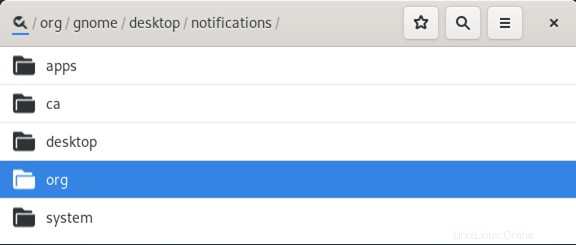
Étape 3 : Configurer Gnome avec l'éditeur Dconf
Dans la fenêtre de l'éditeur Dconf, accédez à org> gnome> gnome-session .
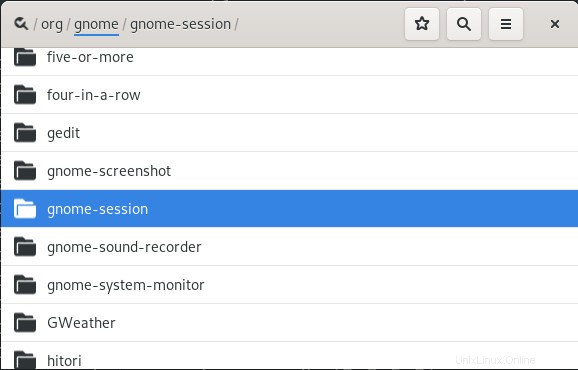
Sous gnome-session, vous verrez la liste des options. À partir de là, cliquez sur le curseur devant la "session d'enregistrement automatique" pour la mettre en position marche.
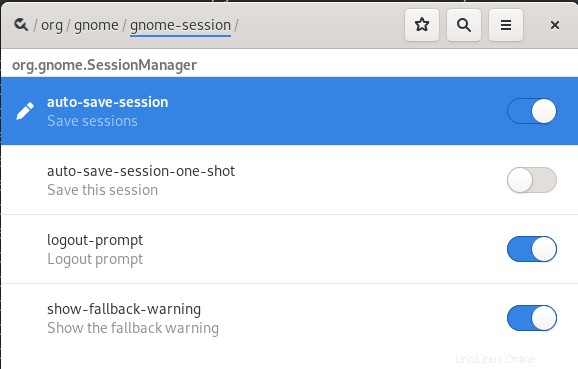
Tous les programmes en cours d'exécution seront automatiquement restaurés lors de votre prochaine connexion.
Étape 4 :Hiberner et se connecter
Mettez maintenant votre système en veille prolongée à l'aide de la commande suivante dans le terminal :
$ systemctl suspend
Maintenant, reconnectez-vous au système et vous verrez que tous vos programmes en cours d'exécution ont été restaurés.
C'est ça! J'espère que cela vous sera utile chaque fois que vous aurez besoin que votre système restaure automatiquement les applications en cours d'exécution depuis votre dernière session.