La gestion et l'administration de serveurs Linux à partir de la ligne de commande sont très difficiles pour tout utilisateur Linux débutant. Dans ce cas, vous pouvez utiliser Webmin pour gérer votre serveur Linux à partir de l'interface Web. Webmin est une plate-forme d'application gratuite et open source qui fournit une interface utilisateur graphique pour gérer et contrôler le serveur Linux. À l'aide de Webmin, vous pouvez créer des comptes d'utilisateurs, configurer des serveurs Apache, DNS et FTP, partager des fichiers, configurer des pare-feu, etc.
Dans cet article, je vais vous montrer comment installer le panneau d'administration Webmin Linux sur Debian 11.
Prérequis
- Un serveur exécutant Debian 11.
- Un mot de passe root est configuré sur le serveur.
Mise en route
Avant de commencer, il est recommandé de mettre à jour le cache de packages de votre système vers la dernière version. Vous pouvez le mettre à jour à l'aide de la commande suivante :
apt-get update -y
Après avoir mis à jour le cache du package, installez les autres dépendances requises à l'aide de la commande suivante :
apt-get install gnupg2 curl -y
Une fois toutes les dépendances requises installées, vous pouvez passer à l'étape suivante.
Installer Webmin
Par défaut, le package Webmin n'est pas inclus dans le référentiel par défaut de Debian 11. Vous devrez donc ajouter le référentiel Webmin à l'APT.
Tout d'abord, téléchargez et ajoutez la clé GPG avec la commande suivante :
wget -qO - http://www.webmin.com/jcameron-key.asc | gpg --dearmor > /etc/apt/trusted.gpg.d/jcameron-key.gpg
Ensuite, ajoutez le référentiel Webmin à l'APT à l'aide de la commande suivante :
sh -c 'echo "deb http://download.webmin.com/download/repository sarge contrib" > /etc/apt/sources.list.d/webmin.list'
Une fois le référentiel ajouté, mettez à jour le référentiel et installez le Webmin avec la commande suivante :
apt-get update -y
apt-get install webmin -y
Une fois le Webmin installé, vous pouvez passer à l'étape suivante.
Gérer le service Webmin
Vous pouvez démarrer, arrêter, redémarrer et vérifier l'état du Webmin facilement à partir du service init.
Pour démarrer le service Webmin, exécutez la commande suivante :
service webmin start
Pour redémarrer le service Webmin, exécutez la commande suivante :
service webmin restart
Pour arrêter le service Webmin, exécutez la commande suivante :
service webmin stop
Pour vérifier l'état du service Webmin, exécutez la commande suivante :
service webmin status
Par défaut, Webmin écoute sur le port 100000. Vous pouvez le vérifier à l'aide de la commande suivante :
ss -antpl | grep 10000
Vous devriez voir le résultat suivant :
LISTEN 0 4096 0.0.0.0:10000 0.0.0.0:* users:(("miniserv.pl",pid=4073,fd=5))
Configurer le pare-feu pour Webmin
Il est également recommandé de sécuriser votre serveur avec un pare-feu UFW. Pour ce faire, installez le pare-feu UFW avec la commande suivante :
apt-get install ufw -y
Une fois le pare-feu UFW installé, autorisez les ports 22 et 10 000 avec la commande suivante :
ufw allow 22
ufw allow 10000
Ensuite, activez le pare-feu UFW à l'aide de la commande ci-dessous :
ufw enable
Ensuite, vérifiez le pare-feu avec la commande suivante :
ufw status
Vous devriez obtenir le résultat suivant :
Status: active To Action From -- ------ ---- 22 ALLOW Anywhere 10000 ALLOW Anywhere 22 (v6) ALLOW Anywhere (v6) 10000 (v6) ALLOW Anywhere (v6)
Comment utiliser Webmin
À ce stade, Webmin est installé. Vous pouvez maintenant y accéder en utilisant l'URL http://your-server-ip:10000 . Vous serez redirigé vers la page de connexion Webmin :
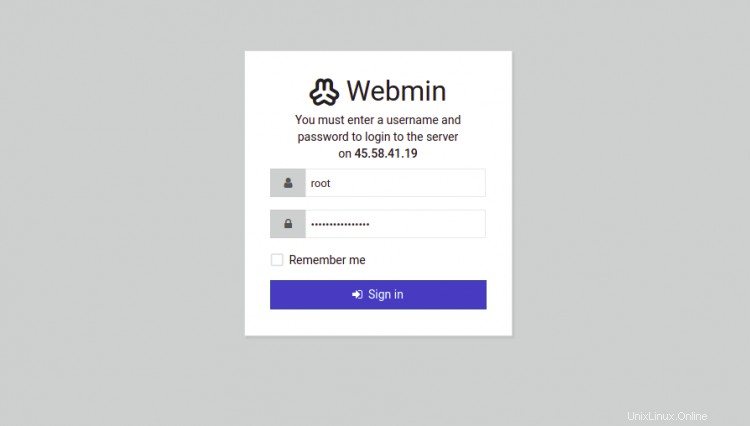
Fournissez votre nom d'utilisateur root, votre mot de passe et cliquez sur Connexion bouton. Vous devriez voir le tableau de bord Webmin sur la page suivante :
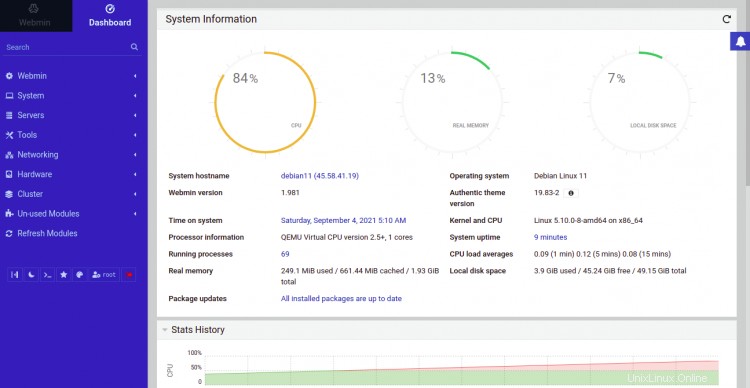
Dans le volet de gauche, cliquez sur Outils => Commande Coquille . Vous devriez voir le terminal Linux sur la page suivante :
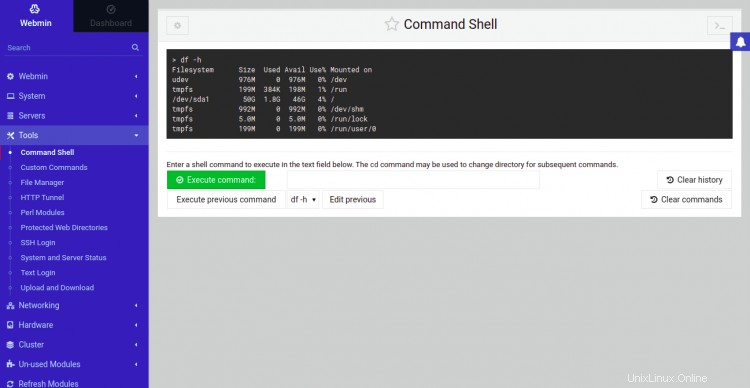
À partir de là, vous pouvez exécuter n'importe quelle commande sur votre serveur Linux.
Cliquez sur Outils => Gestionnaire de fichiers . Vous devriez voir le gestionnaire de fichiers sur la page suivante :
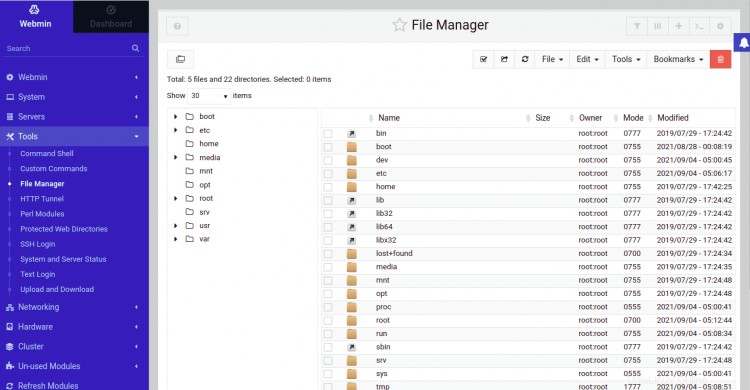
À partir de là, vous pouvez créer un fichier, un répertoire et gérer l'ensemble du système de fichiers.
Cliquez sur Outils => Télécharger et Télécharger . Vous devriez voir la page suivante :
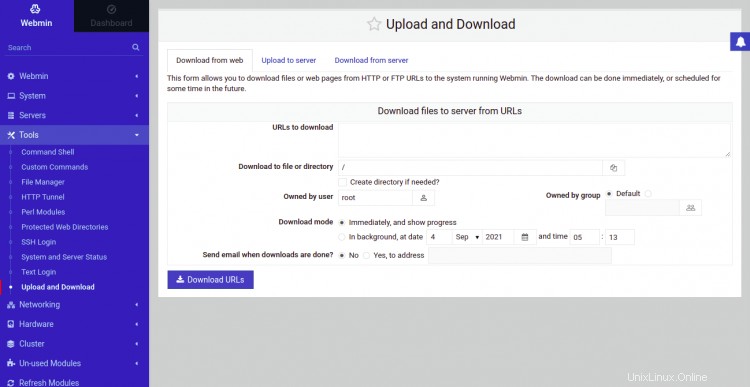
À partir de là, vous pouvez charger et télécharger n'importe quel fichier vers et depuis le serveur.
Cliquez sur Réseau => Linux Pare-feu . Vous devriez voir l'interface du pare-feu sur la page suivante :
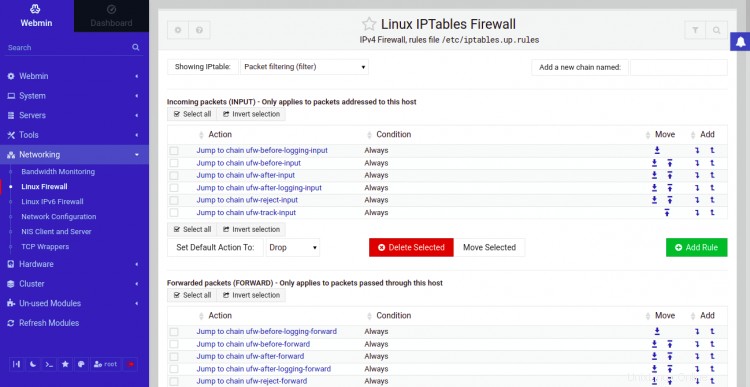
À partir de là, vous pouvez ouvrir et fermer les ports spécifiques pour les utilisateurs distants.
Cliquez sur Réseau => Réseau Configuration . Vous devriez voir l'assistant de configuration réseau :
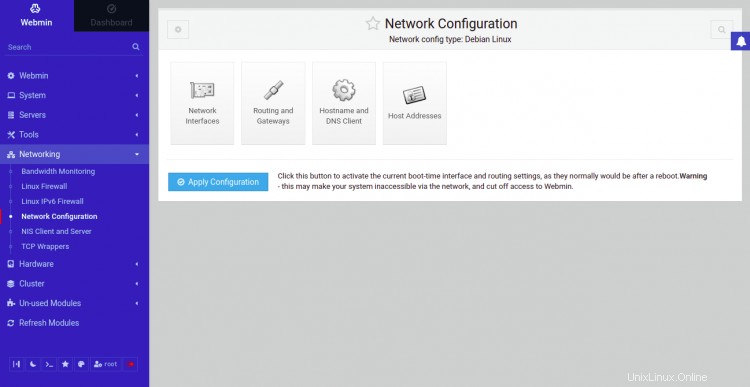
À partir de là, vous pouvez configurer une adresse IP statique, une passerelle par défaut, un nom d'hôte et un DNS.
Cliquez sur Matériel => Partitions et Disques locaux. Vous devriez voir le gestionnaire de partition sur la page suivante :
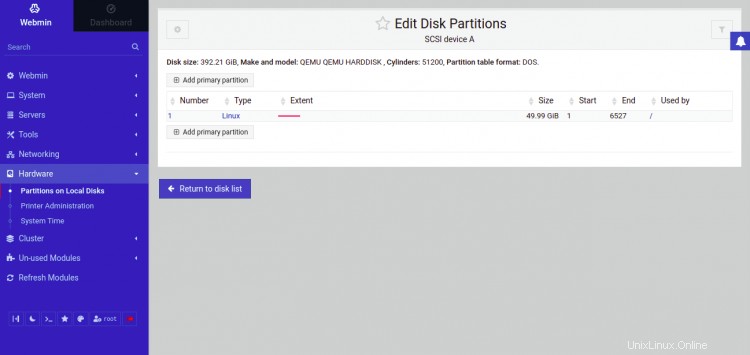
À partir de là, vous pouvez créer et modifier vos partitions de disque dur.
Supprimer Webmin
Si vous ne voulez pas de Webmin, vous pouvez le supprimer à l'aide de la commande suivante :
apt-get remove webmin
Ensuite, exécutez la commande suivante pour nettoyer le cache des packages et supprimer les packages indésirables de votre système.
apt-get autoremove -y
apt-get clean
Conclusion
Toutes nos félicitations! vous avez installé avec succès Webmin sur Debian 11. J'espère que Webmin vous aidera à gérer et à contrôler votre serveur Linux à partir du navigateur Web. N'hésitez pas à me demander si vous avez des questions.