Dans cet article, nous allons discuter de la façon dont un débutant peut travailler plus rapidement et plus précisément sur un serveur Linux. Je partagerai des trucs et astuces simples et faciles à utiliser afin que vous puissiez automatiser votre routine quotidienne et vous débarrasser des choses qui vous dérangent en exécutant vos applications dans le cloud. J'utiliserai Debian 11 Server Edition pour ce guide. Vous pouvez utiliser le même serveur ou n'importe quel serveur de variante Debian, y compris Ubuntu. Toutes les instructions et commandes fonctionnent sans aucun problème.
Script
Une fois qu'un débutant s'est habitué au fonctionnement du serveur Linux, ses plus gros problèmes commencent, notamment la mise à jour du système, l'ajout, la modification et la correction des fichiers pour que les applications fonctionnent mieux.
Voici le script. Cela aide un administrateur système à fonctionner parfaitement. Non seulement les scripts contribuent à l'efficacité du système, mais également aux compétences personnelles pour se développer en tant qu'administrateur système. Au lieu de taper la même commande encore et encore, il est préférable de les automatiser. Peu importe les langues que vous utilisez en tant qu'administrateur système pour écrire vos scripts. Qu'il s'agisse de scripts Python, Ruby ou de shell simples. Ils font un seul travail pour vous aider à éliminer les tâches répétitives de votre routine.
Comment automatiser ?
Voyons comment les choses fonctionnent lorsque nous automatisons quelque chose.
Il a été observé que tous les administrateurs système Linux doivent maintenir leurs serveurs à jour pour des raisons de sécurité et de performances. Comme nous travaillons avec le serveur Debian 11, nous devons exécuter des mises à jour apt souvent pour maintenir notre système à jour. Cela peut être mouvementé lorsqu'il s'agit d'exécuter la commande encore et encore.
Vous pouvez facilement automatiser cela et n'aurez plus jamais besoin de taper les commandes associées. Vous devrez peut-être modifier le fichier de script si vous mettez à jour la configuration de votre référentiel à l'avenir.
Ajoutons le script suivant à votre cron quotidien emplois :
$ #!/bin/bash $ Date=date $ sudo apt update $ echo “apt udpate has been run at $DATE” >> /var/log/apt-updatestats
Voyons comment ce script fonctionne :
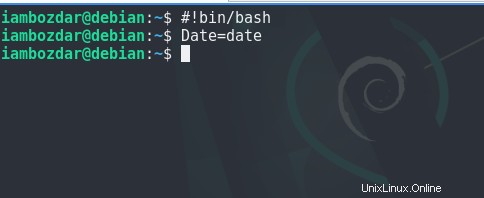
$ #!bin/bash
Cette première chose s'appelle "shebang". Il montre quel type d'interpréteur doit être utilisé pour la commande suivante. Cette première ligne a besoin d'un chemin complet vers l'interprète de la langue que vous utilisez. Nous utilisons bash dans notre cas.
$ DATE=date
La deuxième ligne indique que nous avons initialisé une variable DATE qui stocke la date actuelle dedans.
$ sudo apt update
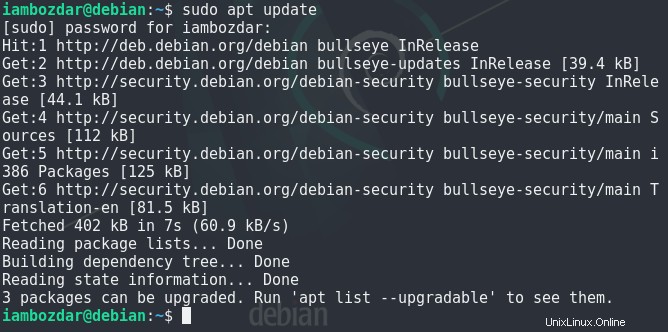
La troisième ligne exécute la commande pour mettre à jour le apt base de données.
Maintenant la dernière ligne est la suivante :
$ echo “apt update has been run at $DATE” >> /var/log/apt-update stats
exporte un message vers notre fichier "apt-updatestats ”. Cela nous aide à garder une trace du nombre de fois où la commande a déjà été exécutée.

Et si nous avons plusieurs commandes ?
Nous avons appris à automatiser une commande, mais que faire si nous avons plus d'une commande. Dans l'exemple suivant, nous examinerons comment exécuter plusieurs commandes et continuer à aller plus vite sur un système Debian 11.
L'interpréteur bash shell est si puissant qu'il peut créer des boucles, exécuter des fonctions et bien plus encore. Pour utiliser bash puissant, nous allons ajouter nos multiples commandes dans un seul fichier et le sourcer.
Voici un exemple de /etc/init.d/hwclock.sh sur un serveur Debian 11 :
$ . /lib/lsb/init-functions
Comme hwclock.sh est un init script, il est plus facile d'avoir toutes ces fonctions dans un seul fichier. Ce fichier est ensuite sourcé pour accomplir une variété de tâches en fonction de votre utilisation quotidienne du système.
Conclusion
Dans cet article, nous avons expliqué comment un simple script bash peut nous aider à éviter de perdre notre temps sur des tâches répétitives. Ces tâches doivent s'exécuter en arrière-plan et en cas d'échec, nous devons simplement consulter les fichiers journaux. Nous avons couvert à la fois les commandes sur une seule ligne et comment utiliser des fichiers contenant plusieurs commandes pour les interpréteurs bash. Je partagerai quelques techniques de script avancées dans le prochain article. Si vous avez des questions, nous sommes ici à LinuxWays pour vous aider.