Développé par JetBrains, la même société derrière IntelliJ IDEA, Pycharm est l'un des IDE (environnement de développement intégré) les plus utilisés pour développer des applications Python. C'est un IDE riche en fonctionnalités qui contient toutes les fonctionnalités dont vous avez besoin pour écrire et déboguer votre code Python. Il crée un environnement virtuel que vous pouvez utiliser pour exécuter du code.
Pycharm est disponible en 3 éditions :Community, Education et Professional. L'édition communautaire est absolument gratuite et open source et constamment maintenue par les développeurs. L'édition Education offre une interface utilisateur beaucoup plus simple et est basée sur l'édition communautaire. L'édition professionnelle est une édition payante et offre des fonctionnalités étendues telles que la prise en charge de plusieurs langues et des outils supplémentaires pour le développement Web et de bases de données.
Dans ce guide, nous nous concentrerons sur l'installation de Pycharm sur Debian 11.
Option 1 :Installer Pycharm à l'aide de snap
L'un des moyens les plus simples d'installer Pycharm consiste à utiliser Snap. Snap est un outil de conditionnement et de déploiement de logiciels développé par Canonical, la société mère d'Ubuntu.
Un composant logiciel enfichable est une application conteneurisée qui regroupe le code de l'application avec ses dépendances, ses bibliothèques, son code source et ses fichiers de configuration. Les snaps sont indépendants de la distribution et fonctionnent sur plusieurs distributions différentes. Le principal avantage de l'utilisation des snaps est que les dépendances sont bien prises en charge. En tant que tel, vous n'aurez pas à vous soucier de rencontrer des erreurs de dépendance lors de l'installation d'une application. Les snaps sont hébergés dans Snapcraft, un magasin de snaps qui contient des milliers de packages de snaps.
Pour commencer, nous devons installer et activer le démon Snapd avant toute autre chose. Il s'agit d'un service qui vous permet de gérer les snaps sur votre système. Puis plus tard, nous utiliserons snap pour installer l'application Pycharm.
Tout d'abord, mettez à jour les listes de packages
$ sudo apt update
Installez ensuite snapd comme suit :
$ sudo apt install snapd
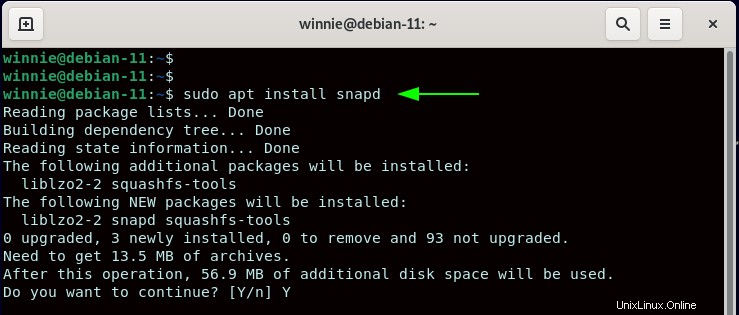
Une fois installé, activez le démon snapd.
$ sudo systemctl enable snapd —-now

Il est conseillé d'activer la prise en charge de snap classique qui pourrait être nécessaire pour les packages qui pourraient avoir besoin d'être non confinés à partir de l'application groupée snap et d'acquérir un accès complet au système, tout comme les autres packages traditionnels. Pour activer la prise en charge de l'accrochage classique, exécutez la commande :
$ sudo ln -s /var/lib/snapd/ /snap

De plus, installez les fichiers principaux.
$ sudo snap install core
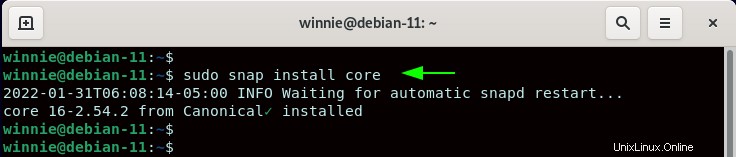
Ensuite, redémarrez le démon snapd.
$ sudo systemctl restart snapd
Vérifiez ensuite son statut comme suit.
$ sudo systemctl status snapd
À partir de la sortie, vous pouvez voir que snapd est actif et en cours d'exécution.
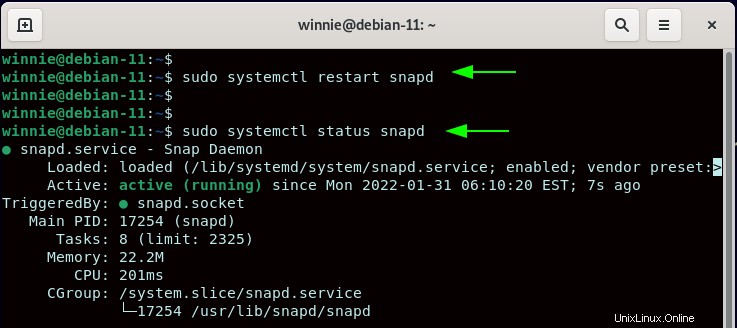
L'étape suivante consiste à installer Pycharm à partir de Snap. Il existe trois éditions de Pycharm :communautaire, éducative et professionnelle.
Pour ce guide, nous installerons l'édition communautaire qui est gratuite et opensources. Par conséquent, exécutez :
$ sudo snap install pycharm-community --classic
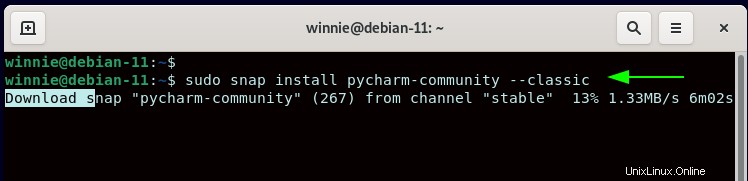
Une fois l'installation terminée, vous obtiendrez la sortie suivante.

Pour l'édition Education, exécutez la commande :
$ sudo snap install pycharm-professional --classic
Pour l'édition Professionnelle, exécutez la commande :
$ sudo snap install pycharm-educational --classic
À ce stade, Pycharm est installé avec succès. Cependant, l'icône Pycharm ne sera pas disponible avant le prochain redémarrage. Par conséquent, redémarrez votre système.
$ sudo reboot
REMARQUE :
Bien que les snaps soient un moyen pratique d'installer des applications logicielles, ils occupent un espace disque considérable par rapport à l'installation de packages logiciels à partir de référentiels officiels à l'aide de gestionnaires de packages traditionnels tels que APT et DNF. Cependant, le compromis est des mises à jour régulières et des packages constamment maintenus.
Vous pouvez mettre à jour tous les packages snap à l'avenir à l'aide de la simple commande :
$ sudo snap refresh
Option 2 :Installer Pycharm à partir de Flatpak
La deuxième option consiste à installer Pycharm à partir de Flatpak. Il s'agit d'un autre utilitaire universel de gestion de packages qui vous permet d'installer et de gérer des packages logiciels sans avoir à vous soucier des dépendances. Comme snap, il est indépendant de la distribution et vous permet d'installer des packages logiciels sans avoir à vous soucier de votre distribution Linux. Les applications Flatpak s'exécutent de manière isolée dans un environnement appelé bac à sable qui contient tout ce qui est nécessaire pour exécuter l'application spécifique.
Pour utiliser Flatpak, vous devez tout d'abord installer et activer Flatpak sur votre système. Par conséquent, nous commencerons par installer Flatpak comme suit :
$ sudo apt install flatpak
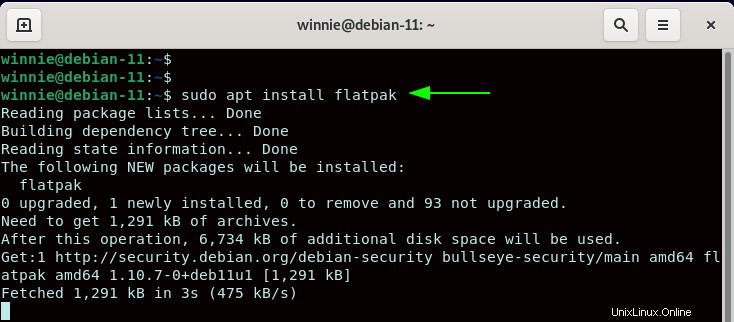
Une fois installé, continuez et activez le référentiel Flatpak de Flathub qui est un Flatpak App Store pour les applications Flatpak.
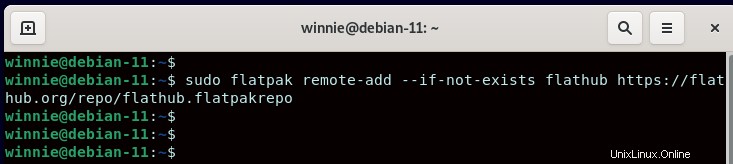
Flatpak ne fournit que des éditions communautaires et éducatives. Mais comme toujours, l'édition communautaire est toujours recommandée, en particulier pour les débutants.
Pour installer l'édition communautaire, exécutez la commande :
$ sudo flatpak install flathub com.jetbrains.PyCharm-Community
Pour l'édition professionnelle, exécutez la commande suivante :
$ sudo flatpak install flathub com.jetbrains.PyCharm-Professional
Voici quelques exemples de sortie. Assurez-vous d'appuyer sur "Y" pour toutes les invites.
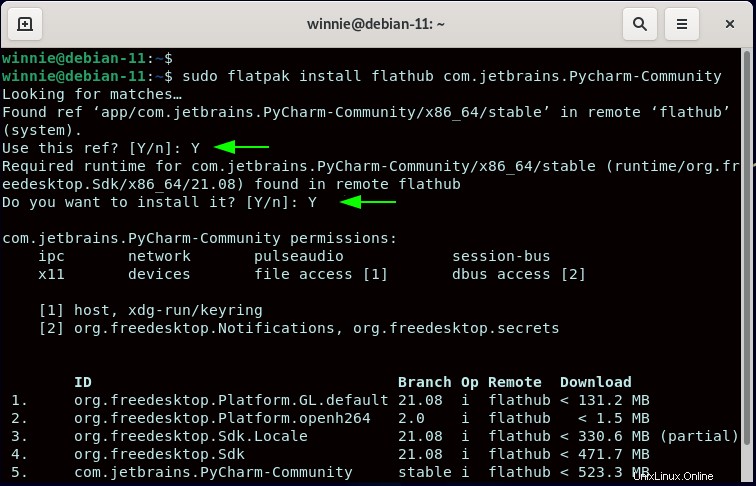
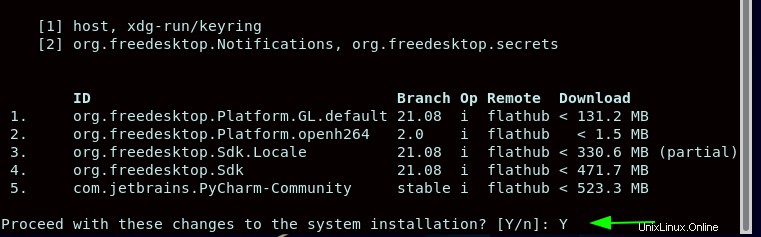
Lancement de Pycharm
Pour lancer Pycharm, cliquez sur "Activités" dans le coin supérieur gauche de votre bureau et recherchez "Pycharm". Cliquez sur l'icône pour lancer Pycharm.
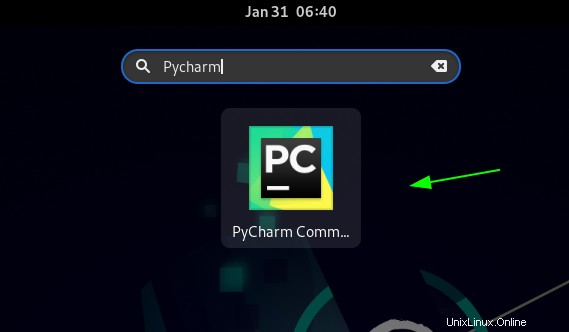
Après quelques secondes, vous obtiendrez une interface graphique contextuelle comme indiqué. Acceptez les conditions d'utilisation et cliquez sur 'Continuer ' pour poursuivre l'installation.
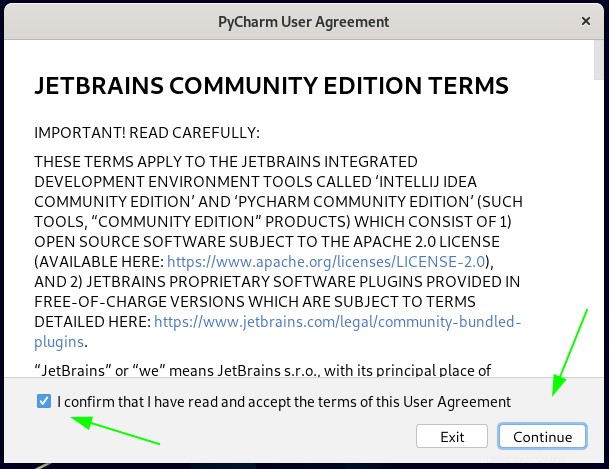
Ensuite, choisissez si vous souhaitez ou non partager anonymement les données de votre application sur les fonctionnalités, les performances des plugins, etc. avec les développeurs Pycharm.
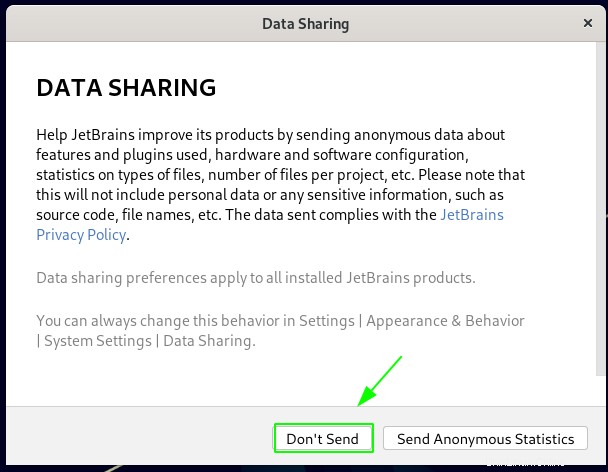
Et enfin, vous obtiendrez la fenêtre Pycharm par défaut. Cliquez sur "Commencer la visite ’ pour vous familiariser avec les différentes fonctionnalités de Pycharm avec lesquelles vous commencerez bientôt à interagir..
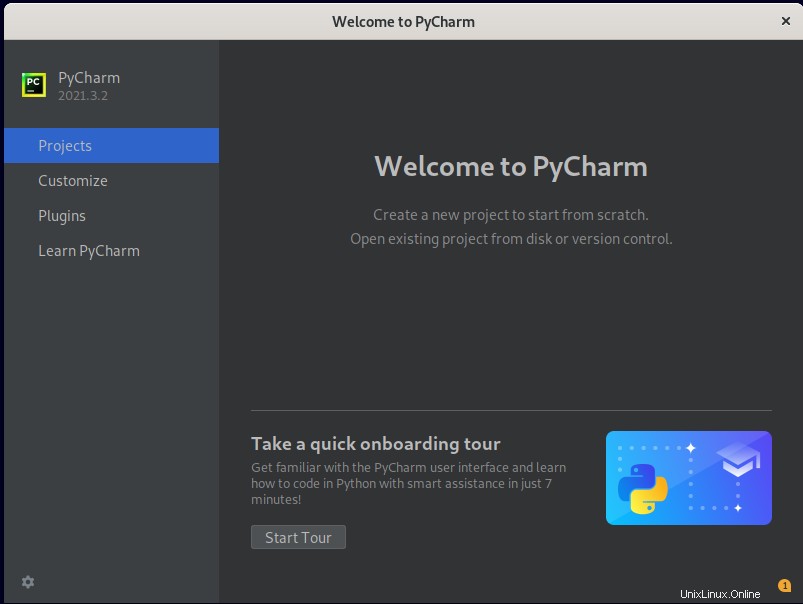
Bravo! Vous avez installé avec succès Pycharm sur Debian 11 BullsEye.