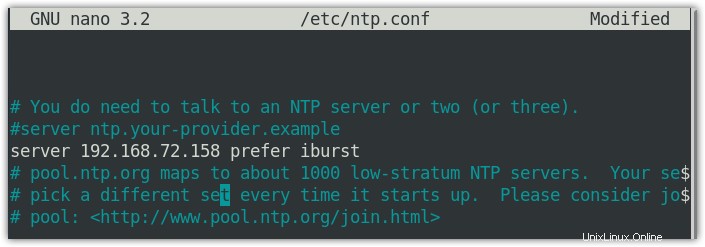NTP est un protocole réseau utilisé pour synchroniser toutes les horloges système d'un réseau. Cela permet à tous les systèmes d'un réseau d'avoir la même heure. Pour ce faire, NTP contacte un certain nombre d'autres serveurs de temps sur Internet. NTP utilise le port UDP 123 pour communiquer avec les clients et les autres serveurs NTP. Dans cet article, nous allons vous montrer comment configurer le serveur et le client NTP sur le système Debian.
Pour la démonstration, nous avons utilisé deux machines Debian avec les détails suivants :
Hôte NTP – Nom d'hôte :ntp-host, adresse IP statique :192.168.72.158
Client NTP – Nom d'hôte :client, adresse IP :192.168.72.159
Remarque :Les étapes présentées ici ont été testées sur Debian 10 (Buster).
Installer et configurer le serveur NTP sur la machine hôte Debian
Pour installer et configurer le serveur NTP sur Debian 10, vous devrez effectuer toutes les étapes répertoriées ci-dessous :
Étape 1 :Exécutez la mise à jour d'Apt
Tout d'abord, vous devrez mettre à jour la liste des packages afin de télécharger la dernière version du package NTP. Ouvrez le Terminal et exécutez la commande suivante pour cela :
$ sudo apt update
Étape 2 :Installer NTP sur le serveur hôte
Pour installer le serveur NTP sur la machine hôte, exécutez cette commande :
$ sudo apt install ntp
Après avoir exécuté la commande ci-dessus, il peut vous être demandé si vous souhaitez continuer l'installation en vous fournissant le o/n option (oui/non). Entrez y pour continuer le processus d'installation.
Pour vérifier si le NTP est installé et pour afficher les informations de version, exécutez la commande suivante :
$ sntp --version

Étape 3 :Configuration du serveur NTP
Pour configurer le serveur NTP, vous devez disposer de deux éléments sur votre machine hôte :l'un est /etc/ntp.conf fichier et l'autre est ntpd démon. Tout d'abord, nous allons configurer le ntp.conf fichier, puis nous redémarrerons le ntpd démon.
Modifiez le fichier /etc/ntp.conf fichier à l'aide de la commande suivante :
$ sudo nano /etc/ntp.conf
Lorsque le serveur NTP est installé, il est configuré par défaut pour récupérer l'heure des serveurs suivants :
pool 0.debian.pool.ntp.org iburst
pool 1.debian.pool.ntp.org iburst pool 2.debian.pool.ntp.org iburst pool 3.debian.pool.ntp.org iburst
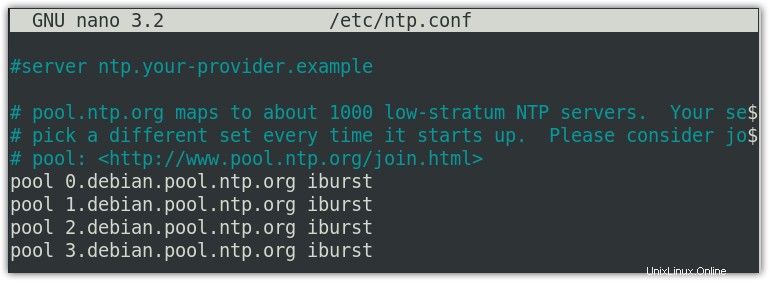
Vous pouvez les remplacer par les serveurs de temps les plus proches de votre emplacement. Visitez le site Web ntp.org pour trouver les serveurs de pool NTP les plus proches de votre emplacement.
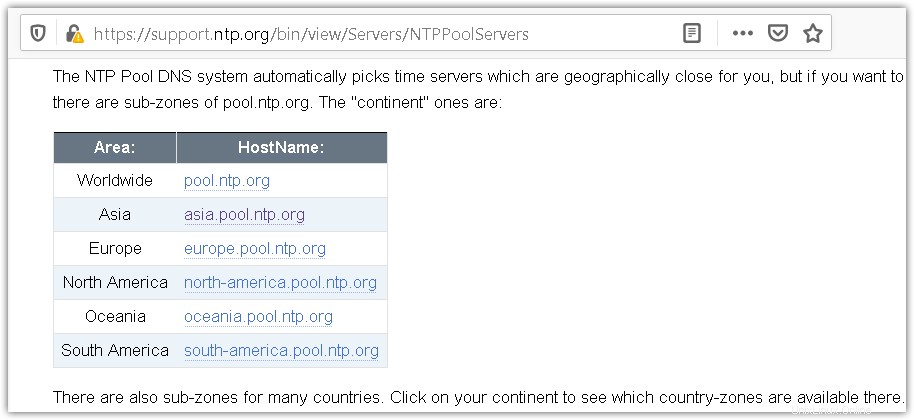
Pour utiliser un serveur de pool NTP spécifique, vous devrez les ajouter à votre ntp.conf dossier. Nous allons ajouter des serveurs de pools pour la région Asie, comme suit :
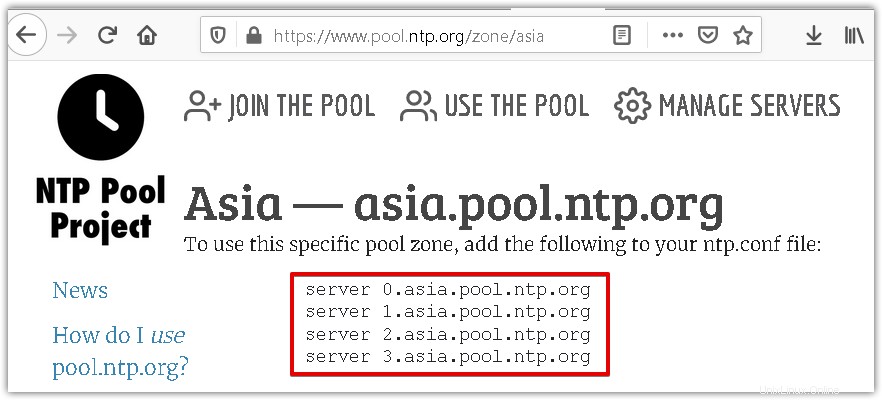
Dans le ntp.conf fichier, remplacez la liste de pool par défaut par les lignes suivantes :
server 0.asia.pool.ntp.org server 1.asia.pool.ntp.org server 2.asia.pool.ntp.org server 3.asia.pool.ntp.org
Puis enregistrez et fermez le ntp.conf fichier.
Étape 4 :Redémarrez le démon NTP
Vous devez maintenant redémarrer le démon NTP. Utilisez la commande suivante pour cela :
$ sudo service ntp restart
Maintenant, exécutez la commande suivante pour vérifier si le serveur NTP fonctionne sans aucun problème :
$ sudo service ntp status

Étape 5 :Autoriser NTP via le pare-feu
Si vous utilisez un pare-feu, vous devrez le configurer pour autoriser les connexions UDP au port NTP 123. Exécutez la commande suivante pour autoriser les clients à accéder au serveur NTP :
$ sudo ufw allow 123/udp
Exécutez maintenant la commande suivante pour vérifier si la règle a bien été ajoutée :
$ sudo ufw status
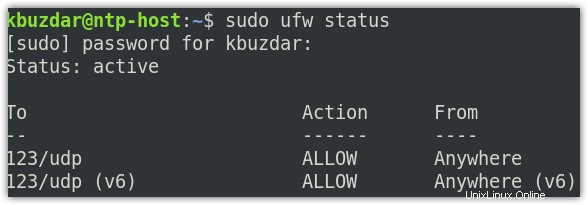
Installer et configurer le client NTP sur la machine cliente Debian
Pour configurer une machine en tant que client NTP, vous devrez vous assurer que le décalage (différence horaire entre l'horloge locale et le serveur NTP) n'est pas supérieur à 1024 secondes. Si le décalage est supérieur à cette valeur, la source horaire sera considérée comme imprécise. Pour cette raison, nous allons d'abord essayer de synchroniser manuellement le client NTP avec le serveur NTP en utilisant le ntpdate. Si la valeur de décalage est inférieure à 1024 secondes, nous configurerons alors le fichier ntpd.conf pour une synchronisation automatique.
Étape 1 :Synchronisez manuellement le client NTP avec le serveur NTP à l'aide de ntpdate
Ntpdate est utilisé pour synchroniser l'heure du client NTP avec le serveur NTP pour une seule fois. Pour l'installer sur la machine cliente, utilisez la commande suivante :
$ sudo apt install ntpdate
Après avoir exécuté la commande ci-dessus, il peut vous être demandé si vous souhaitez continuer l'installation en vous fournissant le o/n option (oui/non). Entrez y pour continuer le processus d'installation.
Utilisez maintenant la commande suivante pour synchroniser manuellement le client NTP avec le serveur NTP :
$ sudo ntpdate <ntp-server-hostname/ip>
Dans notre scénario, ce serait :
$ sudo ntpdate 192.168.72.158

La sortie de ntpdate La commande affichera la valeur de décalage (différence de temps entre l'horloge locale et le serveur NTP). Dans notre exemple, la valeur de décalage est de 0,054776 s, ce qui est très inférieur. Par conséquent, nous pouvons maintenant configurer ntp.conf pour synchroniser automatiquement l'heure avec notre serveur NTP.
Étape 2 : Configuration du fichier d'hôtes
Ajoutez l'entrée de nom d'hôte suivante dans /etc/hosts fichier de la machine cliente. Cette étape est nécessaire pour résoudre le serveur NTP via le nom d'hôte.
<ntp-server-hostname> <ntp-server-ip>
Assurez-vous de remplacer ntp-server-hostname et ntp-server-ip avec le nom d'hôte et l'adresse IP de votre NTP respectivement. Dans notre scénario, ce serait :
192.168.72.158 ntp-host
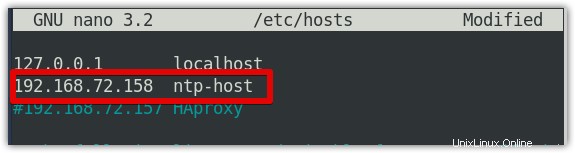
Étape 3 :Désactiver le démon systemd timesyncd
Comme nous allons configurer NTP, désactivez donc le systemd timesyncd démon. Utilisez la commande suivante pour ce faire :
$ sudo timedatectl set-ntp off
Étape 4 :Synchronisez automatiquement le client NTP avec le serveur NTP à l'aide du fichier de configuration NTP
Nous allons maintenant configurer notre machine cliente pour qu'elle se synchronise automatiquement avec le serveur NTP. Pour cette raison, nous allons installer NTP à l'aide de la commande suivante sur le système client :
$ sudo apt install ntp
Après avoir exécuté la commande ci-dessus, il peut vous être demandé si vous souhaitez continuer l'installation en vous fournissant le o/n option (oui/non). Entrez y pour continuer le processus d'installation. Une fois l'installation terminée, configurez ntp.conf fichier.
Exécutez la commande suivante pour modifier le fichier ntp.conf :
$ sudo nano /etc/ntp.conf
Insérez la ligne suivante dans le fichier :
server <ntp-server-hostname/ip> prefer iburst
Dans notre scénario, ce serait :
server 192.168.72.158 prefer iburst
Dans la ligne ci-dessus, préférer est utilisé pour marquer le serveur spécifié comme serveur préféré pour la synchronisation NTP. Où l'éclatement est utilisé pour envoyer six paquets pour la synchronisation au lieu de l'habituel (au cas où le serveur NTP serait inaccessible).
Redémarrez maintenant le démon NTP pour appliquer les modifications de configuration :
$ sudo service ntp restart
Vérifier l'état de la synchronisation NTP
Maintenant, pour vérifier si NTP fonctionne correctement, exécutez la commande suivante :
$ ntpq -p
Voici la sortie de la commande ci-dessus où remote est le nom d'hôte du serveur NTP et refid est le serveur de niveau supérieur auquel notre serveur NTP s'est lui-même connecté pour la synchronisation.
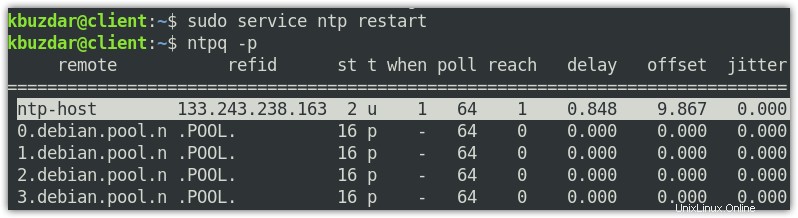
C'est tout ce qu'il y a à faire ! Dans l'article d'aujourd'hui, nous vous avons montré comment configurer le serveur NTP sur Debian 10. Ensuite, nous avons expliqué comment configurer le client NTP sur une autre machine Debian et le synchroniser avec le serveur NTP. En suivant toutes les étapes simples expliquées ci-dessus, vous pouvez facilement synchroniser toutes les horloges système d'un réseau.
Vous aimerez peut-être visiter notre article sur Comment configurer un serveur et un client NTP sur Ubuntu 20.04 LTS.