LAMP (signifie Linux, Apache, MariaDB, PHP) est une collection de logiciels open source utilisés pour créer des sites Web dynamiques et des applications Web. Il utilise Linux comme système d'exploitation, Apache comme serveur Web pour diffuser du contenu Web sur des URL simples, MariaDB comme serveur de base de données pour stocker les données des sites Web et des applications, et PHP comme langage de script pour diffuser du contenu dynamique. Habituellement, la pile Lamp utilise MySQL comme serveur de base de données, cependant, pour les systèmes Debian; MariaDB est maintenant le serveur MySQL par défaut.
Dans cet article, nous montrerons comment installer la pile Linux, Apache, MariaDB et PHP (LAMP) sur Debian 10.
Pré-requis
- Système Debian 10
- Utilisateur avec privilèges sudo
Étape 1 :Installer Apache
Tout d'abord, mettez à jour l'index apt à l'aide de la commande ci-dessous dans Terminal :
$ sudo apt update
Ensuite, pour installer Apache, lancez cette commande :
$ sudo apt install apache2
Une fois l'installation terminée, le service Apache démarrera automatiquement. Voici la commande pour vérifier l'état du service Apache :
$ sudo systemctl status apache2
Maintenant, si un pare-feu est activé sur votre système, vous devrez autoriser le port Apache à le traverser. Le système Debian est livré avec différents profils pour Apache qui peuvent être utilisés pour ajuster les paramètres du pare-feu. Pour afficher la liste de tous les profils d'application, lancez la commande ci-dessous dans Terminal :
$ sudo ufw app list
Nous allons activer le "WWW complet ” profil pour Apache qui autorisera le trafic sur les deux ports 80(HTTP) et port 443(HTTPS). Pour afficher les informations sur le profil "WWW Full", exécutez la commande ci-dessous dans Terminal :
$ sudo ufw app info "WWW Full"
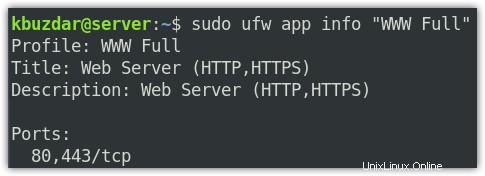
Pour activer le profil "WWW Full", exécutez la commande ci-dessous dans Terminal :
$ sudo ufw allow in "WWW Full"
Pour vérifier si la règle a été ajoutée avec succès, exécutez la commande ci-dessous dans Terminal :
$ sudo ufw status
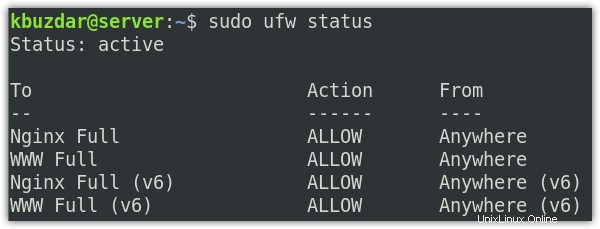
Maintenant, pour vérifier si Apache fonctionne et peut servir des pages Web, essayez d'ouvrir la page Web par défaut d'Apache dans votre navigateur Web :
http://ip-address
Remplacez l'adresse IP avec l'adresse IP de votre propre système.
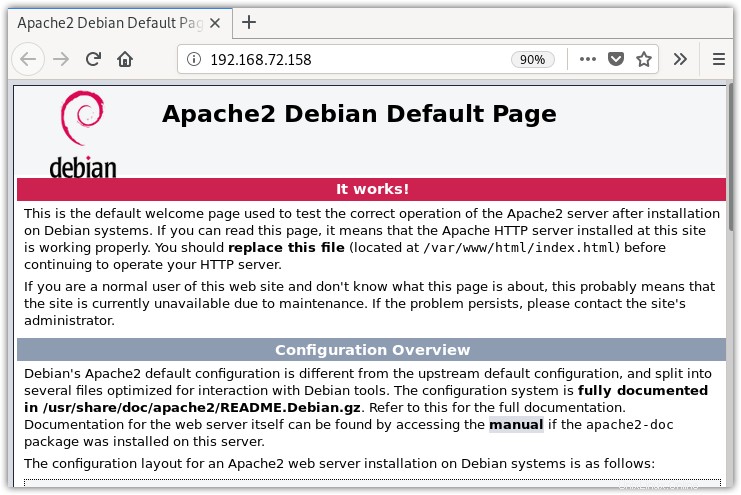
Vous pouvez également accéder à la page Web par défaut d'Apache à l'aide de la commande curl dans votre terminal :
$ curl http://ip-address
Étape 2 – Installer MariaDB
Maintenant, nous allons installer la base de données MariaDB qui sera utilisée pour stocker les données de notre site. Exécutez la commande ci-dessous dans Terminal pour installer la base de données MariaDB :
$ sudo apt install mariadb-server
Exécutez maintenant le script de sécurité pour implémenter certaines fonctionnalités de sécurité. Utilisez la commande ci-dessous dans Terminal pour exécuter le script :
$ sudo mysql_secure_installation
Quelques questions vous seront présentées pour configurer certaines options de MariaDB. Lorsque vous êtes invité à fournir le mot de passe pour root, appuyez sur n . Ensuite, il vous demandera de définir le mot de passe root, appuyez à nouveau sur N , puis Entrée . Ensuite, pour toutes les questions suivantes, appuyez sur y puis Entrée pour répondre oui et accepter les valeurs par défaut.
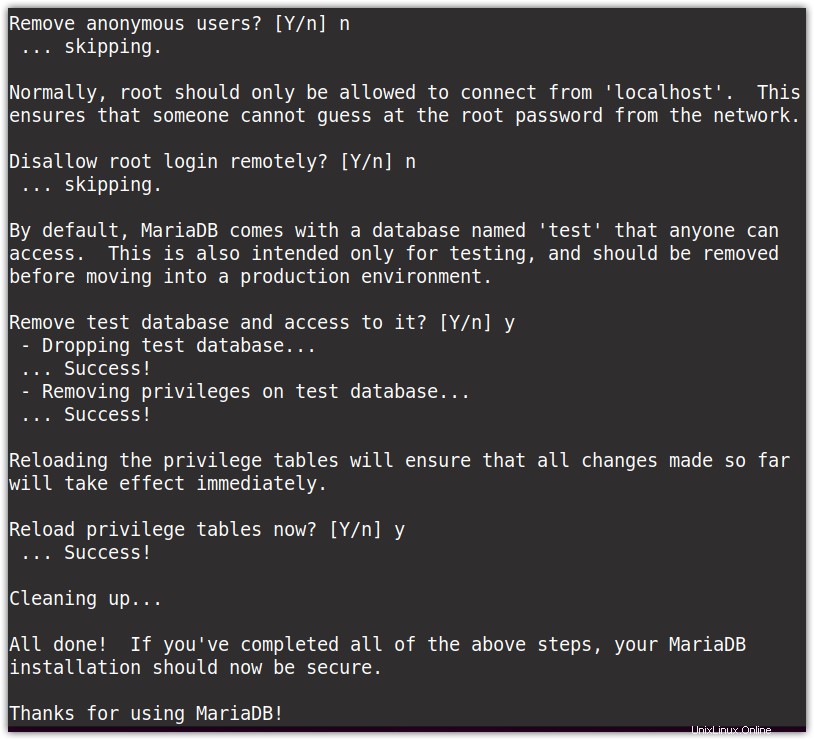
Connectez-vous maintenant à la console MariaDB en tant qu'utilisateur root. Vous pouvez le faire en utilisant cette commande dans Terminal :
$ sudo mariadb
Entrez le mot de passe sudo.
Maintenant, créez une base de données, disons "test ".
CREATE DATABASE test;
Créez maintenant un utilisateur avec un mot de passe et donnez-lui l'autorisation complète pour le "test " base de données. Exécutez la commande ci-dessous pour ce faire :
GRANT ALL ON test.* TO [email protected]'localhost' IDENTIFIED BY 'tintin' WITH GRANT OPTION;
Nous avons créé un utilisateur "tin" avec le mot de passe "tintin".
Rechargez maintenant les privilèges à l'aide de la commande ci-dessous :
FLUSH PRIVILEGES;
Quittez ensuite la console :
exit
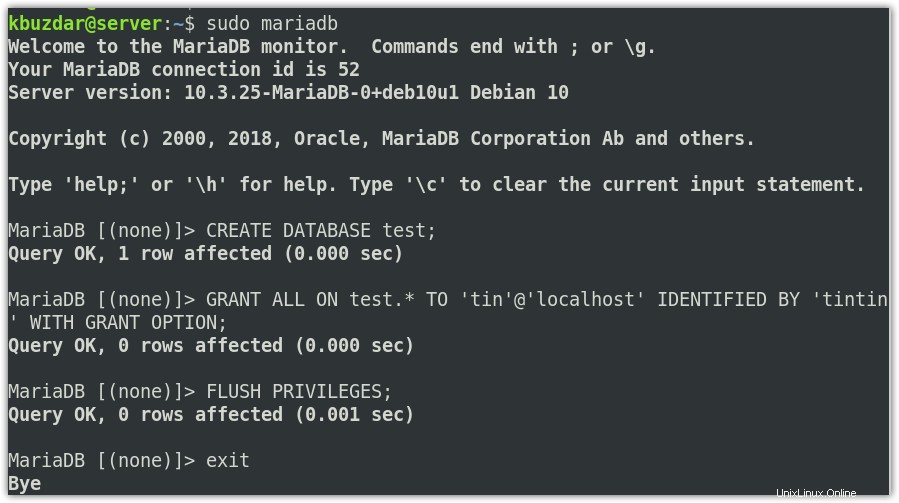
Essayez maintenant de vous connecter à la console MariaDB en utilisant les nouvelles informations d'identification de l'utilisateur que vous avez définies à l'étape précédente.
$ mariadb -u tin -p
Entrez maintenant le mot de passe de cet utilisateur (dans notre cas, c'était "tintin").
Pour afficher la base de données "test" que vous avez créée à l'étape précédente, exécutez la commande ci-dessous dans Terminal :
SHOW DATABASES;
Pour quitter la console, exécutez la commande ci-dessous dans Terminal :
exit
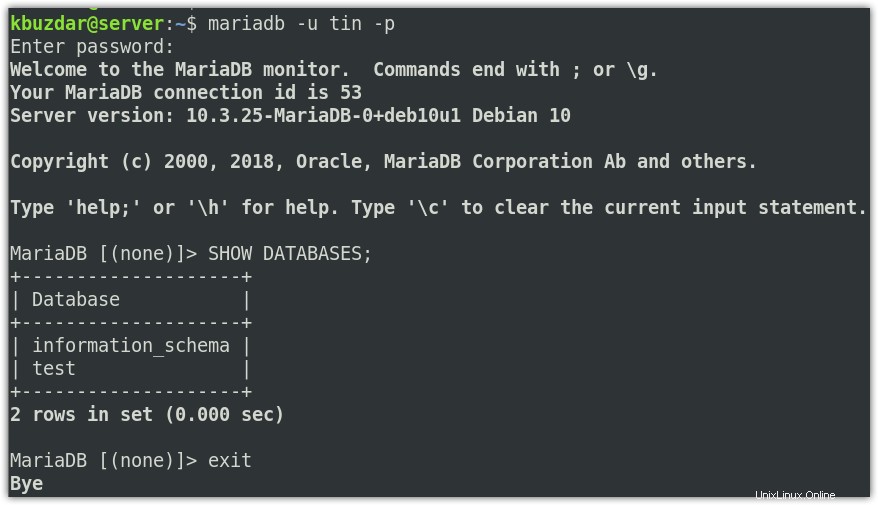
Étape 3 :Installer PHP
En cela, nous allons installer PHP pour se connecter à la base de données MariaDB et récupérer les informations requises. PHP se connecte également au serveur Apache pour transmettre les informations traitées à afficher sur le Web.
Pour installer PHP, lancez cette commande dans Terminal :
$ sudo apt install php libapache2-mod-php php-mysql
Habituellement, lorsqu'un utilisateur demande quelque chose au serveur Apache, il le recherche d'abord dans le index.html dossier. Afin que le serveur recherche d'abord l'élément demandé dans index.php fichier, vous devrez faire un petit changement dans le dir.conf fichier pour Apache . Exécutez la commande ci-dessous dans Terminal pour modifier ce fichier :
$ sudo nano /etc/apache2/mods-enabled/dir.conf
Trouvez la ligne ci-dessous dans le dir.conf fichier :
DirectoryIndex index.html index.cgi index.pl index.php index.xhtml index.htm
À partir de la ligne ci-dessus, coupez index.php entrée et collez-la après DirectoryIndex comme indiqué dans la capture d'écran suivante.
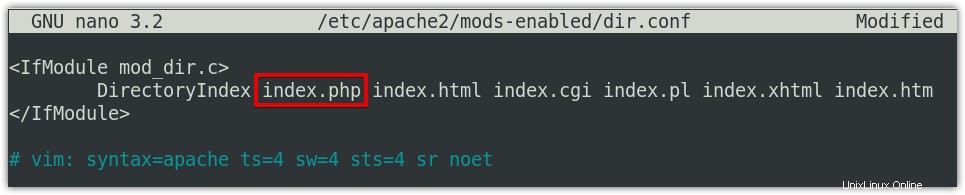
Puis enregistrez et fermez le dir.conf fichier et rechargez la configuration d'Apache à l'aide de la commande ci-dessous.
$ sudo systemctl reload apache2
Exécutez ensuite la commande ci-dessous pour vérifier l'état d'Apache et vous assurer qu'il n'y a pas d'erreur :
$ sudo systemctl status apache2
Étape 4 :Tester le traitement PHP sur Apache
Maintenant, dans cette étape, nous allons vérifier si Apache est correctement configuré et peut traiter les demandes de fichiers PHP. Pour ce faire, créez un nouveau info.php fichier dans /var/www/html répertoire à l'aide de la commande ci-dessous dans Terminal :
$ sudo nano /var/www/html/info.php
Ajoutez ensuite les lignes de code ci-dessous dans le info.php fichier :
<?php phpinfo();
Après cela, enregistrez et fermez le info.php fichier.
Ouvrez l'adresse ci-dessous dans votre navigateur Web :
http://ip-address/info.php
Remplacez l'adresse IP avec l'adresse IP de votre propre système.
Si vous voyez la page ci-dessous, cela signifie qu'Apache est correctement configuré pour servir le contenu PHP.
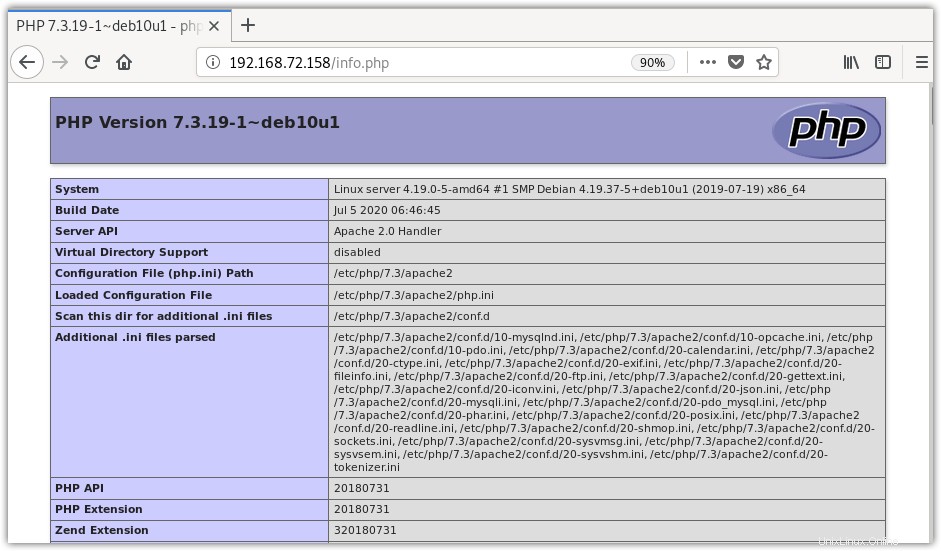
Cette page affiche également des informations sur PHP, il est donc recommandé de supprimer cette page. Exécutez la commande ci-dessous dans Terminal pour ce faire :
$ sudo rm /var/www/html/info.php
C'est tout ce qu'il y a à faire ! Dans cet article, vous avez appris à installer la pile LAMP (Linux, Apache, MariaDB et PHP ) dans votre système Debian. Nous espérons que vous trouverez cet article utile !