Code Visual Studio est un éditeur de code source multiplateforme gratuit développé par Microsoft. Il dispose d'une prise en charge intégrée du débogage, d'un contrôle Git intégré, de la coloration syntaxique, de la complétion de code, de la refactorisation de code et d'extraits.
La fonctionnalité de Visual Studio Code peut être étendue à l'aide d'extensions.
Ce didacticiel vous explique comment installer l'éditeur de code Visual Studio sur Ubuntu 18.04 / Linux Mint 19 &Debian 9 à partir du référentiel VS Code de Microsoft.
Configurer le référentiel de code Visual Studio
Microsoft fournit le référentiel officiel pour une installation facile de Visual Studio Code pour Ubuntu et Debian systèmes d'exploitation. Ainsi, vous pouvez configurer le référentiel Microsoft sur votre système pour recevoir le package VS Code.
Comme première tâche, mettez à jour l'index du référentiel à l'aide de apt commande
sudo apt update
Installez le support HTTPS pour apt et d'autres packages.
sudo apt install -y curl apt-transport-https
Téléchargez et importez la clé GPG de signature Microsoft à l'aide de la commande curl.
curl -sSL https://packages.microsoft.com/keys/microsoft.asc -o microsoft.asc sudo apt-key add microsoft.asc
Maintenant, ajoutez le référentiel Visual Studio Code à votre système.
echo "deb [arch=amd64] https://packages.microsoft.com/repos/vscode stable main" | sudo tee /etc/apt/sources.list.d/vscode.list
Installer le code Visual Studio
Une fois que vous avez ajouté le référentiel au système, n'oubliez pas de mettre à jour l'index du référentiel.
sudo apt update
Utilisez la commande apt pour installer Visual Studio Code.
sudo apt install -y code
Démarrer Visual Studio Code
Une fois le VS Code installé sur votre système, vous pouvez le lancer soit depuis la ligne de commande, soit en cliquant sur l'icône VS Code en mode graphique.
$ code
OU
Ubuntu 18:04 :Activités>> Rechercher Code Visual Studio
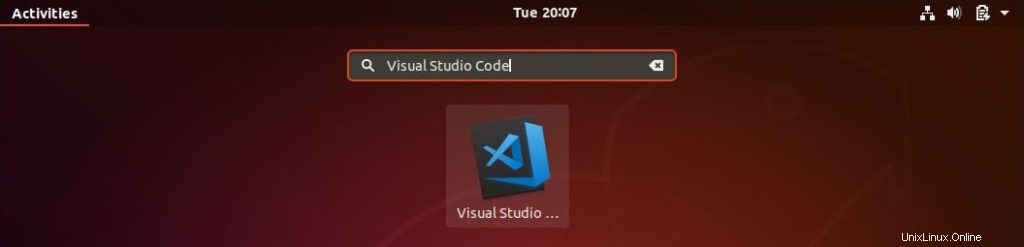
Linux Mint 19 :Menu>> Programmation>> Code Visual Studio
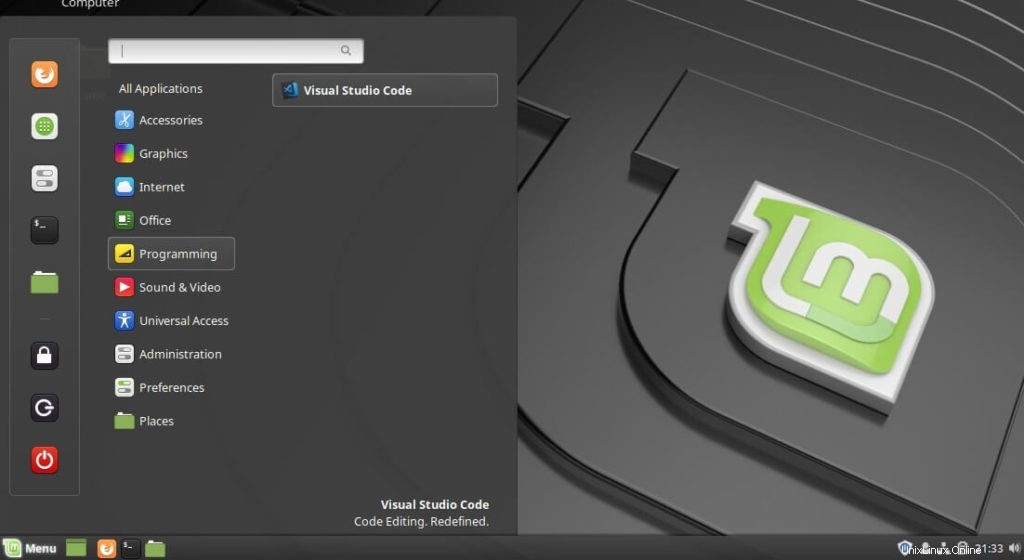
Debian 9 :Activités>> Rechercher Code Visual Studio
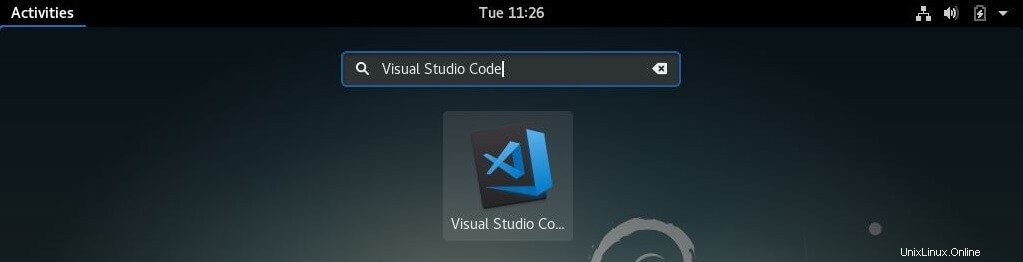
Code Visual Studio exécuté sur Ubuntu 18.04 :
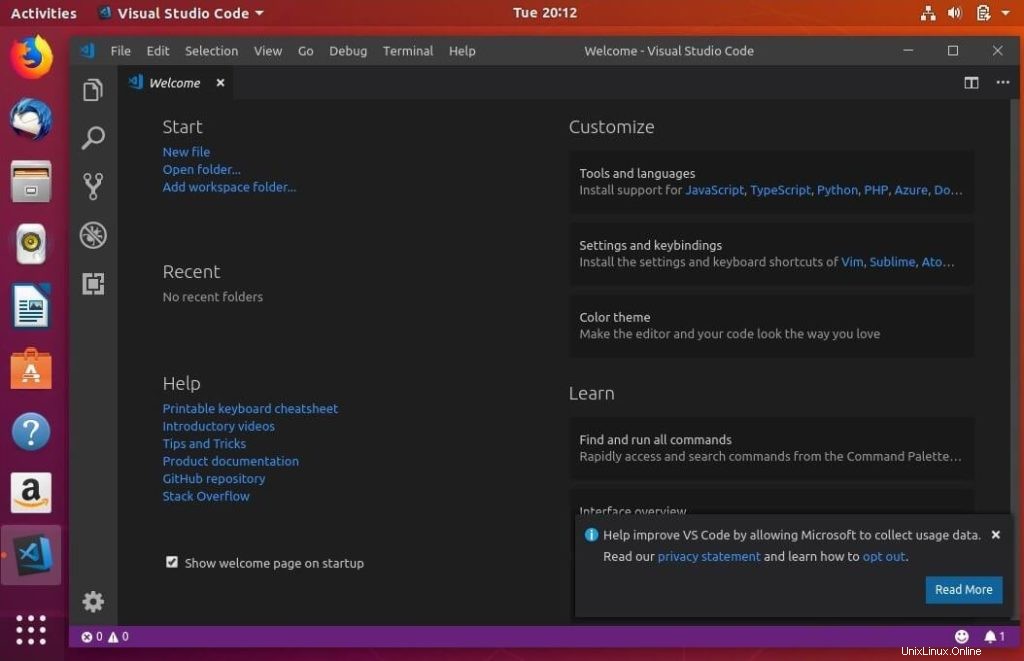
Code Visual Studio exécuté sur Linux Mint 19 :
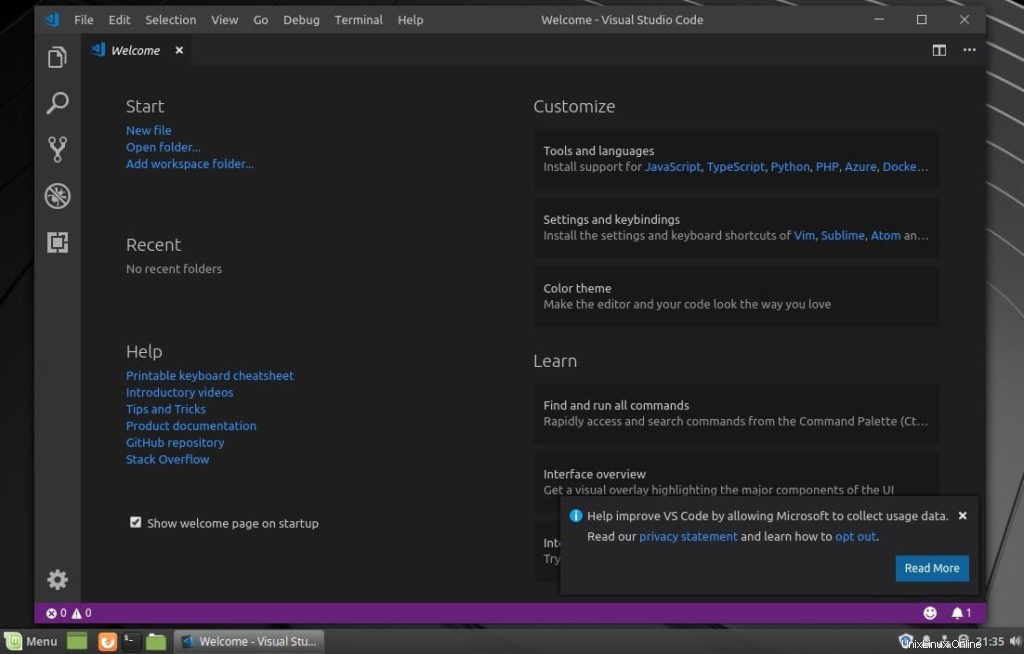
Code Visual Studio exécuté sur Debian 9 :
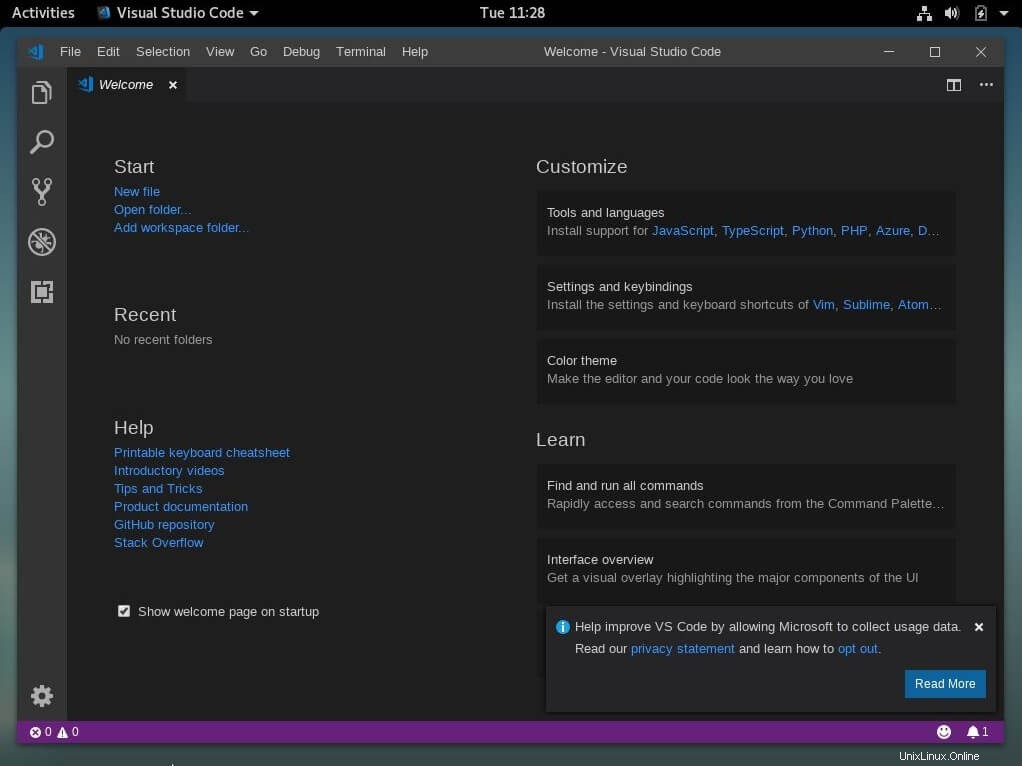
Définissez VS Code comme éditeur par défaut
Si vous avez plusieurs éditeurs de code source et que vous souhaitez définir Visual Studio Code comme éditeur par défaut pour votre projet, vous devez exécuter la commande ci-dessous pour définir Visual Studio Code comme éditeur par défaut.
sudo update-alternatives --set editor /usr/bin/code
Mettre à jour le code Visual Studio
Microsoft publie la mise à jour pour Visual Studio Code tous les mois. Vous pouvez mettre à jour la version de Visual Studio Code similaire à d'autres packages, à l'aide de la commande apt.
sudo apt update sudo apt upgrade code
Conclusion
Vous avez installé avec succès Visual Studio Code sur votre Ubuntu 18.04 / Linux Mint 19 &Debian 9 . Vous pouvez maintenant installer des extensions et configurer VS Code selon vos préférences. En savoir plus sur l'interface utilisateur du code VS.
C'est tout.