i-doit est une solution gratuite, open-source et de documentation informatique basée sur la base de données de gestion de configuration. Il s'agit d'un outil Web qui peut être utilisé pour gérer l'ensemble du système informatique conformément aux meilleures pratiques ITIL. Avec cet outil, vous pouvez suivre les actifs logiciels et matériels, leurs relations et visualiser les relations entre ces composants. Vous pouvez stocker, maintenir et organiser toutes les informations de la documentation informatique en un seul endroit. Il peut être facilement interfacé à d'autres applications telles que Nagios et Request Tracker qui vous permettent de saisir les données une seule fois dans l'environnement ITSM.
i-doit vous permet de créer une vue d'ensemble détaillée de l'ensemble de votre infrastructure informatique pour tous les types d'actifs, y compris les serveurs, le SAN, les vues de rack graphiques, les clusters et les systèmes lame/châssis . Il est livré avec un riche ensemble de fonctionnalités, notamment la documentation informatique, l'inventaire, la planification de l'infrastructure, la gestion des actifs, les systèmes virtuels, la gestion des adresses IP, les réseaux de stockage, la gestion des câbles, le système de tickets et bien d'autres.
Dans ce tutoriel, nous allons vous montrer comment installer et configurer i-doit Asset Management Tool sur Debian 10.
Prérequis
- Un serveur exécutant Debian 10 avec au moins 2 Go de RAM.
- Un nom de domaine valide est pointé avec l'adresse IP de votre serveur. Dans ce tutoriel, nous utiliserons idoit.linuxbuz.com.
- Un mot de passe root est configuré sur chaque serveur.
Mise en route
Avant de commencer, c'est une bonne idée de mettre à jour votre système avec la dernière version. Vous pouvez mettre à jour votre système avec la commande suivante :
apt-get update -y
apt-get upgrade -y
Après avoir mis à jour le système, redémarrez-le pour appliquer les modifications.
Installer le serveur LAMP
Tout d'abord, vous devrez installer Apache, MariaDB, PHP et les autres extensions PHP requises sur votre système. Vous pouvez tous les installer avec la commande suivante :
apt-get install apache2 mariadb-server libapache2-mod-php php php-common php-curl php-bcmath php-gd php-json php-ldap php-mbstring php-mysql php-opcache php-pgsql php-soap php-xml php-soap php-zip php-memcached php-imagick unzip memcached moreutils -y
Une fois tous les packages installés, vous devrez créer un fichier PHP i-doit.ini séparé avec les paramètres requis.
Vous pouvez le créer avec la commande suivante :
nano /etc/php/7.3/mods-available/i-doit.ini
Ajoutez les lignes suivantes :
allow_url_fopen = Yes file_uploads = On magic_quotes_gpc = Off max_execution_time = 300 max_file_uploads = 42 max_input_time = 60 max_input_vars = 10000 memory_limit = 256M post_max_size = 128M register_argc_argv = On register_globals = Off short_open_tag = On upload_max_filesize = 128M display_errors = Off display_startup_errors = Off error_reporting = E_ALL & ~E_DEPRECATED & ~E_STRICT log_errors = On default_charset = "UTF-8" default_socket_timeout = 60 date.timezone = Asia/Kolkata session.gc_maxlifetime = 604800 session.cookie_lifetime = 0 mysqli.default_socket = /var/run/mysqld/mysqld.sock
Enregistrez et fermez le fichier lorsque vous avez terminé. Ensuite, activez les modules PHP requis avec la commande suivante :
phpenmod i-doit
phpenmod memcached
Enfin, redémarrez le service Apache pour mettre en œuvre les modifications :
systemctl restart apache2
Configurer MariaDB pour i-doit
Ensuite, vous devrez définir un mot de passe root MariaDB car il n'est pas défini dans Debian 10.
Pour ce faire, connectez-vous au shell MariaDB avec la commande suivante :
mysql
Une fois connecté, définissez un mot de passe root MariaDB avec la commande suivante :
MariaDB [(none)]> SET PASSWORD FOR 'root'@'localhost' = PASSWORD("yournewpassword"); Ensuite, définissez le plugin d'authentification MariaDB sur mysql_native_password avec la commande suivante :
MariaDB [(none)]> SET GLOBAL innodb_fast_shutdown = 0;
MariaDB [(none)]> UPDATE mysql.user SET plugin = 'mysql_native_password' WHERE User = 'root';
Ensuite, videz les privilèges et quittez le shell MariaDB avec la commande suivante :
MariaDB [(none)]> FLUSH PRIVILEGES;
MariaDB [(none)]> EXIT;
Ensuite, créez un fichier de configuration MariaDB séparé pour des performances optimales :
nano /etc/mysql/mariadb.conf.d/99-i-doit.cnf
Ajoutez les lignes suivantes :
[mysqld] innodb_buffer_pool_size = 1G innodb_buffer_pool_instances = 1 innodb_log_file_size = 512M innodb_sort_buffer_size = 64M sort_buffer_size = 262144 # default join_buffer_size = 262144 # default max_allowed_packet = 128M max_heap_table_size = 32M query_cache_min_res_unit = 4096 query_cache_type = 1 query_cache_limit = 5M query_cache_size = 80M tmp_table_size = 32M max_connections = 200 innodb_file_per_table = 1 innodb_thread_concurrency = 0 innodb_flush_log_at_trx_commit = 1 innodb_flush_method = O_DIRECT innodb_lru_scan_depth = 2048 table_definition_cache = 1024 table_open_cache = 2048 innodb_stats_on_metadata = 0 sql-mode = ""
Enfin, redémarrez le service MariaDB pour appliquer les modifications :
systemctl restart mariadb
Télécharger i-doit
Au moment de la rédaction de cet article, la dernière version d'i-doit est la 1.14. Vous pouvez le télécharger avec la commande suivante :
wget https://excellmedia.dl.sourceforge.net/project/i-doit/i-doit/1.14/idoit-open-1.14.zip
Une fois le téléchargement terminé, décompressez le fichier téléchargé dans le répertoire racine d'Apache :
unzip idoit-open-1.14.zip -d /var/www/html/idoit
Ensuite, donnez les autorisations appropriées au répertoire i-doit :
chown -R www-data:www-data /var/www/html/idoit/
chmod -R 775 /var/www/html/idoit/
Une fois que vous avez terminé, vous pouvez passer à l'étape suivante.
Configurer Apache pour i-doit
Ensuite, vous devrez configurer un fichier de configuration d'hôte virtuel Apache pour i-doit. Vous pouvez le créer avec la commande suivante :
nano /etc/apache2/sites-available/idoit.conf
Ajoutez les lignes suivantes :
<VirtualHost *:80>
ServerAdmin [email protected]
ServerName idoit.linuxbuz.com
DirectoryIndex index.php
DocumentRoot /var/www/html/idoit
<Directory /var/www/html/idoit>
AllowOverride All
Require all granted
</Directory>
LogLevel warn
ErrorLog ${APACHE_LOG_DIR}/error.log
CustomLog ${APACHE_LOG_DIR}/access.log combined
</VirtualHost>
Enregistrez et fermez le fichier lorsque vous avez terminé. Ensuite, activez le fichier d'hôte virtuel i-doit et le module de réécriture Apache avec la commande suivante :
a2ensite i-doit
a2enmod rewrite
Enfin, redémarrez le service Apache pour mettre en œuvre les modifications :
systemctl restart apache2
Accéder à l'interface Web i-doit
Ouvrez votre navigateur Web et tapez l'URL http://idoit.linuxbuz.com. Vous serez redirigé vers la page suivante :
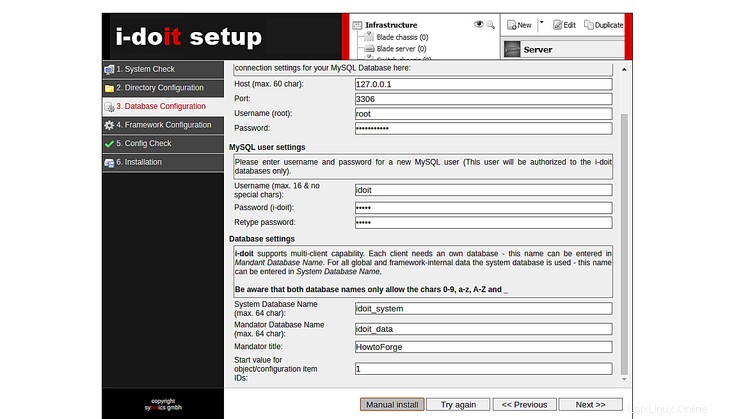
Assurez-vous que toutes les extensions PHP requises sont installées, puis cliquez sur Suivant bouton. Vous devriez voir la page suivante :
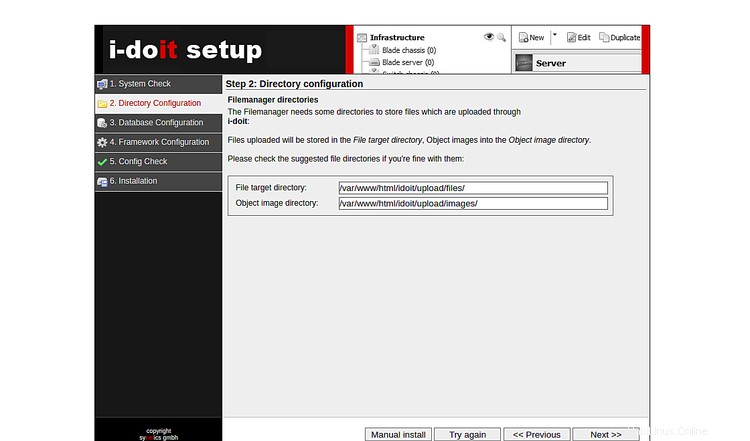
Vérifiez le répertoire suggéré et cliquez sur Suivant bouton. Vous devriez voir la page suivante :
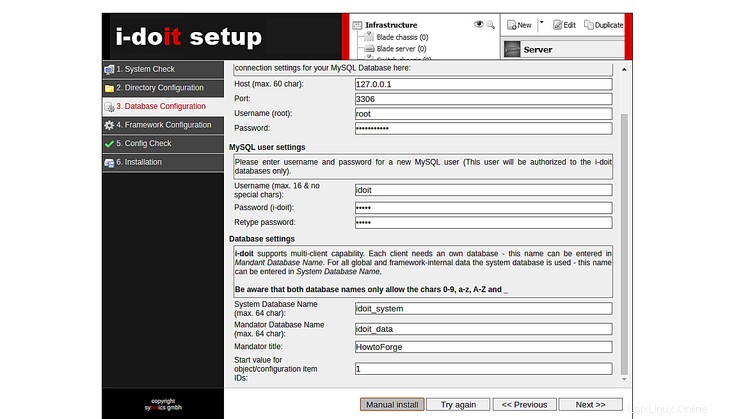
Fournissez le nom d'utilisateur root MariaDB, le mot de passe, un nouveau nom d'utilisateur de base de données, un mot de passe, un nom de base de données système et cliquez sur Suivant bouton. Vous devriez voir la page suivante :
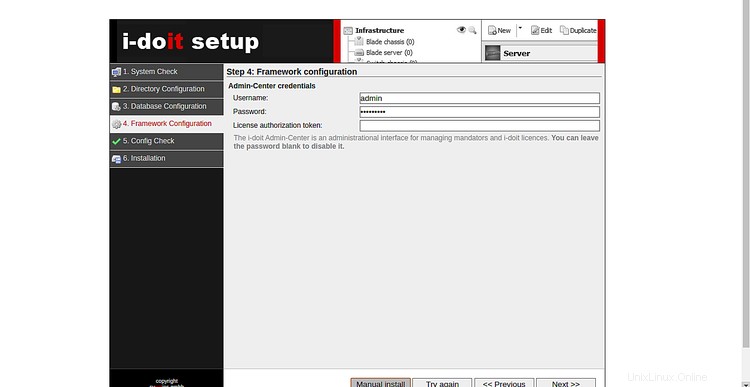
Indiquez votre nom d'utilisateur et votre mot de passe d'administrateur, puis cliquez sur Suivant bouton. Vous devriez voir la page suivante :
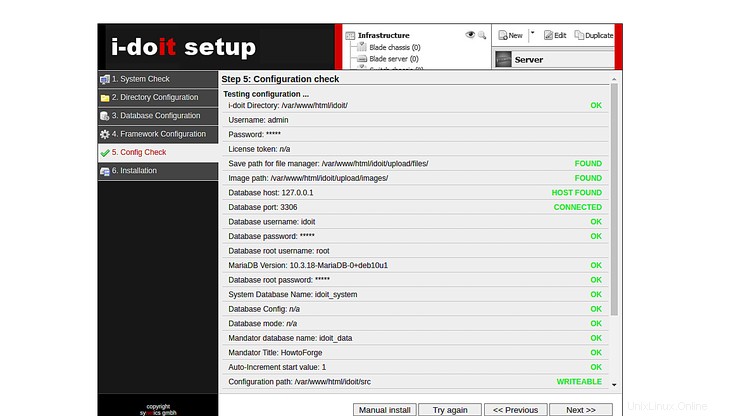
Ensuite, vérifiez toute la configuration et cliquez sur Suivant bouton. Vous devriez voir la page suivante :
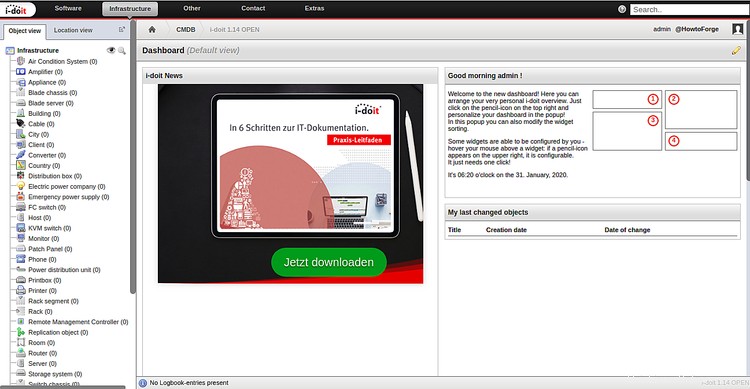
Cliquez sur Suivant bouton pour lancer l'installation. Une fois l'installation terminée, vous devriez voir la page suivante :
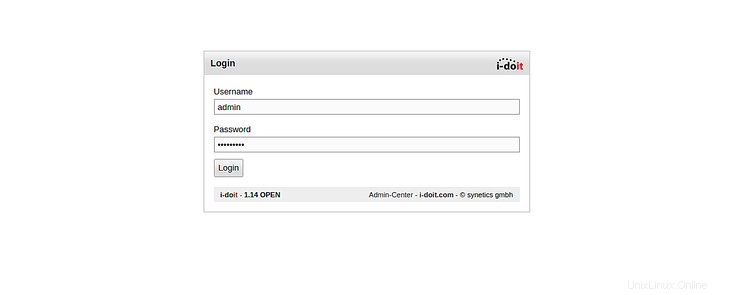
Indiquez votre nom d'utilisateur et votre mot de passe d'administrateur et cliquez sur Connexion bouton. Vous devriez voir le tableau de bord i-doit sur la page suivante :
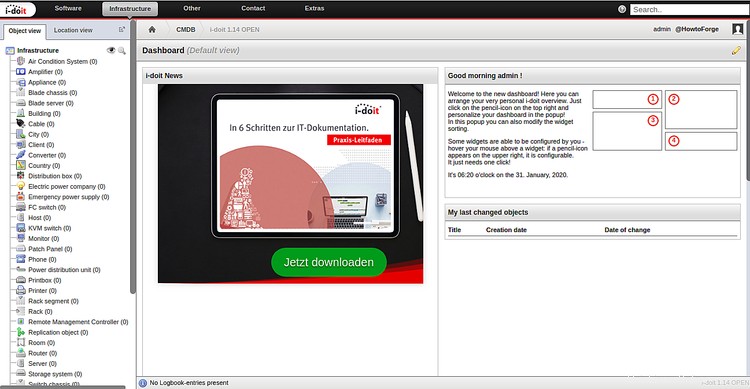
Sécuriser i-doit avec Let's Encrypt Free SSL
Après avoir installé i-doit, il est recommandé de le sécuriser avec le SSL gratuit Let's Encrypt. Vous pouvez le sécuriser avec le client Certbot.
Par défaut, le package client Certbot n'est pas disponible dans le référentiel par défaut Debian 10. Vous pouvez l'ajouter avec la commande suivante :
echo "deb http://ftp.debian.org/debian buster-backports main" >> /etc/apt/sources.list
Ensuite, mettez à jour le référentiel et installez le client Certbot avec la commande suivante :
apt-get update -y
apt-get install python-certbot-apache -t buster-backports
Une fois installé, exécutez la commande suivante pour obtenir et installer le certificat SSL pour votre domaine :
certbot --apache -d idoit.linuxbuz.com
Vous serez invité à accepter les conditions d'utilisation et à fournir votre adresse e-mail valide comme indiqué ci-dessous :
Saving debug log to /var/log/letsencrypt/letsencrypt.log Plugins selected: Authenticator apache, Installer apache Enter email address (used for urgent renewal and security notices) (Enter 'c' to cancel): [email protected] - - - - - - - - - - - - - - - - - - - - - - - - - - - - - - - - - - - - - - - - Please read the Terms of Service at https://letsencrypt.org/documents/LE-SA-v1.2-November-15-2017.pdf. You must agree in order to register with the ACME server at https://acme-v02.api.letsencrypt.org/directory - - - - - - - - - - - - - - - - - - - - - - - - - - - - - - - - - - - - - - - - (A)gree/(C)ancel: A - - - - - - - - - - - - - - - - - - - - - - - - - - - - - - - - - - - - - - - - Would you be willing to share your email address with the Electronic Frontier Foundation, a founding partner of the Let's Encrypt project and the non-profit organization that develops Certbot? We'd like to send you email about our work encrypting the web, EFF news, campaigns, and ways to support digital freedom. - - - - - - - - - - - - - - - - - - - - - - - - - - - - - - - - - - - - - - - - (Y)es/(N)o: Y Obtaining a new certificate Performing the following challenges: http-01 challenge for idoit.linuxbuz.com Waiting for verification... Cleaning up challenges Created an SSL vhost at /etc/apache2/sites-available/idoit-le-ssl.conf Enabled Apache socache_shmcb module Enabled Apache ssl module Deploying Certificate to VirtualHost /etc/apache2/sites-available/idoit-le-ssl.conf Enabling available site: /etc/apache2/sites-available/idoit-le-ssl.conf Please choose whether or not to redirect HTTP traffic to HTTPS, removing HTTP access.
Ensuite, vous devrez choisir de rediriger ou non le trafic HTTP vers HTTPS comme indiqué ci-dessous :
- - - - - - - - - - - - - - - - - - - - - - - - - - - - - - - - - - - - - - - - 1: No redirect - Make no further changes to the webserver configuration. 2: Redirect - Make all requests redirect to secure HTTPS access. Choose this for new sites, or if you're confident your site works on HTTPS. You can undo this change by editing your web server's configuration. - - - - - - - - - - - - - - - - - - - - - - - - - - - - - - - - - - - - - - - - Select the appropriate number [1-2] then [enter] (press 'c' to cancel): 2
Tapez 2 et appuyez sur Entrée continuer. Une fois l'installation terminée, vous devriez obtenir le résultat suivant :
Redirecting vhost in /etc/apache2/sites-enabled/idoit.conf to ssl vhost in /etc/apache2/sites-available/idoit-le-ssl.conf - - - - - - - - - - - - - - - - - - - - - - - - - - - - - - - - - - - - - - - - Congratulations! You have successfully enabled https://idoit.linuxbuz.com You should test your configuration at: https://www.ssllabs.com/ssltest/analyze.html?d=idoit.linuxbuz.com - - - - - - - - - - - - - - - - - - - - - - - - - - - - - - - - - - - - - - - - IMPORTANT NOTES: - Congratulations! Your certificate and chain have been saved at: /etc/letsencrypt/live/idoit.linuxbuz.com/fullchain.pem Your key file has been saved at: /etc/letsencrypt/live/idoit.linuxbuz.com/privkey.pem Your cert will expire on 2020-04-30. To obtain a new or tweaked version of this certificate in the future, simply run certbot again with the "certonly" option. To non-interactively renew *all* of your certificates, run "certbot renew" - Your account credentials have been saved in your Certbot configuration directory at /etc/letsencrypt. You should make a secure backup of this folder now. This configuration directory will also contain certificates and private keys obtained by Certbot so making regular backups of this folder is ideal. - If you like Certbot, please consider supporting our work by: Donating to ISRG / Let's Encrypt: https://letsencrypt.org/donate Donating to EFF: https://eff.org/donate-le
Toutes nos félicitations! votre site i-doit est maintenant sécurisé avec Let's Encrypt SSL. Vous pouvez maintenant y accéder en toute sécurité à l'aide de l'URL https://idoit.linuxbuz.com.
Conclusion
Dans le didacticiel ci-dessus, nous avons appris à installer l'outil de gestion des ressources i-doit sur Debian 10. Nous avons également appris à le sécuriser avec le SSL gratuit Let's Encrypt. Vous pouvez désormais gérer l'ensemble de votre documentation informatique grâce à l'interface web i-doit.