Kanboard est un logiciel de gestion de projet gratuit, open source et auto-hébergé qui peut être utilisé pour gérer des projets à l'aide de la méthodologie Kanban. Vous pouvez visualiser le flux de travail, limiter le travail en cours et travailler efficacement à partir de l'interface Web Kanboard. Kanban vous permet de personnaliser vos tableaux selon vos besoins. Vous pouvez étendre les fonctionnalités de Kanbord avec des plugins et des services tiers.
Dans ce didacticiel, nous vous expliquerons étape par étape comment installer et configurer Kanboard sur Debian 10.
Exigences
- Un serveur exécutant Debian 10.
- Un mot de passe root est configuré sur votre serveur.
Mise en route
Il est recommandé de mettre à jour votre système avec la dernière version. Vous pouvez mettre à jour tous les packages avec la commande suivante :
apt-get update -y
apt-get upgrade -y
Une fois tous les packages mis à jour, redémarrez votre système pour appliquer les modifications de configuration.
Installer le serveur LEMP
Kanboard s'exécute sur le serveur Web, écrit en PHP et utilise MariaDB pour le backend de la base de données. Vous devrez donc installer Nginx, MariaDB, PHP et d'autres modules PHP sur votre système.
apt-get install nginx mariadb-server php7.3 php7.3-common php7.3-cli php7.3-fpm php7.3-mbstring php7.3-json php7.3-opcache php7.3-zip php7 .3-xml php7.3-gd php7.3-ldap php7.3-mysql php7.3-json php7.3-sqlite3
Une fois l'installation terminée, démarrez les services Nginx et MariaDB et autorisez-les à démarrer après le redémarrage du système avec la commande suivante :
systemctl démarrer nginx
systemctl démarrer mariadb
systemctl activer nginx
systemctl activer mariadb
Configurer MariaDB pour Kanboard
Par défaut, MariaDB n'est pas sécurisée, il est donc recommandé de la sécuriser. Vous pouvez le sécuriser en exécutant le script suivant.
mysql_secure_installation
Répondez à toutes les questions comme indiqué ci-dessous :
Entrez le mot de passe actuel pour root (entrez pour aucun) :Définir le mot de passe root ? [O/n] : N Supprimer les utilisateurs anonymes ? [O/n] :O Interdire la connexion root à distance ? [O/n] :O Supprimer la base de données de test et y accéder ? [O/n] :O Recharger les tables de privilèges maintenant ? [O/n] :O
Une fois MariaDB sécurisée, connectez-vous au shell MariaDB :
mysql -u root -p
Entrez votre mot de passe root lorsque vous y êtes invité, puis créez une base de données et un utilisateur pour Kanboard :
MariaDB [(none)]>CREATE DATABASE kanboard CHARACTER SET utf8mb4 COLLATE utf8mb4_unicode_ci;
Ensuite, accordez tous les privilèges à la base de données Kanboard avec la commande suivante :
MariaDB [(none)]>ACCORDER TOUS LES PRIVILÈGES SUR kanboard.* À 'kanboard'@'localhost' IDENTIFIÉ PAR 'mypassword' ;
Remplacez le mot "monmotdepasse ' avec un mot de passe sécurisé de votre choix dans la commande SQL ci-dessus. Ensuite, videz les privilèges avec la commande suivante :
MariaDB [(none)]>PRIVILÈGES FLUSH ;
Enfin, quittez le shell MariaDB avec la commande suivante :
MariaDB [(aucun)]>\q
Installer Kanboard
Tout d'abord, téléchargez la dernière version de Kanboard depuis le dépôt Git avec la commande suivante :
wget https://github.com/kanboard/kanboard/archive/v1.2.10.tar.gz
Une fois le téléchargement terminé, extrayez le fichier téléchargé avec la commande suivante :
tar -xvf v1.2.10.tar.gz
Ensuite, copiez le répertoire extrait dans le répertoire racine Web d'Apache avec la commande suivante :
cp -r kanboard-1.2.10 /var/www/html/kanboard
Ensuite, copiez l'exemple de fichier de configuration Kanboard avec la commande suivante :
cd /var/www/html/kanboard
cp config.default.php config.php
Ensuite, ouvrez le fichier config.php avec votre éditeur préféré :
nanoconfig.php
Définissez les paramètres de votre base de données comme indiqué ci-dessous :
// Pilote de base de données :sqlite, mysql ou postgres (sqlite par défaut)define('DB_DRIVER', 'mysql');// Mysql/Postgres usernamedefine('DB_USERNAME', 'kanboard');// Mysql/Postgres passworddefine('DB_PASSWORD', 'password');// Mysql/Postgres hostnamedefine('DB_HOSTNAME', 'localhost');// Mysql/Postgres database namedefine('DB_NAME', 'kanboard'); Enregistrez et fermez le fichier lorsque vous avez terminé. Ensuite, définissez les autorisations appropriées avec la commande suivante :
chown -R www-data:www-data /var/www/html/kanboard
Une fois que vous avez terminé, vous pouvez passer à l'étape suivante.
Configurer Nginx pour Kanboard
Ensuite, vous devrez créer un fichier d'hôte virtuel Nginx pour Kanboard. Vous pouvez le créer avec la commande suivante :
nano /etc/nginx/conf.d/kanboard.conf
Ajoutez les lignes suivantes :
serveur { écoute 80 ; nom_serveur exemple.com ; index index.php; racine /var/www/html/kanboard ; client_max_body_size 32M ; emplacement / { try_files $uri $uri/ /index.php$is_args$args ; } emplacement ~ \.php$ { try_files $uri =404; fastcgi_split_path_info ^(.+\.php)(/.+)$; fastcgi_pass unix:/var/run/php/php7.3-fpm.sock ; fastcgi_param SCRIPT_FILENAME $document_root$fastcgi_script_name ; fastcgi_index index.php ; inclure fastcgi_params ; } emplacement ~* ^.+\.(log|sqlite)$ { return 404; } emplacement ~ /\.ht { return 404 ; } emplacement ~* ^.+\.(ico|jpg|gif|png|css|js|svg|eot|ttf|woff|woff2|otf)$ { log_not_found off; expire 7j ; etag sur ; } gzip activé ; gzip_comp_level 3 ; gzip_disable "msie6" ; gzip_vary activé ; gzip_types text/javascript application/javascript application/json text/xml application/xml application/rss+xml text/css text/plain ; }
Enregistrez et fermez le fichier lorsque vous avez terminé. Ensuite, vérifiez Nginx pour toute erreur de syntaxe avec la commande suivante :
nginx -t
Vous devriez voir le résultat suivant :
nginx :la syntaxe du fichier de configuration /etc/nginx/nginx.conf est oknginx :le test du fichier de configuration /etc/nginx/nginx.conf est réussi
Enfin, redémarrez Nginx et le service php-fpm avec la commande suivante :
systemctl redémarrer nginx
systemctl redémarrer php7.3-fpm
Vous pouvez vérifier l'état du service Nginx avec la commande suivante :
statut systemctl nginx
Vous devriez voir le résultat suivant :
? nginx.service - Un serveur Web hautes performances et un serveur proxy inverse Chargé :chargé (/lib/systemd/system/nginx.service ; activé ; préréglage du fournisseur :activé) Actif :actif (en cours d'exécution) depuis le samedi 2019-07-13 06 :05:09 HAE ; il y a 26 s Docs :man:nginx(8) Processus :13412 ExecStartPre=/usr/sbin/nginx -t -q -g daemon on ; master_process activé ; (code=exited, status=0/SUCCESS) Processus :13413 ExecStart=/usr/sbin/nginx -g daemon on ; master_process activé ; (code=exited, status=0/SUCCESS) PID principal :13414 (nginx) Tâches :2 (limite :1138) Mémoire :2,9 M CGroup :/system.slice/nginx.service ??13414 nginx :processus maître /usr/ sbin/nginx -g démon activé ; master_process activé ; ??13415 nginx :processus de travail 13 juillet 06:05:09 debian systemd[1] :démarrage d'un serveur Web hautes performances et d'un serveur proxy inverse... 13 juillet 06:05:09 debian systemd[1] :nginx.service :Échec de l'analyse du PID à partir du fichier /run/nginx.pid :argument non valide 13 juillet 06:05:09 debian systemd[1] :démarrage d'un serveur Web hautes performances et d'un serveur proxy inverse.
Accéder à l'interface Web de Kanboard
Kanboard est maintenant installé et configuré, il est temps d'accéder à l'interface Web de Kanboard.
Ouvrez votre navigateur Web et saisissez l'URL http://example.com. Vous serez redirigé vers la page suivante :
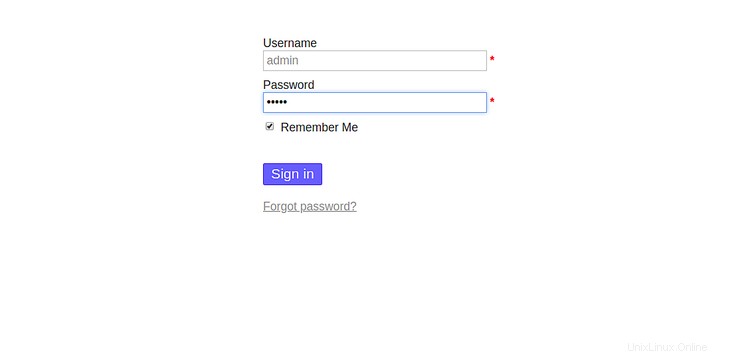
Indiquez le nom d'utilisateur et le mot de passe de l'administrateur par défaut en tant qu'administrateur / administrateur et cliquez sur Signer Dans bouton. Vous devriez voir le tableau de bord par défaut de Kanboard sur la page suivante :
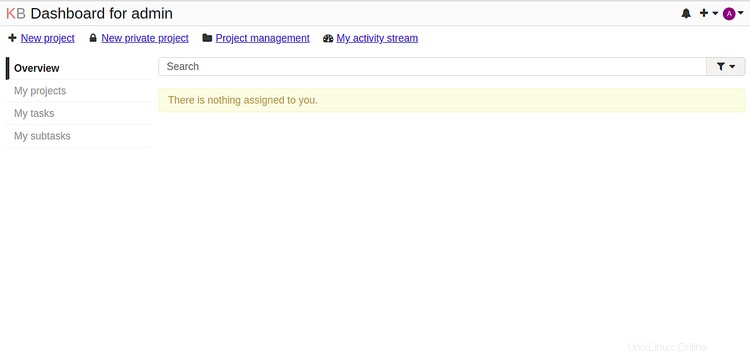
Il est recommandé de changer votre mot de passe administrateur par défaut. Pour cela, rendez-vous dans Admin> Gestion des utilisateurs> admin . Vous devriez voir la page suivante :
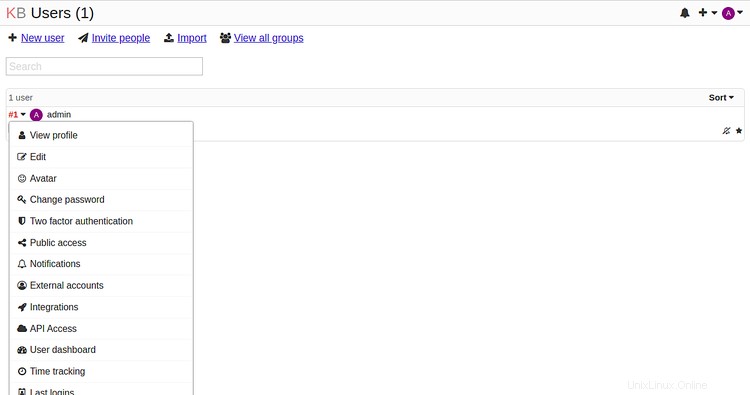
Maintenant, cliquez sur Modifier mot de passe bouton. Vous devriez voir la page suivante :
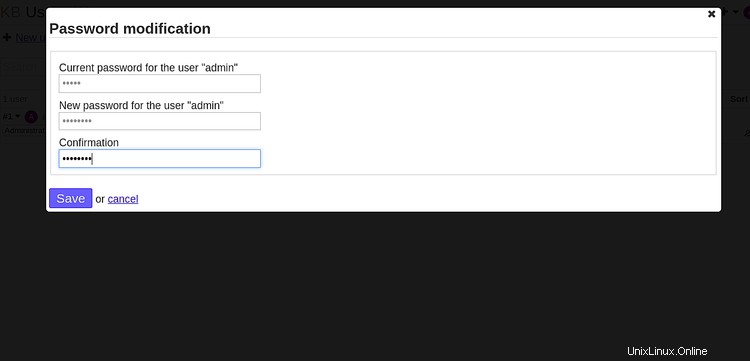
indiquez votre nouveau mot de passe et cliquez sur Enregistrer bouton.
Toutes nos félicitations! vous avez installé et configuré avec succès Kanboard sur Debian 10. Vous pouvez maintenant gérer facilement vos tâches à partir de l'interface Web de Kanboard. N'hésitez pas à me demander si vous avez des questions.