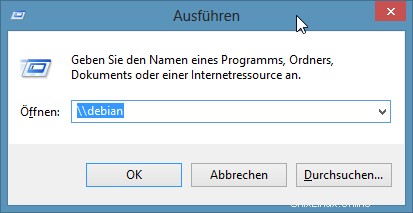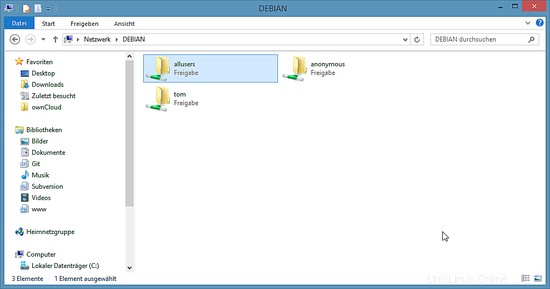Ce tutoriel explique l'installation d'un serveur de fichiers Samba sur Debian 9 (Stretch) et comment le configurer pour partager des fichiers via le protocole SMB ainsi que comment ajouter des utilisateurs. Samba est configuré en tant que serveur autonome et non en tant que contrôleur de domaine. Dans la configuration résultante, chaque utilisateur a son propre répertoire personnel accessible via le protocole SMB et tous les utilisateurs ont un répertoire partagé avec accès en lecture/écriture.
1 Remarque préliminaire
J'utilise ici un système Debian 9 avec le nom d'hôte debian.example.com et l'adresse IP 192.168.1.100. Je vais utiliser ce système Debian minimal comme base pour ce tutoriel : https://www.howtoforge.com/tutorial/debian-minimal-server/
J'utiliserai l'éditeur nano dans ce tutoriel pour éditer les fichiers de configuration sur le shell. Nano peut être installé avec la commande :
apt-get install nano
Si vous avez un autre éditeur de shell préféré comme joe ou vi, utilisez-le à la place.
Pour rendre le serveur Linux accessible par son nom depuis mon poste Windows, je vais ajouter une ligne au fichier hosts sous Windows. Exécutez cette commande en tant qu'utilisateur administrateur sous Windows pour modifier le fichier hosts :
bloc-notes C:\Windows\System32\drivers\etc\hosts
et ajoutez une ligne comme celle-ci :
192.168.1.100 debian.exemple.com debian
à la fin du fichier. Remplacez l'adresse IP par l'adresse IP du serveur et le nom d'hôte par le nom d'hôte que vous avez choisi pour votre serveur.
Renommer l'utilisateur 'administrateur', s'il existe
Mon serveur Debian 9 a un utilisateur nommé "administrateur", ce nom d'utilisateur peut causer des problèmes avec Samba, donc je le renomme en "howtoforge" ici. N'hésitez pas à utiliser un nom différent pour votre utilisateur, le nom n'a pas d'importance tant qu'il n'est pas 'administrateur'. Ignorez cette étape si votre système n'a pas d'utilisateur avec le nom "administrateur".
usermod -l howtoforge -m -d /home/howtoforge administrateur
groupmod -n howtoforge administrateur
2 Installer Samba
Connectez-vous à votre serveur sur le shell en tant qu'utilisateur root et installez les packages Samba :
apt-get -y install libcups2 samba samba-common cups
Déplacez le fichier smb.conf actuel vers smb.conf.bak :
mv /etc/samba/smb.conf /etc/samba/smb.conf.bak
Et puis créez un nouveau fichier fichier smb.conf :
nano /etc/samba/smb.conf
Avec le contenu suivant :
[global]
workgroup =WORKGROUP
server string =Samba Server %v
nom netbios =debian
security =user
map to guest =bad user
proxy DNS =non
Remplacer WORKGROUP avec le nom du groupe de travail utilisé sur vos clients Windows. Si vous ne connaissez pas le nom du groupe de travail, exécutez cette commande sur le client Windows pour obtenir le nom du groupe de travail :
poste de travail de configuration réseau
Fermez ensuite le fichier de configuration de Samba sur le serveur et redémarrez Samba :
systemctl redémarre smbd.service
3 Ajouter des partages Samba
Je vais maintenant ajouter un partage accessible à tous les utilisateurs.
Créez le répertoire pour partager les fichiers et changez le groupe en groupe d'utilisateurs :
mkdir -p /home/shares/allusers
chown -R root:users /home/shares/allusers/
chmod -R ug+rwx,o+rx-w /home/shares/ tous les utilisateurs/
mkdir -p /home/shares/anonymous
chown -R root:users /home/shares/anonymous/
chmod -R ug+rwx,o+rx-w /home/shares/ anonyme/
A la fin du fichier /etc/samba/smb.conf ajoutez les lignes suivantes :
nano /etc/samba/smb.conf
3.1 Partage de groupe
Il s'agit d'un partage accessible et inscriptible pour tous les membres de notre groupe "utilisateurs". Ajoutez la configuration suivante à la fin du fichier smb.conf.
[allusers] comment =All Users path =/home/shares/allusers valid users =@users force group =users create mask =0660 directory mask =0771 writable =yes
3.2 Répertoires personnels
Si vous souhaitez que tous les utilisateurs puissent lire et écrire dans leurs répertoires personnels via Samba, ajoutez les lignes suivantes à /etc/samba/smb.conf (assurez-vous de commenter ou de supprimer la section [homes] existante) :
[homes] comment =Répertoires personnels navigables =aucun utilisateur valide =%S accessible en écriture =oui créer un masque =0700 masque de répertoire =0700
3.3 Partage anonyme
Vous aimez avoir un partage sur lequel tous les utilisateurs de votre réseau peuvent écrire ? Attention, ce partage est ouvert à tous sur le réseau, utilisez-le donc uniquement dans les réseaux locaux. Ajoutez un partage anonyme comme celui-ci :
[anonymous] path =/home/shares/anonymous force group =users
create mask =0660
directory mask =0771
browsable =yes writable =yes guest ok =yesMaintenant, nous redémarrons Samba :
systemctl redémarre smbd.service4 Ajouter et gérer des utilisateurs
Dans cet exemple, je vais ajouter un utilisateur nommé tom. Vous pouvez ajouter autant d'utilisateurs que vous le souhaitez, de la même manière, remplacez simplement le nom d'utilisateur tom par le nom d'utilisateur souhaité dans les commandes.
useradd tom -m -G utilisateursDéfinissez un mot de passe pour tom dans la base de données des utilisateurs du système Linux. Si l'utilisateur tom ne doit pas pouvoir se connecter au système Linux, ignorez cette étape.
passwd tom-> Saisissez le mot de passe du nouvel utilisateur.
Ajoutez maintenant l'utilisateur à la base de données des utilisateurs Samba :
smbpasswd -a tom-> Saisissez le mot de passe du nouvel utilisateur.
Vous devriez maintenant pouvoir vous connecter à partir de votre poste de travail Windows avec l'explorateur de fichiers (l'adresse est \\192.168.1.100 ou \\192.168.1.100\tom pour le répertoire personnel de tom) en utilisant le nom d'utilisateur tom et le mot de passe choisi et stocker les fichiers sur le Serveur Linux soit dans le répertoire personnel de tom, soit dans le répertoire public partagé.
5 Accéder à Samba depuis Windows
Vous pouvez maintenant accéder aux partages Samba à partir de votre bureau Windows. Ouvrez l'invite de commande et saisissez "\\debian" pour ouvrir un explorateur de fichiers :
Cela montre les partages de notre serveur samba.
6 Téléchargement d'image de machine virtuelle de ce didacticiel
Ce didacticiel est disponible sous forme d'image de machine virtuelle prête à l'emploi au format ovf/ova compatible avec VMWare et Virtualbox. L'image de la machine virtuelle utilise les informations de connexion suivantes :
Connexion SSH/shell
Nom d'utilisateur : howtoforge
Mot de passe :howtoforgeNom d'utilisateur : root
Mot de passe :howtoforgeExemple de connexion utilisateur Samba
Nom d'utilisateur : tom
Mot de passe :howtoforgeL'IP de la VM est 192.168.1.100, elle peut être changée dans le fichier /etc/network/interfaces. Veuillez modifier tous les mots de passe ci-dessus pour sécuriser la machine virtuelle.
7 liens
- Samba :http://www.samba.org/
- Debian :http://www.debian.org/