Minecraft est un jeu qui a pris d'assaut le monde. Il existe de nombreuses versions différentes de ce jeu, mais elles ont en commun le besoin d'un serveur pour héberger les jeux et garder une trace de tous les joueurs. Dans ce tutoriel, nous allons vous montrer comment configurer votre propre serveur Minecraft sur Debian 10, en utilisant des outils open source disponibles sur leur site officiel.
PrérequisVous aurez besoin d'une installation Debian avec les privilèges root.
- Un serveur Minecraft compatible avec la version de votre version Debian. Si vous utilisez Ubuntu, vous pouvez découvrir ce qui fonctionne pour vous en vous rendant sur leur site Web. Si vous ne savez pas lequel utiliser, essayez de googler Minecraft Server compatible sur Debian/Ubuntu ou demandez dans les commentaires et nous vous aiderons !
Mise en route
Mettre à jour votre système Debian vers la dernière version.
C'est une bonne idée avant d'installer des packages supplémentaires car il vous fournira toutes les dernières mises à jour et correctifs de sécurité pour les logiciels Debian ainsi que les applications installées comme le serveur Minecraft. Pour cela, exécutez simplement les commandes suivantes dans votre terminal :
sudo apt update
sudo apt upgrade
Ces commandes sont exécutées en tandem; la mise à jour d'abord, puis la mise à niveau une fois terminée avec succès. Notez que lors de l'exécution de ces commandes, il n'y a pas de mises à niveau en attente, elles ne devraient prendre que cinq minutes, tandis que les mises à niveau plus importantes peuvent prendre beaucoup plus de temps, alors soyez patient !
Installer Java
sudo apt install default-jre
Cela téléchargera la dernière version actuelle de Java et l'installera. Si vous avez plusieurs versions installées, cela les supprimera toutes pour des raisons de simplicité ! Une fois terminé, vous pouvez confirmer quelle version est en cours d'exécution en tapant la commande ci-dessous dans votre terminal :
java -version
Exemple de sortie :

C'est ça! Java a été installé sur votre serveur.
Créer un nouvel utilisateur pour Minecraft
Dans cet exemple, nous créons un nouvel utilisateur nommé "minecraft" :
sudo adduser minecraft
Une fois cette étape terminée, tapez ou copiez-collez votre mot de passe pour ce compte deux fois pour le confirmer (il est important de vous assurer que ce compte a son propre mot de passe unique et sécurisé).
Exemple de sortie :

Ajoutez le nouvel utilisateur au groupe sudo.
sudo usermod -aG sudo minecraft
Écran d'installation
Screen est un utilitaire GNU qui peut être utilisé pour multiplexer des sessions de terminal. Il s'agit d'un outil utile pour l'accès à distance, vous permettant de vous détacher d'une session ssh et de la reprendre plus tard sans avoir besoin de fermer cette instance (ce qui vous déconnecterait).
Pour installer Screen, tapez :
sudo apt install screen -y
Cette commande installera screen et toutes ses dépendances sur votre serveur.
C'est la fin de cette tâche, continuez avec la tâche suivante ci-dessous.
Installer Minecraft
Quittez votre SSH actuel, puis reconnectez-vous en utilisant l'utilisateur minecraft que nous avons créé précédemment.
Créez un nouveau nom de dossier minecraft et déplacez-vous dedans:
mkdir minecraft
cd minecraft
Maintenant, nous téléchargeons la version actuelle de Minecraft.net dans ce répertoire. Reportez-vous à la page du serveur Minecraft pour obtenir la dernière version de Minecraft Server, remplacez la section de version ci-dessous par cette URL.
wget https://launcher.mojang.com/v1/objects/a16d67e5807f57fc4e550299cf20226194497dc2/server.jar
Créer un script de démarrage
Cela permet à votre serveur de démarrer lorsque vous redémarrez votre machine ou au démarrage de Debian elle-même; c'est également très utile si, pour une raison quelconque, votre connexion Internet à domicile tombe et que vous devez redémarrer le processus sans avoir à vous connecter !
sudo nano start.sh
Copiez et collez les lignes suivantes dans votre terminal :
java -Xms1024M -Xmx2560M -jar server.jar nogui
le paramètre jar peut être configuré pour garder votre monde persistant ou non ; si vous voulez un nouveau départ à chaque fois, utilisez nogui. Si vous n'avez pas assez de RAM pour cette configuration dans Debian (ou Ubuntu), envisagez de faire passer la valeur -Xmx de 2560 M à quelque chose de plus bas, comme 512 M.
Enregistrez votre script avec Ctrl-o, quittez Nano avec Ctrl-x puis confirmez que vous souhaitez enregistrer ce fichier lorsque vous y êtes invité en appuyant sur "y". Vous devriez maintenant avoir un script de démarrage dans /home/minecraft/. Il démarrera automatiquement au démarrage ! Pour le tester, saisissez ou copiez-collez la commande suivante :
java -Xms1024M -Xmx2560M jar server.jar nogui
Si des erreurs telles que "java" ne sont pas reconnues, veuillez revérifier le processus d'installation de java.
Rendre start.sh exécutable
sudo chmod +x start.sh
Une fois que vous avez terminé, tapez "exit" dans la fenêtre du terminal ou fermez-la si vous souhaitez vous déconnecter de ce compte utilisateur ; puis revenez à votre écran principal. Pour vous déconnecter complètement de cette session ssh, quittez simplement en saisissant :exit ou en appuyant sur Ctrl + D lorsque vous y êtes invité. Vous pouvez également réutiliser nano et supprimer ./start.sh. Pour que Debian n'oublie aucune modification apportée depuis la dernière mise à jour de notre système, exécutez ces commandes :
sudo apt update
Exécutez votre serveur Minecraft
./start.sh
Si c'est la première fois que vous installez le package, vous devrez accepter ses conditions d'utilisation et sa politique de confidentialité. Si vous l'avez déjà fait dans une instance précédente (par exemple, pour Minecraft Server), cela ne vous demandera plus. Accepter ces accords permet aux référentiels Debian de télécharger des paquets depuis un autre serveur au nom du vôtre; cela peut être plus pratique car ils sont souvent mieux mis à jour que les vôtres ! Une fois acceptée, l'installation ne devrait prendre que quelques minutes et aucune autre action n'est nécessaire tant que ce processus n'a pas terminé le téléchargement de tous les fichiers et ressources nécessaires.
L'étape suivante consiste à ouvrir le fichier eula.txt et à définir eula=true. Cela permettra à votre serveur de se connecter au logiciel client du jeu Minecraft. Ouvrez ce fichier dans votre éditeur préféré et assurez-vous qu'il indique :eula=true.
sudo nano eula.txt
eula=true
L'étape suivante consiste à utiliser screen pour exécuter notre processus de serveur Minecraft de manière indépendante afin que nous n'ayons pas besoin d'être connectés au compte d'utilisateur minecraft à tout moment lors de l'administration du serveur de jeu à distance via SSH.
screen /home/minecraft/run.sh
Cela créera une nouvelle « session » appelée minecraft exécutant le processus Minecraft en arrière-plan ; nous pouvons y accéder à partir de n'importe quel autre shell auquel nous sommes connectés.
Configurer le pare-feu de votre serveur Minecraft
La prochaine chose que nous voulons faire est de configurer notre pare-feu. Debian possède un excellent pare-feu intégré appelé ufw qui nous permet de contrôler parfaitement quels programmes de notre système peuvent accéder à des ressources réseau externes comme Internet ! Il inclut également des éléments tels que la redirection de port qui autorise certains ports à passer en fonction de critères tels que l'adresse de destination ou les adresses IP source.
Dans Debian, les paramètres par défaut n'autorisent actuellement que le trafic SSH (par exemple, ssh de votre système local vers ce serveur). Continuons et ajoutons des règles pour Minecraft en tapant :
sudo ufw allow 25565
Connectez-vous à votre serveur Minecraft
Ouvrez votre client Minecraft local, sélectionnez l'onglet Multijoueur et entrez le nom et l'adresse IP de votre serveur.
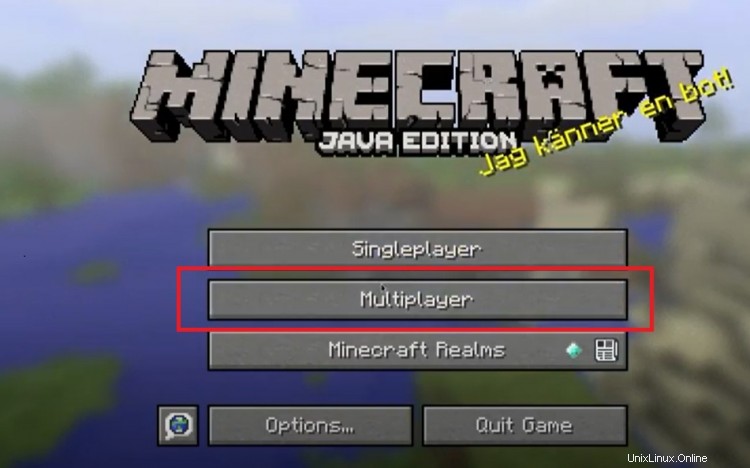
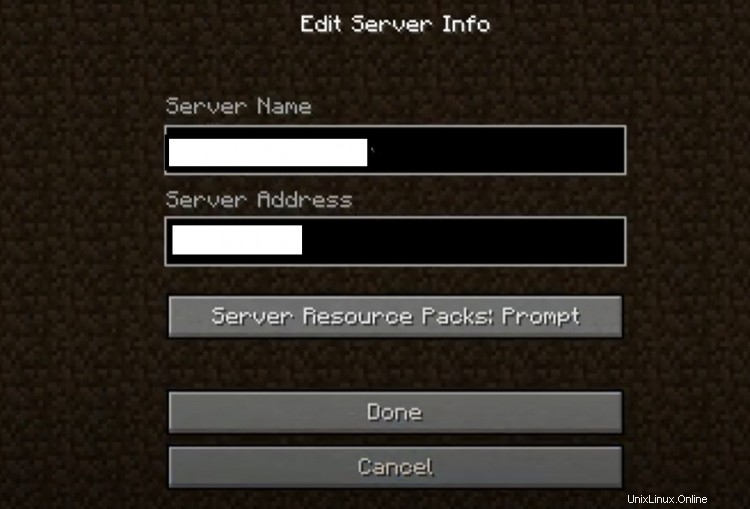
Remarque :pour jouer sur un réseau public, vous devrez acheter un nom de domaine externe auprès de n'importe quel fournisseur de domaine et configurer vous-même le DNS dynamique, ce qui dépasse le cadre de ce didacticiel.
Vous pouvez maintenant vous connecter au serveur. Cliquez sur le bouton Rejoindre le serveur.
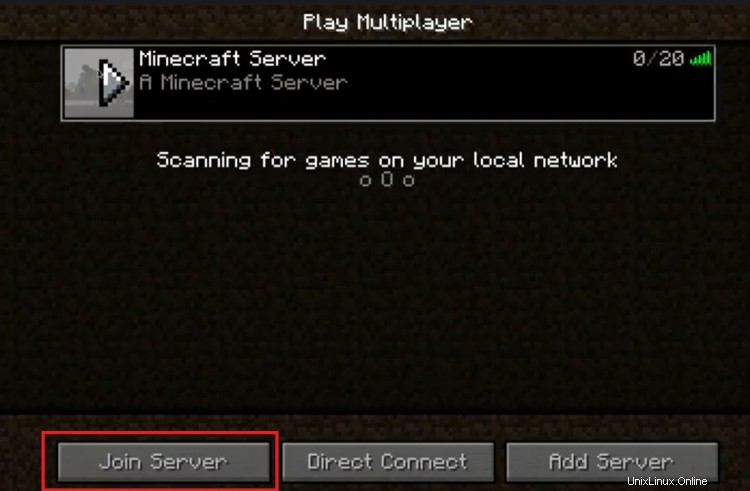
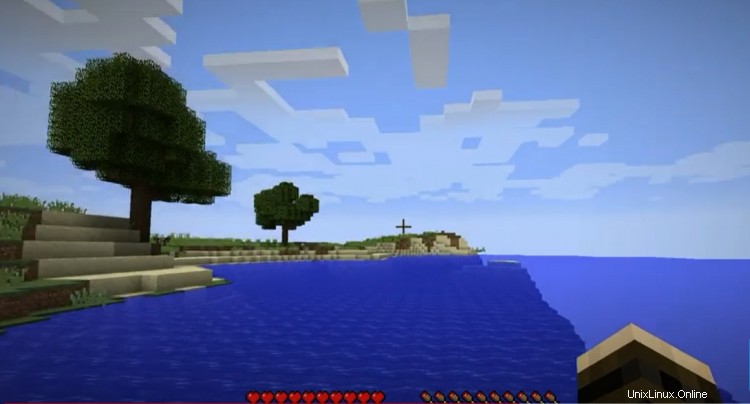
Toutes nos félicitations! Vous pouvez maintenant jouer à Minecraft et construire des mondes. Vous pouvez également créer des mondes et vous amuser avec vos amis. Pour plus de conseils ou d'aide, veuillez consulter le Wiki Minecraft.
Conclusion
Configurer un serveur Minecraft sur Debian est facile, suivez simplement les étapes de cet article. Si vous avez des questions, assurez-vous de commenter ci-dessous. Les mêmes étapes peuvent être appliquées à n'importe quel système Debian, tel que Debian Stretch. Nous espérons que vous avez apprécié ce tutoriel et espérons qu'il vous a aidé à configurer votre propre serveur ! S'il y a quelque chose que nous avons manqué, veuillez nous le faire savoir dans les commentaires ci-dessous. Bonne exploitation !