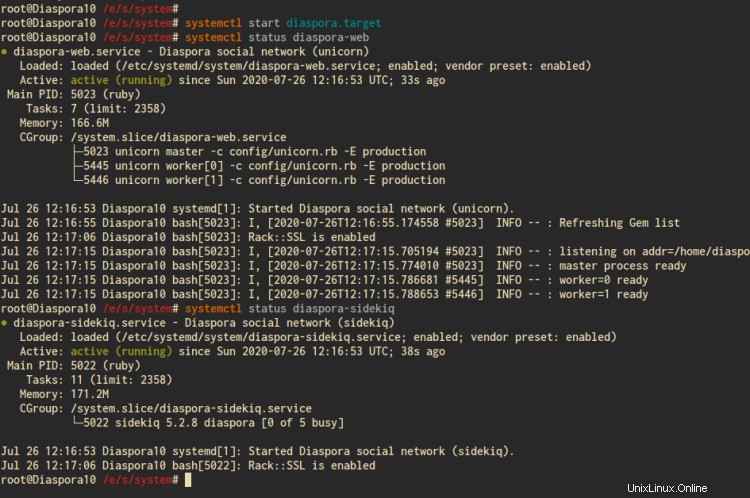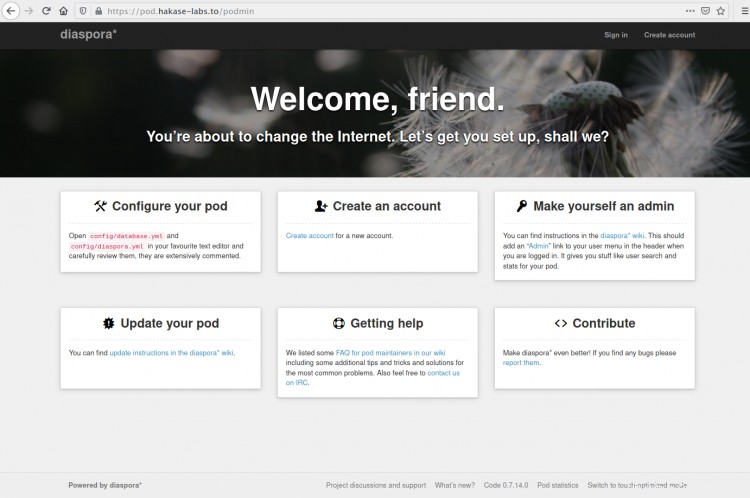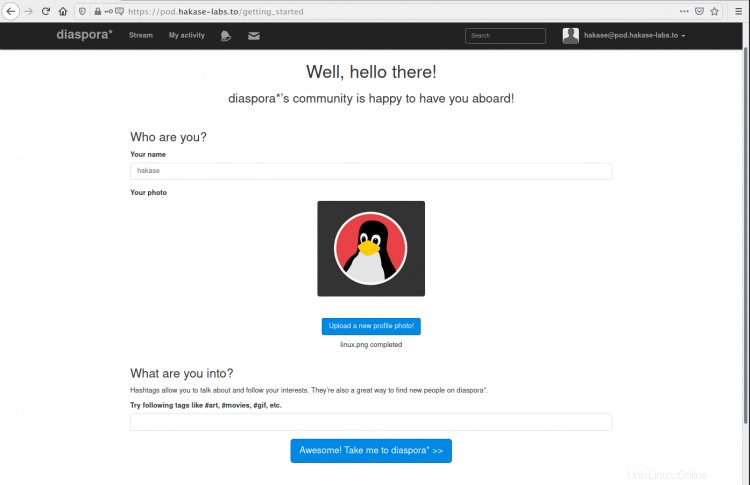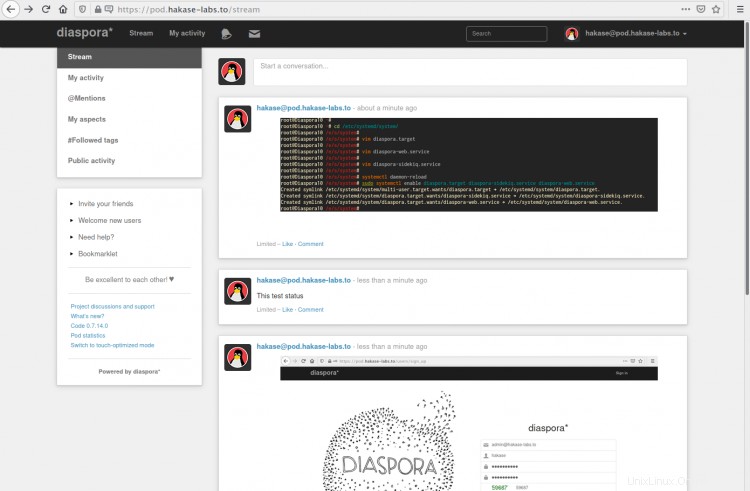Diaspora est un réseau social open source, respectueux de la vie privée et distribué. Il se compose d'un groupe de nœuds déployés et détenus indépendamment qui interagissent pour créer le réseau. Diaspora est un réseau social axé sur trois philosophies, la décentralisation, la liberté et la confidentialité.
Dans ce tutoriel, nous allons vous montrer comment installer le réseau social distribué Diaspora sur Debian Buster 10. Nous allons installer Diaspora avec le serveur web Nginx et le serveur de base de données PostgreSQL. De plus, nous sécuriserons l'installation de Diaspora en utilisant SSL Letsencrypt.
Prérequis
- Debian Buster 10
- Min 2 Go de RAM
- Privilèges root
Qu'allons-nous faire ?
- Installer les dépendances des packages
- Créer un nouvel utilisateur PostgreSQL pour la diaspora
- Créer un nouvel utilisateur
- Installer Ruby avec RVM (Ruby Version Manager)
- Installer et configurer le réseau social décentralisé de la diaspora
- Configurer Diaspora en tant que service Systemd
- Configurer Nginx en tant que proxy inverse pour la diaspora
- Test
Étape 1 - Installer les dépendances des packages
Tout d'abord, nous allons installer certaines dépendances de packages pour notre installation Diaspora, notamment le serveur Web PostgreSQL, Redis et Nginx.
Installez les dépendances des packages à l'aide de la commande apt ci-dessous.
sudo apt-get install build-essential cmake gnupg2 libssl-dev libcurl4-openssl-dev libxml2-dev libxslt-dev imagemagick ghostscript curl libmagickwand-dev git libpq-dev redis-server nodejs postgresql
Une fois l'installation terminée, démarrez les services PostgreSQL, Nginx et Redis, puis ajoutez-les tous au démarrage du système.
systemctl start redis-server
systemctl enable redis-server
systemctl start postgresql
systemctl enable postgresql
En conséquence, certaines dépendances de packages pour l'installation de Diaspora ont été installées sur Debian Buster 10.
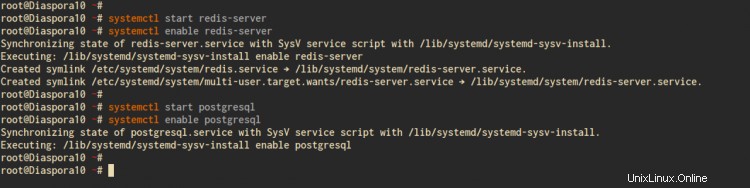
Étape 2 - Créer un nouvel utilisateur PostgreSQL pour la diaspora
Dans cette étape, nous allons changer le mot de passe de l'utilisateur 'postgres' par défaut et créer un nouvel utilisateur PostgreSQL pour Diaspora.
Connectez-vous au shell PostgreSQL à l'aide de la commande 'psql' ci-dessous.
sudo -i -u postgres psql
Modifiez le mot de passe de l'utilisateur par défaut "postgres" à l'aide de la requête suivante.
\password postgres
Tapez maintenant votre nouveau mot de passe et répétez, ainsi que le mot de passe de l'utilisateur par défaut 'postgres ' a été configuré.
Ensuite, créez un nouvel utilisateur 'diaspora' avec le privilège 'CREATEDB ' pour créer une base de données à l'aide de la requête PostgreSQL ci-dessous.
CREATE USER diaspora AVEC CREATEDB PASSWORD 'yourpassword' ;
Tapez 'QUITTER ' pour vous déconnecter du shell PostgreSQL.
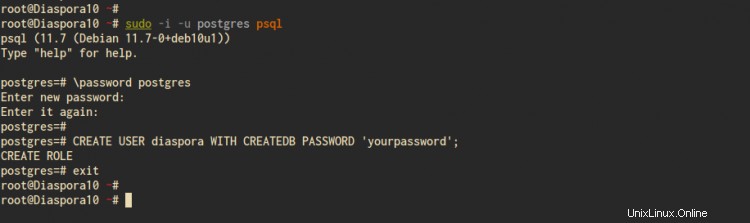
En conséquence, le nouvel utilisateur PostgreSQL pour Diaspora a été créé.
Étape 3 - Créer un nouvel utilisateur
Après avoir créé l'utilisateur de la base de données PostgreSQL, nous allons créer un nouvel utilisateur système nommé "diaspora" et l'ajouter au groupe sudo.
Créez un nouvel utilisateur nommé "diaspora" et configurez son mot de passe à l'aide de la commande suivante.
adduser --disabled-login Diaspora
passwd diaspora
Ajoutez maintenant l'utilisateur 'diaspora' au groupe 'sudo'.
usermod -a -G sudo diaspora
En conséquence, l'utilisateur 'diaspora' pourra exécuter la commande 'sudo' pour obtenir les privilèges root.

Étape 4 - Installer RVM et Ruby
Avant d'aller plus loin, connectez-vous à l'utilisateur "diaspora" à l'aide de la commande ci-dessous.
su - diaspora
Ensuite, nous allons installer RVM (Ruby Version Manager) et installer Ruby 2.6 pour l'utilisateur 'diaspora'.
Ajoutez la clé GPGP pour les packages RVM à l'aide de la commande ci-dessous.
gpg2 --recv-keys 409B6B1796C275462A1703113804BB82D39DC0E3 7D2BAF1CF37B13E2069D6956105BD0E739499BDB
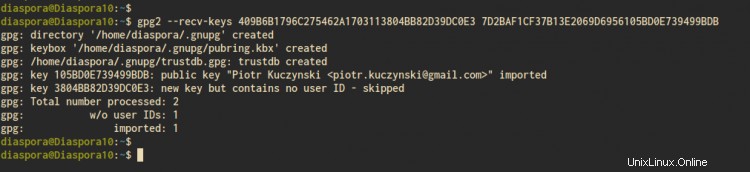
Installez maintenant le RVM (Ruby Version Manager) en utilisant la commande suivante.
curl -sSL https://get.rvm.io | bash -s stable
Tapez votre mot de passe pour l'utilisateur 'diaspora' et appuyez sur Entrée.
Une fois l'installation terminée, chargez le script rvm sur votre serveur.
source /home/diaspora/.rvm/scripts/rvm
Par conséquent, vous pouvez exécuter la commande rvm pour installer Ruby.
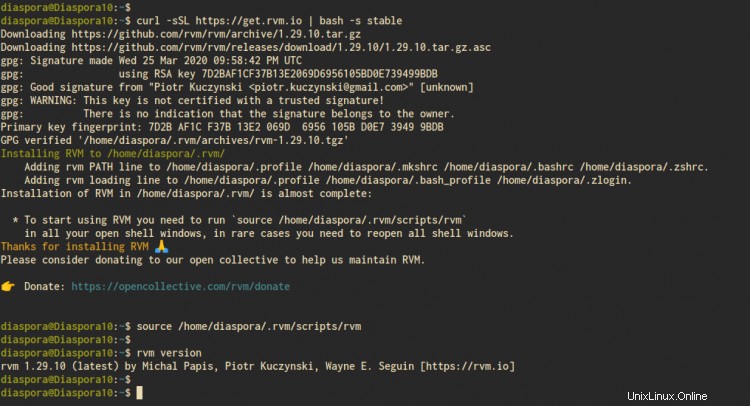
Installez Ruby 2.6 à l'aide de la commande rvm ci-dessous.
installation rvm 2.6
Une fois l'installation terminée, vérifiez votre version de ruby.
ruby -v
Vous trouverez ci-dessous le résultat que vous obtiendrez.

En conséquence, l'installation de RVM et Ruby sous l'utilisateur "diaspora" est terminée.
Étape 5 - Télécharger et configurer Diaspora
Avant d'aller plus loin, assurez-vous d'être connecté avec l'utilisateur "diaspora".
Téléchargez le code source de Diaspora à l'aide de la commande git et accédez-y.
git clone -b master https://github.com/diaspora/diaspora.git
cd diaspora
Copiez maintenant l'exemple de configuration de la base de données 'database.yml' et la configuration de la diaspora 'diaspora.yml'.
cp config/database.yml.example config/database.yml
cp config/diaspora.yml.example config/diaspora.yml
Ensuite, modifiez la configuration de la base de données 'database.yml' à l'aide de l'éditeur vim.
vim config/database.yml
Dans la section de la base de données "PostgreSQL", modifiez le nom d'utilisateur et le mot de passe détaillés avec vos données.
postgresql :&postgresql
adaptateur :postgresql
hôte :"localhost"
port :5432
nom d'utilisateur :"diaspora"
mot de passe :"votremotdepasse"
encodage :unicode
Enregistrez et fermez.
Ensuite, modifiez la configuration de la diaspora 'diaspora.yml'.
vim config/diaspora.yml
Modifiez la configuration comme ci-dessous et assurez-vous que le nom de domaine est le vôtre.
configuration :## Section
...
environnement :## Section
...
URL :"https://pod.hakase-labs.to/ "
certificate_authorities :'/etc/ssl/certs/ca-certificates.crt'
require_ssl :true
...
server :## Section
rails_environment :'production'
Enregistrez et fermez.
Ensuite, installez les bibliothèques gem et ruby nécessaires pour Diaspora à l'aide des commandes suivantes.
gem install bundler
script/configure_bundler
bin/bundle install --full-index
Après cela, exécutez la migration de la base de données pour Diaspora.
RAILS_ENV=production bundle exec rake db:create db:migrateUne fois que tout est terminé, compilez tous les rails du pipeline d'actifs à l'aide de la commande suivante.
RAILS_ENV=production bin/rake assets:precompileEt l'installation de Diaspora est terminée.
Étape 6 - Configurer Diaspora en tant que service
Après avoir installé Diaspora, nous configurerons Diaspora en tant que service systemd.
Allez maintenant dans le répertoire '/etc/systemd/system' et créez un nouveau fichier de service d'unités de regroupement 'diaspora.target' à l'aide de l'éditeur vim.
cd /etc/systemd/system/
vim diaspora.targetCollez-y la configuration suivante.
[Unité]
Description=Réseau social de la diaspora
Wants=postgresql.service
Wants=redis-server.service
After=redis-server.service
Après=postgresql.service
[Installer]
WantedBy=multi-user.targetEnregistrez et fermez.
Ensuite, créez un nouveau fichier de service pour la diaspora nommé "diaspora-web.service" à l'aide de l'éditeur vim.
vim diaspora-web.serviceCollez-y la configuration suivante.
[Unité]
Description=Réseau social de la diaspora (licorne)
PartOf=diaspora.target
StopWhenUnneeded=true
[Service]
Utilisateur =diaspora
Environnement=RAILS_ENV=production
RépertoiredeTravail=/home/diaspora/diaspora
ExecStart=/bin/bash -lc "bin/bundle exec unicorn -c config/unicorn.rb -E production"
Redémarrer=toujours
[Installer]
WantedBy=diaspora.targetEnregistrez et fermez.
Ensuite, créez un nouveau fichier de service 'diaspora-sidekiq.service' pour le service de surveillance à l'aide de la commande vim ci-dessous.
vim diaspora-sidekiq.serviceCollez la configuration suivante.
[Unité]
Description=Réseau social de la diaspora (sidekiq)
PartOf=diaspora.target
StopWhenUnneeded=true
[Service]
Utilisateur =diaspora
Environment=RAILS_ENV=production
Répertoiredetravail=/home/diaspora/diaspora
ExecStart=/bin/bash -lc "bin/bundle exec sidekiq"
Restart=toujours
[Installer]
WantedBy=diaspora.targetEnregistrez et fermez.
Rechargez maintenant le gestionnaire systemd et ajoutez tous les services de la diaspora au démarrage du système.
sudo systemctl daemon-reload
sudo systemctl enable diaspora.target diaspora-sidekiq.service diaspora-web.service
Démarrez ensuite le service Diaspora à l'aide de la commande ci-dessous.
systemctl démarrer diaspora.targetLe 'diaspora.target' démarrera automatiquement les autres services 'diaspora-web.service' et 'diaspora-sidekiq.service'.
Vérifiez les services de la diaspora à l'aide de la commande suivante.
statut systemctl diaspora-web
statut systemctl diaspora-sidekiqVous trouverez ci-dessous le résultat que vous obtiendrez.
En conséquence, la diaspora est désormais opérationnelle en tant que service systemd. Et enfin, la configuration de la Diaspora est terminée.
Étape 7 - Générer SSL Letsencrypt
Pour ce tutoriel, nous allons sécuriser notre installation Diaspora en utilisant SSL Letsencrypt. dans cette étape, nous installerons l'outil certbot et générerons SSL Letsencrypt pour notre installation de domaine Diaspora.
Installez Certbot à l'aide de la commande apt ci-dessous.
sudo apt install certbotUne fois l'installation terminée, générez le SSL Letsencrypt pour votre nom de domaine Diaspora à l'aide de la commande certbot ci-dessous.
certbot certonly --rsa-key-size 2048 --standalone --agree-tos --no-eff-email --email [email protected] -d pod.hakase-labs.toMaintenant, votre certificat sera disponible dans le répertoire '/etc/letsencrypt/live/votredomaine.com/'.
Étape 8 - Créer un nouvel utilisateur et télécharger Diaspora
Dans cette étape, nous allons installer et configurer le serveur Web Nginx en tant que proxy inverse pour Diaspora.
Installez Nginx à l'aide de la commande apt ci-dessous.
sudo apt installer nginxUne fois l'installation terminée, accédez au répertoire '/etc/nginx/sites-available' et créez une nouvelle configuration d'hôte virtuel 'diaspora' à l'aide de l'éditeur vim.
cd /etc/nginx/sites-available/
vim diasporaChangez le nom de domaine et le chemin de SSL Letsencrypt avec les vôtres, puis collez-y.
upstream diaspora_server {
server unix:/home/diaspora/diaspora/tmp/diaspora.sock ;
}
server {
listen 80 ;
écouter [::]:80 ;
nom_serveur pod.hakase-labs.to ;
renvoie 301 https://pod.hakase-labs.to$request_uri ;
access_log /dev/null ;
error_log /dev/null;
}
server {
listen 443 ssl http2;
listen [::]:443 ssl http2;
server_name pod.hakase-labs.to ;
access_log /var/log/nginx/dspr-access.log ;
error_log /var/log/nginx/dspr-error.log ;
/>
certificat_ssl /etc/letsencrypt/live/pod.hakase-labs.to/fullchain.pem;
clé_certificat_ssl /etc/letsencrypt/live/pod.hakase-labs.to/privkey.pem;
ssl_protocols TLSv1.2 ;
ssl_ciphers EECDH+CHACHA20:EECDH+AESGCM:EECDH+AES ;
ssl_ecdh_curve X25519:P-521:P-384:P-256 ;
ssl_prefer_server_ciphers ;
ssl_session_cache partagé : SSL :10 m ;
racine /home/diaspora/diaspora/public ;
client_max_body_size 5 M ;
client_body_buffer_size 256 K ;
try_files $uri @diaspora ;
location /assets/ {
expire max ; add_header Cache-Control public ;
}
location @diaspora {
proxy_set_header X-Real-IP $remote_addr ;
proxy_set_header X-Forwarded-For $ proxy_add_x_forwarded_for ;
proxy_set_header X-Forwarded-Proto https ;
proxy_set_header Host $http_host ;
proxy_redirect off ;
proxy_pass http://diaspora_server ;
}
}Enregistrez et fermez.
Activez maintenant la configuration Diaspora et testez la configuration Nginx.
ln -s /etc/nginx/sites-available/diaspora /etc/nginx/sites-enabled/
nginx -tAssurez-vous qu'il n'y a pas d'erreur, puis redémarrez le service Nginx et ajoutez-le au démarrage du système.
systemctl redémarrer nginx
systemctl activer nginxEn conséquence, la configuration du serveur Web Nginx en tant que proxy inverse pour Diaspora est terminée.
Étape 9 - Tester
Ouvrez votre navigateur Web et saisissez votre nom de domaine Diaspora dans la barre d'adresse.
http://pod.hakase-labs.to/
Et vous obtiendrez la page d'accueil par défaut de Diaspora comme ci-dessous.
Cliquez sur le lien 'Créer un compte '.
Tapez maintenant votre adresse e-mail, votre nom d'utilisateur et votre mot de passe pour le premier compte Diaspora, puis cliquez sur 'Créer un compte '.
Téléchargez votre photo de profil, etc., puis cliquez sur 'Génial ! Emmenez-moi dans la diaspora ' bouton.
Et vous obtiendrez le tableau de bord de la diaspora comme ci-dessous.
Comme on peut le voir, l'installation de Diaspora avec Nginx Reverse Proxy sur Debian Buster 10 s'est terminée avec succès.