
Plex est un serveur multimédia en continu qui vous permet d'organiser vos collections de vidéos, de musique et de photos et de les diffuser sur tous vos appareils à tout moment et de n'importe où.
Ce tutoriel explique comment installer Plex Media Server sur Debian 9.
Prérequis #
L'utilisateur avec lequel vous êtes connecté doit avoir les privilèges sudo pour pouvoir installer les packages.
Installer Plex Media Server #
Suivez les étapes ci-dessous pour installer Plex Media Server sur votre système Debian :
-
Plex Media Server n'est pas disponible dans le référentiel officiel de packages Debian. Nous utiliserons le référentiel officiel Plex. Commencez par importer la clé GPG du référentiel à l'aide de la commande curl suivante :
sudo apt install curlcurl https://downloads.plex.tv/plex-keys/PlexSign.key | sudo apt-key add -Ajoutez le référentiel Plex APT à la liste des référentiels de logiciels de votre système en émettant :
echo deb https://downloads.plex.tv/repo/deb ./public main | sudo tee /etc/apt/sources.list.d/plexmediaserver.list -
Une fois le référentiel Plex activé, mettez à jour la liste des packages apt et installez la dernière version du Plex Media Server avec :
sudo apt install apt-transport-httpssudo apt updatesudo apt install plexmediaserver -
Le service Plex démarrera automatiquement. Pour vérifier que l'installation a réussi et que le service SSH est en cours d'exécution, tapez la commande suivante qui imprimera l'état du serveur Plex :
sudo systemctl status plexmediaserverLe résultat devrait ressembler à ceci :
● plexmediaserver.service - Plex Media Server for Linux Loaded: loaded (/lib/systemd/system/plexmediaserver.service; enabled; vendor preset: enabled) Active: active (running) since Thu 2019-03-07 06:35:51 CST; 17min ago Process: 2993 ExecStartPre=/bin/sh -c /usr/bin/test -d "${PLEX_MEDIA_SERVER_APPLICATION_SUPPORT_DIR}" || /bin/mkdir -p "${PLEX_MEDIA_SERVER_APPLICATION_SUPPORT_DIR}" (code=exited, status=0 Main PID: 2998 (sh) Tasks: 127 (limit: 4915) CGroup: /system.slice/plexmediaserver.service
Ajuster les règles du pare-feu #
Maintenant que Plex est installé et exécuté sur votre serveur, vous devez vous assurer que votre pare-feu est configuré pour autoriser le trafic sur les ports spécifiques de Plex Media Server.
Si aucun pare-feu n'est exécuté sur votre système, vous pouvez ignorer cette section.
Les étapes suivantes supposent que vous utilisez UFW pour gérer votre pare-feu :
Ouvrez l'éditeur de texte de votre choix et créez le profil d'application UFW suivant :
/etc/ufw/applications.d/plexmediaserver[plexmediaserver]
title=Plex Media Server (Standard)
description=The Plex Media Server
ports=32400/tcp|3005/tcp|5353/udp|8324/tcp|32410:32414/udp
[plexmediaserver-dlna]
title=Plex Media Server (DLNA)
description=The Plex Media Server (additional DLNA capability only)
ports=1900/udp|32469/tcp
[plexmediaserver-all]
title=Plex Media Server (Standard + DLNA)
description=The Plex Media Server (with additional DLNA capability)
ports=32400/tcp|3005/tcp|5353/udp|8324/tcp|32410:32414/udp|1900/udp|32469/tcp
Enregistrez le fichier et mettez à jour la liste des profils :
sudo ufw app update plexmediaserverAppliquez les nouvelles règles de pare-feu en tapant :
sudo ufw allow 22sudo ufw allow plexmediaserver-all
Enfin, vérifiez si les nouvelles règles de pare-feu sont appliquées avec succès avec :
sudo ufw status verboseStatus: active
Logging: on (low)
Default: deny (incoming), allow (outgoing), disabled (routed)
New profiles: skip
To Action From
-- ------ ----
22/tcp ALLOW IN Anywhere
32400/tcp (plexmediaserver-all) ALLOW IN Anywhere
3005/tcp (plexmediaserver-all) ALLOW IN Anywhere
5353/udp (plexmediaserver-all) ALLOW IN Anywhere
8324/tcp (plexmediaserver-all) ALLOW IN Anywhere
32410:32414/udp (plexmediaserver-all) ALLOW IN Anywhere
1900/udp (plexmediaserver-all) ALLOW IN Anywhere
32469/tcp (plexmediaserver-all) ALLOW IN Anywhere
Configurer le serveur multimédia Plex #
Avant de démarrer l'assistant de configuration Plex, créons les répertoires qui stockeront les fichiers multimédias Plex :
sudo mkdir -p /opt/plexmedia/{movies,series}
Le Plex Media Server s'exécute en tant qu'utilisateur plex qui doit avoir des autorisations de lecture et d'exécution sur les fichiers et répertoires multimédias. Pour définir le propriétaire correct, exécutez la commande suivante.
sudo chown -R plex: /opt/plexmedia
Nous pouvons maintenant procéder à la configuration du serveur. Ouvrez votre navigateur, tapez http://YOUR_SERVER_IP:32400/web et l'écran suivant s'affichera :
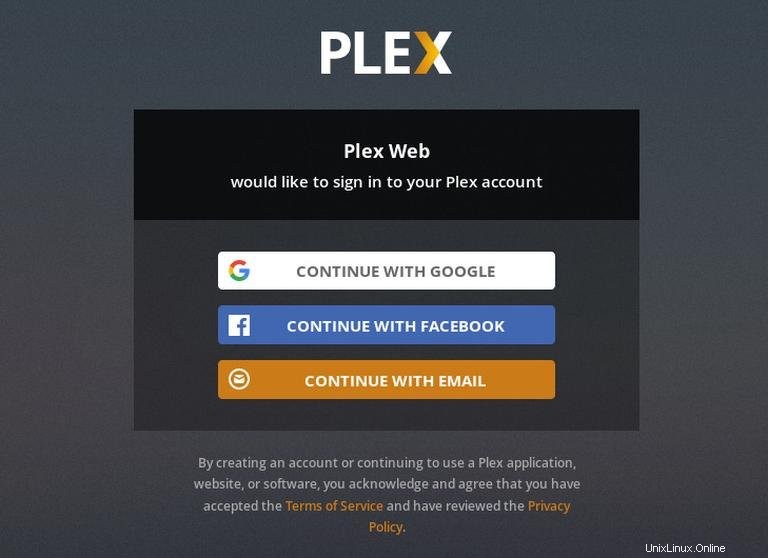
Pour utiliser Plex Media Server, vous devrez créer un compte.
Appuyez sur le bouton Google, Facebook ou Email pour créer un compte Plex gratuit. Si vous souhaitez accéder aux fonctionnalités premium, vous pouvez acheter un Plex Passplan.
Une fois inscrit, vous serez redirigé vers la page contenant des informations sur le fonctionnement de Plex, comme indiqué ci-dessous :
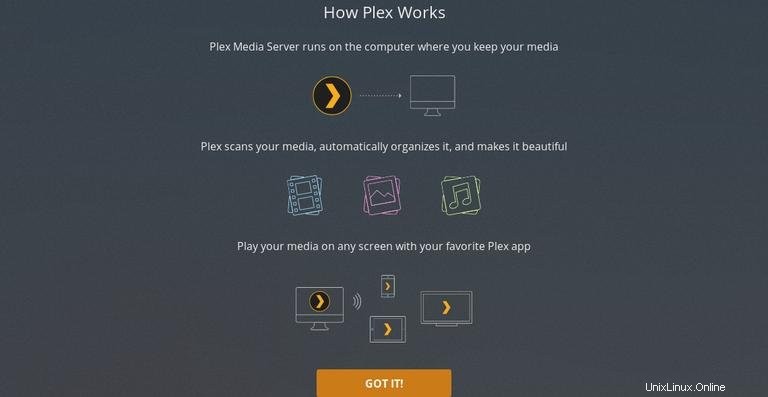
Cliquez sur Got it bouton.
Sur l'écran suivant, entrez le nom de votre serveur Plex, laissez le Allow me to access my media outside my home case cochée, et cliquez sur Next .
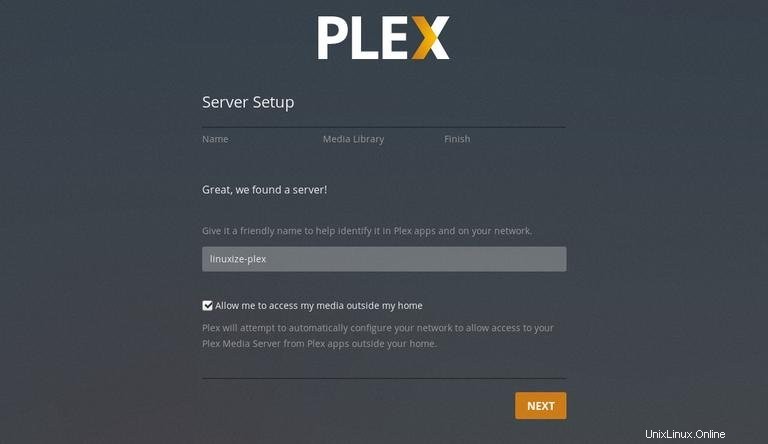
L'étape suivante consiste à ajouter une médiathèque. Cliquez sur Add Library bouton.
Lorsque la fenêtre contextuelle s'affiche, sélectionnez les films comme type de bibliothèque et cliquez sur Next .
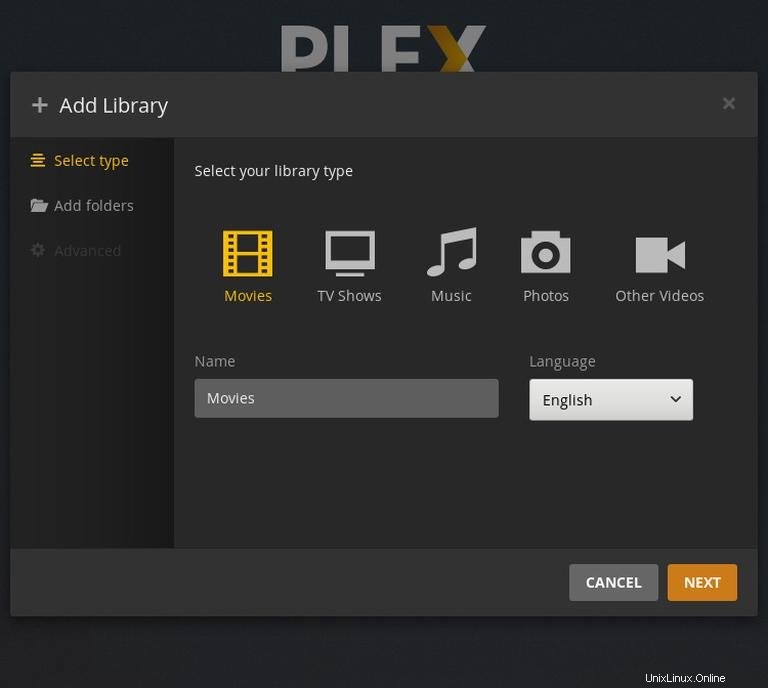
À l'étape suivante, cliquez sur Browse for media folder et ajoutez le chemin vers le répertoire qui contiendra les fichiers multimédias Movies, dans notre cas /opt/plexmedia/movies .
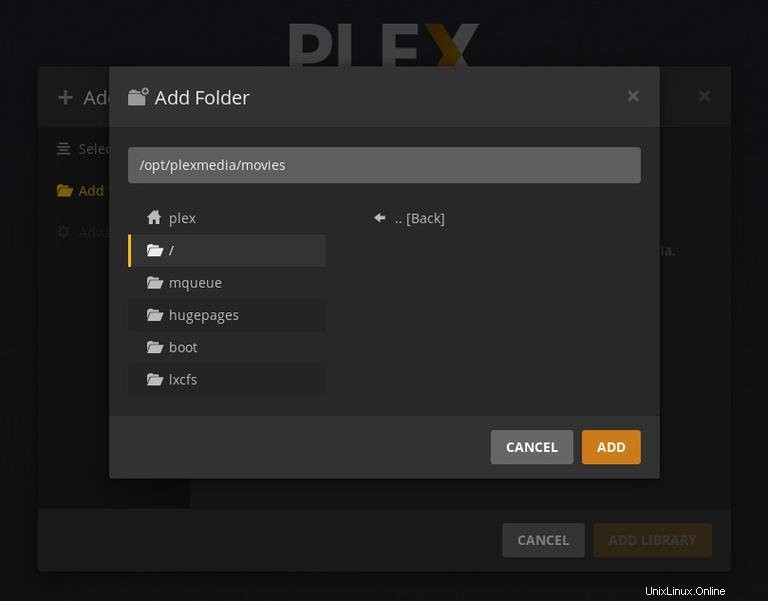
Cliquez sur Add puis sur le bouton Add Library .
Vous pouvez ajouter autant de bibliothèques que vous le souhaitez.
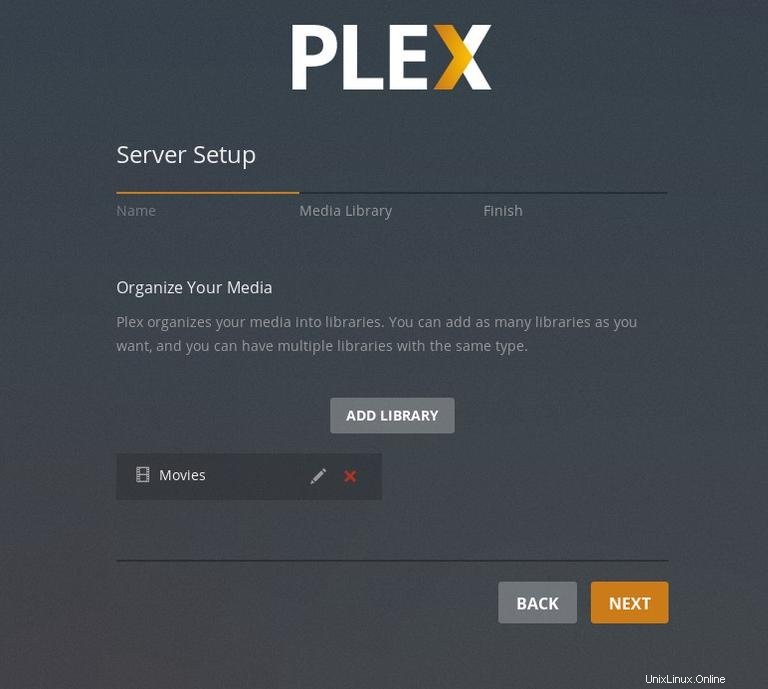
Cliquez sur Next , puis Done et vous serez redirigé vers le tableau de bord Web Plex.
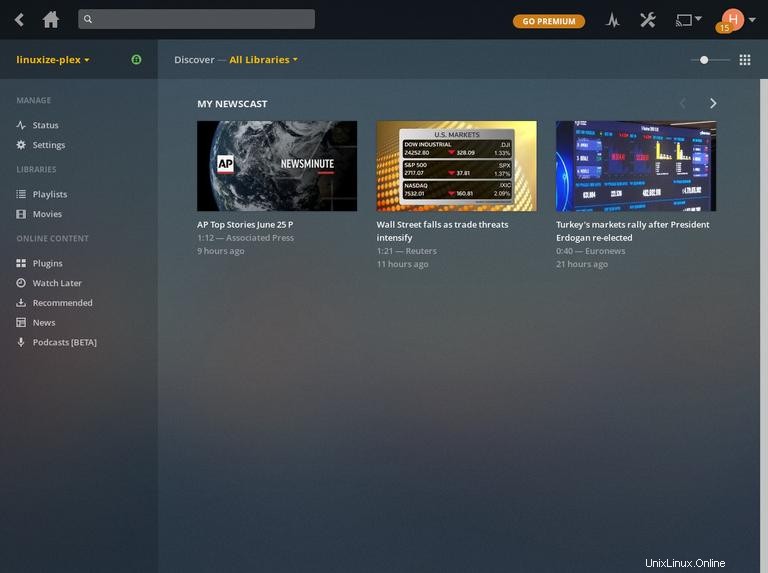
Maintenant que vous avez terminé l'assistant de configuration, vous pouvez commencer à explorer les options Plex et tout ce qu'il peut faire.
Mise à jour du serveur multimédia Plex #
Lorsqu'une nouvelle version est publiée, vous pouvez mettre à jour le package Plex Media Server via l'outil de mise à jour logicielle standard de votre bureau ou en exécutant les commandes suivantes dans votre terminal :
sudo apt updatesudo apt upgrade