Matomo (anciennement Piwik) est une application d'analyse Web gratuite et open source développée par une équipe de développeurs internationaux, qui s'exécute sur un serveur Web PHP/MySQL. Il suit les visites en ligne sur un ou plusieurs sites Web et affiche des rapports sur ces visites à des fins d'analyse. Vous pouvez le considérer comme une alternative à Google Analytics. Matomo est open source et son code est accessible au public sur Github. Certaines de ses fonctionnalités sont : Test A/B, Heatmaps, Entonnoirs, API de suivi et de rapport, Google AdWords, Facebook Ads, Bing Ads, Coût par clic (CPC), etc. Ce tutoriel vous montrera comment installer Matomo sur une Debian 9 (étirer ) utilisant Nginx comme serveur Web et nous sécuriserons le site Web avec un certificat SSL Let's Encrypt.
Exigences
Pour exécuter Matomo (Piwik) sur votre système Debian, vous aurez besoin de plusieurs éléments :
- Serveur Web tel qu'Apache ou Nginx.
- PHP version 5.5.9 ou ultérieure avec les extensions pdo et pdo_mysql ou mysqli, gd, xml, curl et mbsting. PHP 7+ est recommandé.
- MySQL version 5.5 ou supérieure, ou la version équivalente de MariaDB. MySQL 5.7+ est recommandé.
Prérequis
- Un système d'exploitation exécutant Debian 9 (extensible).
- Un utilisateur non root avec des privilèges sudo.
Étapes initiales
Vérifiez votre version Debian :
lsb_release -ds
# Debian GNU/Linux 9.6 (stretch)Configurez le fuseau horaire :
dpkg-reconfigure tzdataMettez à jour les packages de votre système d'exploitation (logiciels). Il s'agit d'une première étape importante car elle garantit que vous disposez des dernières mises à jour et correctifs de sécurité pour les packages logiciels par défaut de votre système d'exploitation :
apt update && apt upgrade -yInstallez certains packages essentiels nécessaires à l'administration de base du système d'exploitation Debian :
apt install -y curl wget vim git unzip socat sudoÉtape 1 - Installer MySQL et créer une base de données pour Matomo
Matomo prend en charge les bases de données MySQL et MariaDB. L'équipe Debian a remplacé MySQL par MariaDB comme base de données par défaut à partir de Debian 9 (stretch), donc dans ce tutoriel, nous utiliserons MariaDB comme serveur de base de données. Si vous souhaitez installer MySQL d'origine, vous pouvez ajouter et utiliser le référentiel MySQL officiel géré par Oracle.
Installez le serveur de base de données MariaDB :
sudo apt install -y mariadb-serverVérifiez la version de MariaDB :
mysql --version
# mysql Ver 14.14 Distrib 5.7.24, for Linux (x86_64) using EditLine wrapper
Exécutez l'mysql_secure installation script pour améliorer la sécurité de MariaDB et définir le mot de passe pour MariaDB root utilisateur :
sudo mysql_secure_installationRépondez à chacune des questions :
Enter current password for root (enter for none): Press Enter
Set root password? [Y/n] y
New password: your_secure_password
Re-enter new password: your_secure_password
Remove anonymous users? [Y/n] Y
Disallow root login remotely? [Y/n] Y
Remove test database and access to it? [Y/n] Y
Reload privilege tables now? [Y/n] YConnectez-vous au shell MariaDB en tant qu'utilisateur racine :
sudo mysql -u root -p
# Enter password
Créez une base de données MariaDB vide et un utilisateur pour Matomo et mémorisez les informations d'identification :
mysql> CREATE DATABASE dbname;
mysql> GRANT ALL ON dbname.* TO 'username' IDENTIFIED BY 'password';
mysql> FLUSH PRIVILEGES;Quitter MariaDB :
mysql> exit
Remplacez dbname , username et password avec vos propres noms.
Étape 2 - Installer PHP et les extensions PHP nécessaires
Installez PHP, ainsi que les extensions PHP nécessaires :
sudo apt install -y php7.0 php7.0-cli php7.0-fpm php7.0-common php7.0-curl php7.0-gd php7.0-xml php7.0-mbstring php7.0-mysqlVérifier la version PHP :
php --version
# PHP 7.0.33-0+deb9u1 (cli) (built: Dec 7 2018 11:36:49) ( NTS )
# Copyright (c) 1997-2017 The PHP Group
# Zend Engine v3.0.0, Copyright (c) 1998-2017 Zend Technologies
# with Zend OPcache v7.0.33-0+deb9u1, Copyright (c) 1999-2017, by Zend Technologies
Le service PHP-FPM est automatiquement démarré et activé au redémarrage sur le système Debian 9, il n'est donc pas nécessaire de le démarrer et de l'activer manuellement. Nous pouvons passer à l'étape suivante, qui consiste à obtenir des certificats SSL gratuits auprès de Let's Encrypt CA.
Étape 3 – Installer acme.sh client et obtenir le certificat Let's Encrypt (facultatif )
Sécuriser votre site Web avec HTTPS n'est pas nécessaire, mais c'est une bonne pratique pour sécuriser le trafic de votre site. Afin d'obtenir un certificat TLS de Let's Encrypt, nous utiliserons le client acme.sh. Acme.sh est un logiciel shell Unix pur permettant d'obtenir des certificats TLS de Let's Encrypt sans aucune dépendance.
Téléchargez et installez acme.sh :
sudo mkdir /etc/letsencrypt
git clone https://github.com/Neilpang/acme.sh.git
cd acme.sh
sudo ./acme.sh --install --home /etc/letsencrypt --accountemail [email protected]
cd ~Vérifiez la version d'acme.sh :
/etc/letsencrypt/acme.sh --version
# v2.8.0
Obtenir RSA et ECC/ECDSA certificats pour votre domaine/nom d'hôte :
# RSA 2048
sudo /etc/letsencrypt/acme.sh --issue --standalone --home /etc/letsencrypt -d example.com --keylength 2048
# ECDSA
sudo /etc/letsencrypt/acme.sh --issue --standalone --home /etc/letsencrypt -d example.com --keylength ec-256Après avoir exécuté les commandes ci-dessus, vos certificats et les clés sera dans :
- Pour RSA :
/etc/letsencrypt/example.comrépertoire. - Pour ECC/ECDSA :
/etc/letsencrypt/example.com_eccrépertoire.
Étape 3 - Installer NGINX et configurer NGINX pour Matomo
Matomo peut fonctionner correctement avec de nombreux logiciels de serveur Web populaires. Dans ce tutoriel, nous avons sélectionné Nginx.
Téléchargez et installez Nginx à partir du dépôt Debian :
sudo apt install -y nginxVérifiez la version de Nginx :
sudo nginx -v
# nginx version: nginx/1.10.3Configurez Nginx pour Matomo en exécutant :
sudo vim /etc/nginx/sites-available/matomo.conf
Et remplissez le fichier avec la configuration suivante :
server {
listen [::]:443 ssl http2;
listen 443 ssl http2;
listen [::]:80;
listen 80;
server_name example.com;
root /var/www/matomo/;
index index.php;
ssl_certificate /etc/letsencrypt/example.com/fullchain.cer;
ssl_certificate_key /etc/letsencrypt/example.com/example.com.key;
ssl_certificate /etc/letsencrypt/example.com_ecc/fullchain.cer;
ssl_certificate_key /etc/letsencrypt/example.com_ecc/example.com.key;
location ~ ^/(index|matomo|piwik|js/index).php {
include snippets/fastcgi-php.conf;
fastcgi_param HTTP_PROXY "";
fastcgi_pass unix:/var/run/php/php7.0-fpm.sock;
}
location = /plugins/HeatmapSessionRecording/configs.php {
include snippets/fastcgi-php.conf;
fastcgi_param HTTP_PROXY "";
fastcgi_pass unix:/var/run/php/php7.0-fpm.sock;
}
location ~* ^.+\.php$ {
deny all;
return 403;
}
location / {
try_files $uri $uri/ =404;
}
location ~ /(config|tmp|core|lang) {
deny all;
return 403;
}
location ~ \.(gif|ico|jpg|png|svg|js|css|htm|html|mp3|mp4|wav|ogg|avi|ttf|eot|woff|woff2|json)$ {
allow all;
}
location ~ /(libs|vendor|plugins|misc/user) {
deny all;
return 403;
}
}REMARQUE : Pour une configuration Nginx complète et prête pour la production pour Matomo, visitez https://github.com/matomo-org/matomo-nginx.
Activez le nouveau matomo.conf configuration en liant le fichier au sites-enabled répertoire.
sudo ln -s /etc/nginx/sites-available/matomo.conf /etc/nginx/sites-enabledVérifiez la configuration de Nginx pour les erreurs de syntaxe :
sudo nginx -tRecharger le service Nginx :
sudo systemctl reload nginx.serviceÉtape 4 - Installer Matomo Analytics
Créer /var/www répertoire :
sudo mkdir -p /var/www
Accédez à /var/www répertoire :
cd /var/www/Téléchargez la dernière version de Matomo via wget et décompressez-la :
sudo wget https://builds.matomo.org/matomo.zip && sudo unzip matomo.zip
Supprimer le matomo.zip téléchargé fichier :
sudo rm matomo.zip
Changer le propriétaire du /var/www/matomo répertoire vers www-data utilisateur:
sudo chown -R www-data:www-data /var/www/matomoÉtape 5 - Terminez la configuration de Matomo Analytics
Ouvrez votre site dans un navigateur Web et suivez l'assistant d'installation Web de Matomo.
Tout d'abord, le message de bienvenue de Matomo devrait apparaître. Cliquez sur "Suivant" bouton :
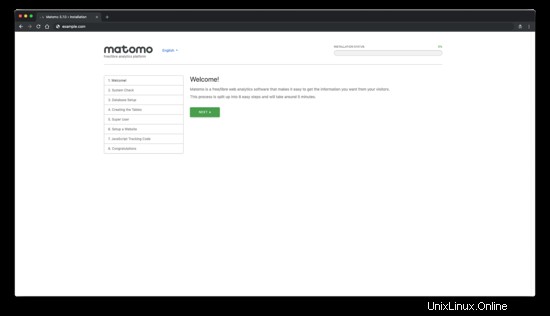
Ensuite, vous verrez une "vérification du système" page. Si quelque chose manque, vous verrez un avertissement. Si tout est marqué d'une coche verte, cliquez sur "Suivant" bouton pour passer à l'étape suivante :
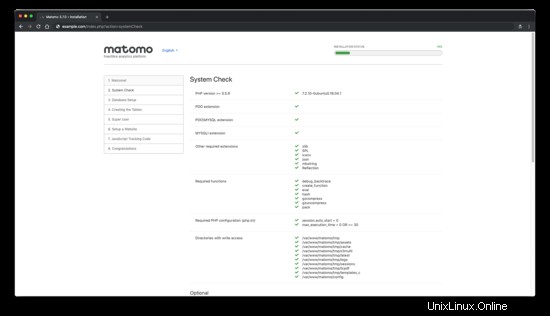
Ensuite, remplissez les détails de la base de données et cliquez sur "Suivant" bouton :
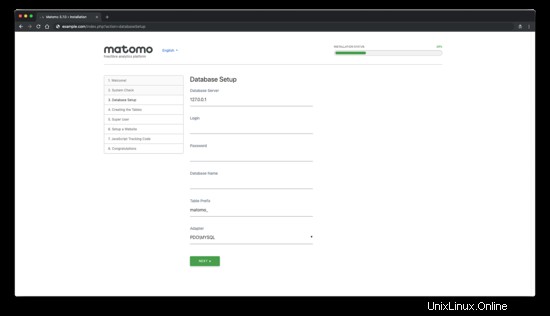
Si tout s'est bien passé avec la configuration de la base de données, vous devriez voir " Tables créées avec succès !" messages :
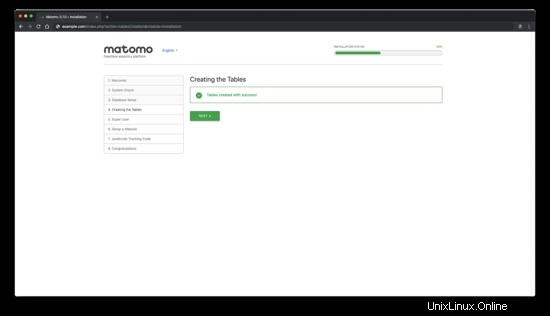
Créez un compte superutilisateur Matomo et cliquez sur "Suivant" bouton :
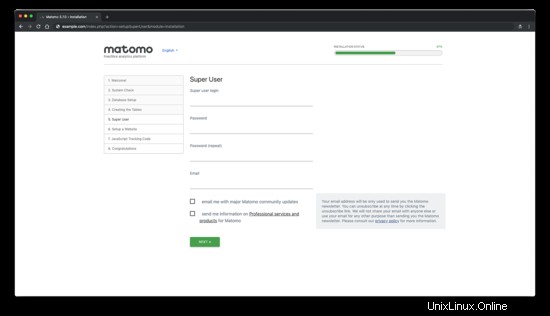
Ensuite, configurez le premier site Web que vous souhaitez suivre et analyser avec Matomo. Plus tard, vous pourrez ajouter d'autres sites à suivre avec Matomo :
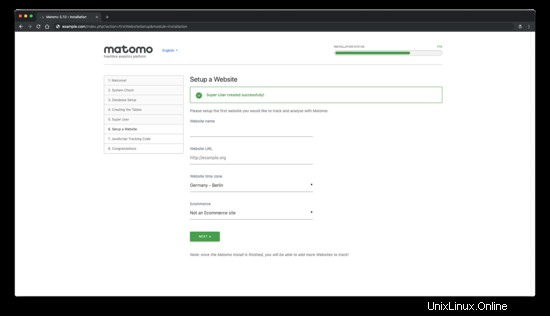
Ensuite, vous recevrez le code de suivi JavaScript pour votre site que vous devez ajouter pour commencer le suivi.
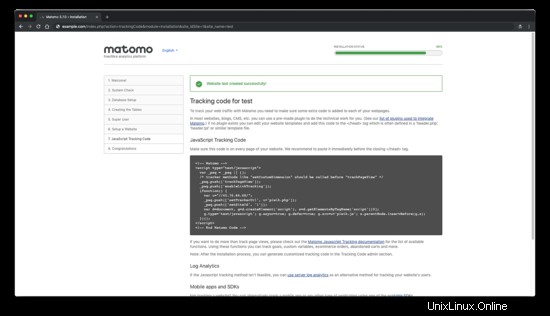
Ensuite, vous devriez voir que l'installation de Matomo est terminée.
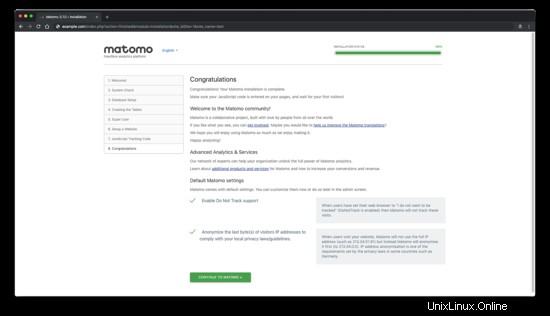
Toutes nos félicitations! Votre installation Matomo est terminée.
Liens
- https://matomo.org/
- https://github.com/matomo-org/matomo
- https://github.com/matomo-org/matomo-nginx