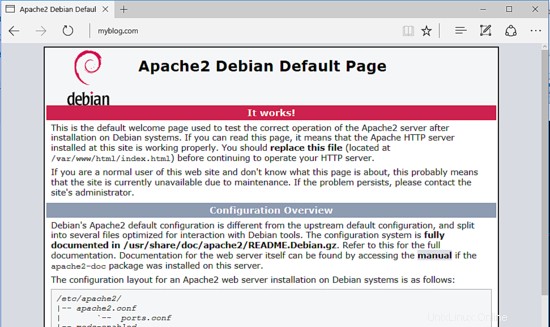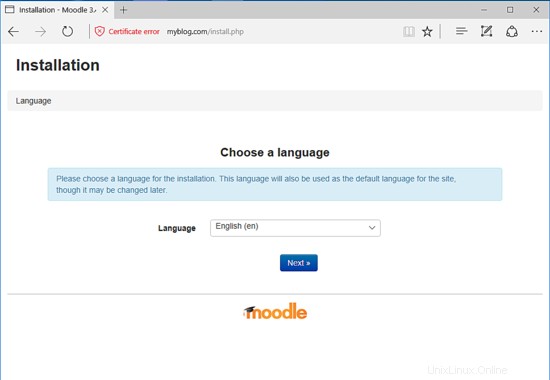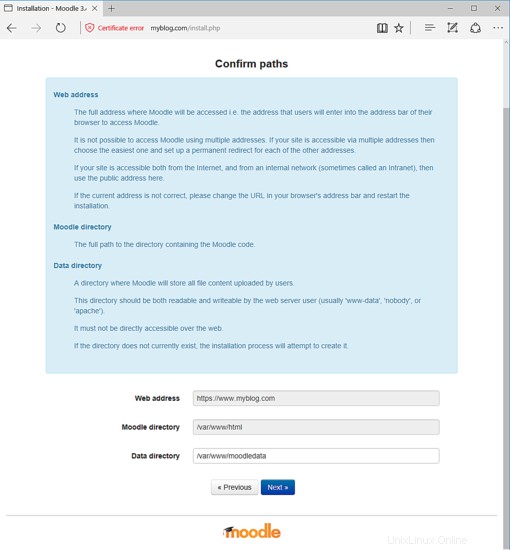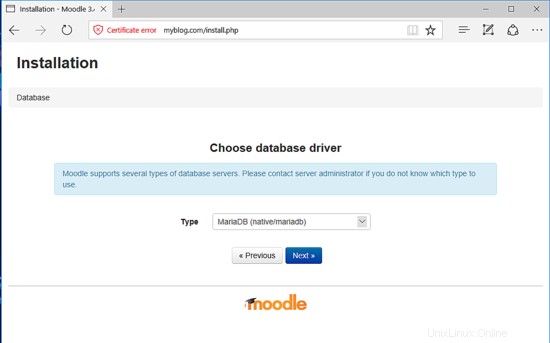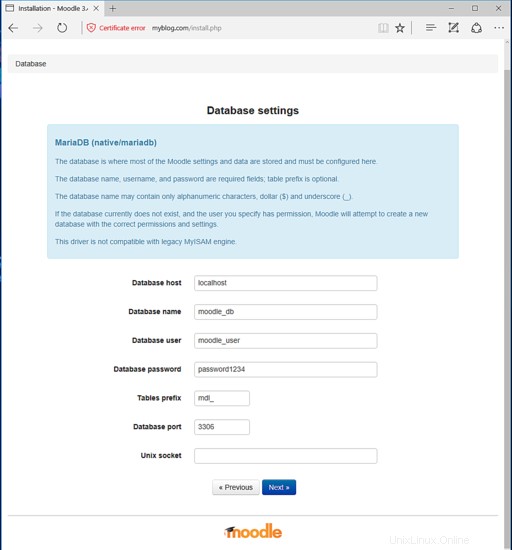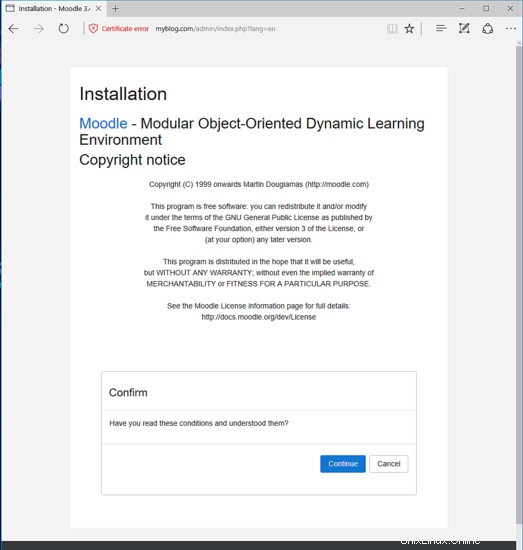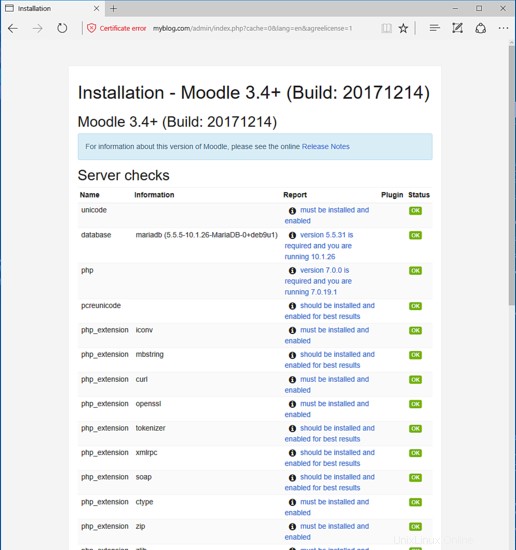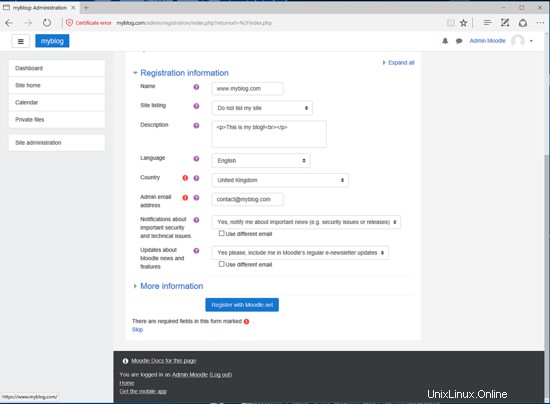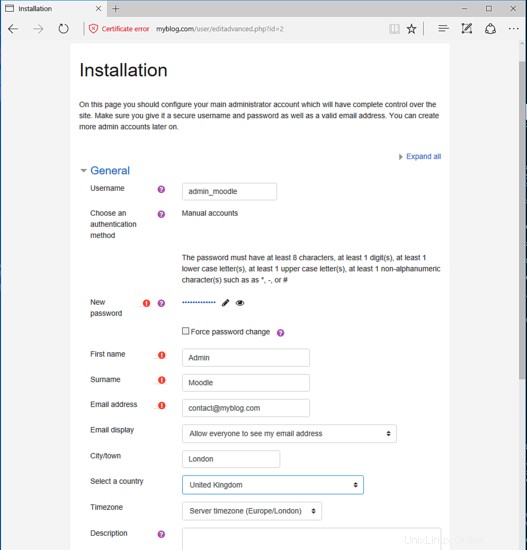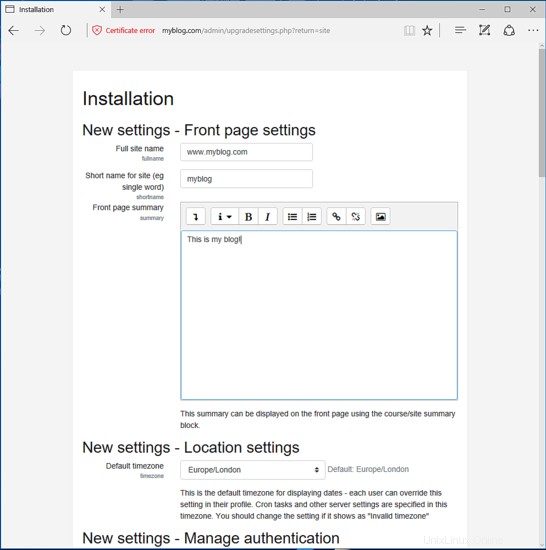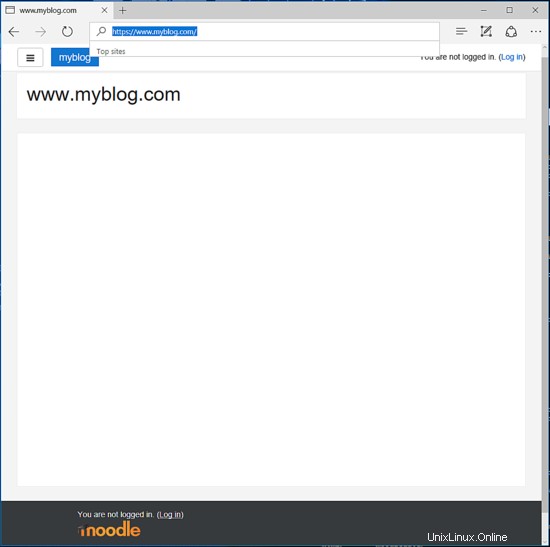Moodle est un système de gestion de cours et une plate-forme d'apprentissage en ligne open source, flexible et puissant, écrit en PHP et souvent déployé sous Linux sous des serveurs Web Apache/Nginx avec un système de gestion de base de données PHP et MySQL/MariaDB, également connu sous le nom de pile LAMP ou LEMP. /P>
Ce tutoriel vous expliquera comment installer et configurer la dernière version de Moodle dans la version Debian 9 afin de créer une plateforme d'apprentissage en ligne dans vos locaux.
La plate-forme Moodle offre une interface Web intuitive qui peut être utilisée par les éducateurs et les formateurs pour stocker les données des cours et suivre les étudiants, les notes et les cours en ligne. La plupart des grandes universités du monde déploient la plate-forme d'apprentissage en ligne Moodle afin de faciliter les activités éducatives de leurs étudiants et enseignants.
Exigences
Afin d'installer et de déployer avec succès Moodle, votre serveur doit répondre aux exigences ci-dessous.
- Un serveur Debian 9 installé avec une configuration logicielle minimale sur une machine serveur bare metal ou sur un serveur privé virtuel
- accès direct au compte root via la console ou SSH ou accès distant ou direct à un compte avec les privilèges root obtenus via l'utilitaire sudo
- Une carte d'interface réseau configurée avec une adresse IP statique
- Afin d'utiliser l'enregistrement des e-mails, les notifications ou un autre type de fonctionnalités de Moodle, vous devez configurer correctement un serveur de messagerie dans vos locaux avec accès aux services IMAP, POP3 et SMTP.
- Un nom de domaine privé ou public, selon votre déploiement, avec les enregistrements DNS appropriés configurés pour les services Web. Si vous n'avez pas de nom de domaine valide ou enregistré, vous pouvez effectuer l'installation et accéder au site Web via l'adresse IP de votre serveur
Installer Apache, PHP et MySQL
Dans la première étape, avant de commencer à installer et à configurer la plate-forme Moodle, connectez-vous d'abord à votre serveur avec un compte root ou un compte avec des pouvoirs root et commencez à mettre à jour les référentiels du système Debian et les packages logiciels en exécutant les commandes ci-dessous.
mise à jour apt
mise à niveau apt
Ensuite, après avoir mis à jour le logiciel système, configurez le nom de votre serveur Debian en exécutant les commandes suivantes. Assurez-vous de remplacer la variable hostname pour qu'elle corresponde à vos propres paramètres, comme illustré dans l'exemple ci-dessous.
hostnamectl set-hostname www.monblog.com
Ensuite, vous pouvez vérifier le nom d'hôte et le fichier d'hôtes de votre machine en exécutant les commandes ci-dessous.
hostnamectl
cat /etc/hostname
nom d'hôte –s
nom d'hôte –f
Afin d'appliquer les mises à jour du noyau et d'appliquer les changements de nom d'hôte, lancez la commande ci-dessous pour redémarrer la machine.
redémarrage de systemctl
L'un des composants LAMP les plus importants pour le déploiement de la plate-forme d'apprentissage Moodle est une base de données RDBMS utilisée par l'application Web pour stocker différentes configurations, telles que les utilisateurs, les sessions, les contacts et d'autres données. Dans ce didacticiel, nous allons configurer Moodle CMS avec le backend de base de données MariaDB avec un accès en boucle à la base de données MySQL. Cela signifie que la base de données n'est accessible que via l'hôte local ou l'adresse 127.0.0.1. Aucune connexion externe ne peut être établie avec la base de données MySQL. Pour installer le serveur et le client de base de données MariaDB sur le serveur Debian 9, lancez la commande ci-dessous.
apt installer mariadb-server mariadb-client
Une fois l'installation de la base de données MariaDB terminée sur votre serveur Debian, lancez netstat comme indiqué dans l'exemple ci-dessous afin de vérifier si le service est opérationnel et écoute les connexions sur localhost, port 3306.
netstat –tlpn | grep mysql
Dans le cas netstat L'utilitaire de réseau n'est pas installé par défaut sur votre système Debian, exécutez la commande ci-dessous pour l'installer.
apt install net-tools
Le compte racine MySQL n'est pas correctement sécurisé dans Debian 9 au moment de l'installation. Vous pouvez vous connecter à la base de données sans mot de passe root. Afin de sécuriser le compte root, connectez-vous à la console du serveur MySQL et exécutez les commandes suivantes en toute sécurité.
mysql -h localhost
Bienvenue dans le moniteur MariaDB. Les commandes se terminent par; ou \g.
Votre identifiant de connexion MariaDB est 2
Version serveur :10.1.26-MariaDB-0+deb9u1 Debian 9.1
Copyright (c) 2000, 2017, Oracle, MariaDB Corporation Ab et autres.
Tapez 'help;' ou '\h' pour obtenir de l'aide. Tapez '\c' pour effacer l'instruction d'entrée actuelle.
MariaDB [(aucun)]> utiliser mysql ;
Lecture des informations de table pour compléter les noms de table et de colonne
Vous pouvez désactiver cette fonctionnalité pour obtenir un démarrage plus rapide avec -A
Base de données modifiéeMariaDB [mysql]> mettre à jour l'ensemble d'utilisateurs plugin='' where user='root';Requête OK, 1 ligne affectée (0,00 seconde)
Lignes correspondantes :1 Modifié : 1 Avertissements :0MariaDB [mysql]> privilèges de vidage ;Requête OK, 0 lignes affectées (0,00 seconde)MariaDB [mysql]> quitterAu revoirAprès avoir correctement appliqué le compte racine de la base de données, exécutez l'mysql_secure_installation script, fourni par les référentiels extensibles Debian lors de l'installation de la base de données, afin de sécuriser davantage la base de données MySQL. Le script vous posera une série de questions conçues pour sécuriser la base de données MariaDB :si vous souhaitez modifier le mot de passe root MySQL, supprimer les utilisateurs anonymes, désactivez les connexions root à distance et supprimez la base de données de test. Exécutez le script en lançant la commande ci-dessous et assurez-vous de taper yes à toutes les questions, comme indiqué dans l'extrait de sortie de script ci-dessous :
mysql_secure_installationREMARQUE :L'EXÉCUTION DE TOUTES LES PARTIES DE CE SCRIPT EST RECOMMANDÉE POUR TOUS LES SERVEURS MariaDB
EN UTILISATION DE PRODUCTION ! VEUILLEZ LIRE ATTENTIVEMENT CHAQUE ÉTAPE !
Afin de vous connecter à MariaDB pour le sécuriser, nous aurons besoin du mot de passe
actuel pour l'utilisateur root. Si vous venez d'installer MariaDB et
vous n'avez pas encore défini le mot de passe root, le mot de passe sera vide,
il vous suffit donc d'appuyer sur Entrée ici.
Entrez le mot de passe actuel pour root (entrez pour aucun) :
OK, mot de passe utilisé avec succès, passez à autre chose...
La définition du mot de passe root garantit que personne ne peut se connecter à l'utilisateur root de MariaDB
sans l'autorisation appropriée.
Vous avez déjà défini un mot de passe root, afin que vous puissiez répondre 'n' en toute sécurité.
Modifier le mot de passe root ? [O/n] y
Nouveau mot de passe :
Saisissez à nouveau le nouveau mot de passe :
Mot de passe mis à jour avec succès !
Rechargement des tables de privilèges..
... Succès !
Par défaut, une installation de MariaDB a un utilisateur anonyme, permettant à n'importe qui
pour se connecter à MariaDB sans avoir à créer un compte utilisateur
pour eux. Ceci est uniquement destiné aux tests et à rendre l'installation
un peu plus fluide. Vous devez les supprimer avant de passer à un
environnement de production.
Supprimer les utilisateurs anonymes ? [O/n] y
... Succès !
Normalement, root ne devrait être autorisé à se connecter qu'à partir de 'localhost'. Cela
assure que personne ne peut deviner le mot de passe root à partir du réseau.
Interdire la connexion root à distance ? [O/n] y
... Succès !
Par défaut, MariaDB est livré avec une base de données nommée 'test' que n'importe qui peut
accès. Ceci est également destiné uniquement aux tests et doit être supprimé
avant de passer à un environnement de production.
Supprimer la base de données de test et y accéder ? [O/n] y
- Suppression de la base de données de test...
... Succès !
- Suppression des privilèges sur la base de données de test.. .
... Succès !
Le rechargement des tables de privilèges garantira que toutes les modifications apportées jusqu'à présent
prendront effet immédiatement .
Recharger les tables de privilèges maintenant ? [O/n] o
... Succès !
Nettoyage...
C'est fait ! Si vous avez terminé toutes les étapes ci-dessus, votre installation de MariaDB
doit maintenant être sécurisée.
Merci d'utiliser MariaDB !Enfin, après avoir sécurisé le démon MySQL, connectez-vous à la console de base de données et ne fournissez aucun mot de passe pour le compte root. L'accès à la base de données doit être refusé si aucun mot de passe n'est fourni pour le compte root, comme illustré dans l'extrait de commande ci-dessous :
mysql -h localhost -u racineERREUR 1045 (28000) :Accès refusé pour l'utilisateur 'root'@'localhost' (utilisant le mot de passe :NON)La connexion à la console de base de données MySQL doit être autorisée si vous fournissez la racine mot de passe, comme indiqué dans l'exemple de commande :
mysql -h localhost -u root -pEntrez le mot de passe :
Bienvenue dans le moniteur MariaDB. Les commandes se terminent par; ou \g.
Votre identifiant de connexion MariaDB est 15
Version serveur :10.1.26-MariaDB-0+deb9u1 Debian 9.1
Copyright ( c) 2000, 2017, Oracle, MariaDB Corporation Ab et autres.
Tapez 'help ;' ou '\h' pour obtenir de l'aide. Tapez '\c' pour effacer l'instruction d'entrée actuelle.
MariaDB [(none)]> exit
ByeMoodle CMS est une application Web qui est principalement écrite en langage de programmation côté serveur PHP. Jusqu'à présent, nous n'avons installé que le composant de base de données MySQL de LAMP. Afin d'exécuter les scripts de fichiers PHP de l'application, un serveur Web, tel qu'un serveur HTTP Apache, et une passerelle de traitement PHP doivent être installés et opérationnels dans le système. Afin d'installer le serveur Web Apache et l'interpréteur PHP avec tous les modules PHP nécessaires au bon fonctionnement de l'application, exécutez la commande suivante dans la console de votre serveur.
apt installer apache2 libapache2-mod-php7.0 php7.0 php7.0-mysql php7.0-gd php7.0-opcache php7.0-json php7.0-mbstring php7.0-xml php7.0- ldap php7.0-cli php7.0-curl php7.0-ldap php7.0-zip php7.0-bcmath php-imagick php7.0-xmlrpc php7.0-soap php7.0-intlExécutez la commande suivante afin de vérifier si tous les modules PHP installés sont activés sur votre système
php7.0 –mUne fois Apache et PHP installés, testez si le serveur Web est opérationnel et écoute les connexions réseau sur le port 80 en exécutant la commande suivante avec les privilèges root.
netstat –tlpnÀ partir de la sortie de la commande netstat, nous pouvons voir que le serveur Web Apache écoute les connexions réseau entrantes sur le port 80. Pour la même tâche, vous pouvez également utiliser le ss commande, qui est automatiquement installée, par défaut, dans Debian 9.
ss-tulpnSi l'application de pare-feu UFW est installée et activée sur le serveur Debian, vous devez ajouter une nouvelle règle pour autoriser le trafic HTTP à traverser le pare-feu en exécutant la commande suivante.
ufw autorise le WWWou
ufw autorise 80/tcpAu cas où iptables les règles brutes sont utilisées par l'administrateur système pour gérer les règles de pare-feu dans le serveur Debian, ajoutez les règles suivantes pour autoriser le trafic entrant du port 80 sur le pare-feu afin que les visiteurs puissent parcourir l'application en ligne.
apt-get install -y iptables-persistentiptables -I INPUT -p tcp --destination-port 80 -j ACCEPTERenregistrement persistant netfiltersystemctl redémarre netfilter-persistentstatut systemctl netfilter-persistentsystemctl activer netfilter-persistent.serviceSi vous gérez à distance votre serveur Debian via SSH, assurez-vous d'ajouter la règle ci-dessous pour autoriser les connexions SSH entrantes sur votre machine.
iptables -I INPUT -p tcp --destination-port 22 -j ACCEPTERenregistrement persistant netfiltersystemctl redémarre netfilter-persistentVous devrez peut-être également activer et activer les modules Apache suivants requis par l'application Moodle pour fonctionner correctement, en exécutant les commandes ci-dessous.
réécriture a2enmodsystemctl redémarre apache2Enfin, testez si la page Web par défaut du serveur Web Apache peut être affichée dans le navigateur de votre client en visitant l'adresse IP de votre machine Debian ou votre nom de domaine ou FQDN de serveur via le protocole HTTP, comme indiqué dans l'image ci-dessous. Si vous ne connaissez pas l'adresse IP de votre machine, exécutez ifconfig ou ip a commande pour révéler l'adresse IP de votre serveur.
http://votre_domaine.tld
À l'étape suivante, modifiez le fichier de configuration PHP par défaut afin de vous assurer que les variables PHP suivantes sont activées et que le fuseau horaire PHP est correctement configuré et correspond à l'emplacement géographique de votre système. Ouvrez /etc/php/7.0/apache2/php.ini fichier à éditer et assurez-vous que les lignes suivantes sont configurées comme suit. Aussi, dans un premier temps, faites une sauvegarde du fichier de configuration PHP.
cp /etc/php/7.0/apache2/php.ini{,.backup}nano /etc/php/7.0/apache2/php.iniRecherchez, modifiez et modifiez les variables suivantes dans php.ini fichier de configuration :
file_uploads =On
memory_limit =128M
post_max_size =80M
upload_max_filesize =80M
default_charset =UTF-8
date.timezone =Europe/LondresAugmentez upload_max_file_size variable appropriée pour prendre en charge les pièces jointes volumineuses si tel est le cas et remplacer le date.timezone variable en fonction de votre heure géographique en consultant la liste des fuseaux horaires fournie par les docs PHP au lien suivant http://php.net/manual/en/timezones.php
Si vous souhaitez augmenter la vitesse de chargement des pages de votre site Web via le plug-in OPCache disponible pour PHP7, ajoutez les paramètres OPCache suivants au bas du fichier de configuration de l'interpréteur PHP, sous [opcache ] déclaration, comme détaillé ci-dessous :
nano /etc/php/7.0/apache2/conf.d/10-opcache.ini[opcache]
opcache.enable=1
opcache.enable_cli=1
opcache.interned_strings_buffer=8
opcache.max_accelerated_files=10000
opcache.memory_consumption=128
opcache.save_comments=1
opcache.revalidate_freq=1Fermez le php.ini fichier de configuration et vérifiez si la vérification de la fin du fichier de configuration PHP pour vérifier si les variables OPCache ont été correctement ajoutées en exécutant la commande ci-dessous.
grep opcache /etc/php/7.0/apache2/conf.d/10-opcache.iniAprès avoir apporté toutes les modifications expliquées ci-dessus, redémarrez le démon Apache pour appliquer les nouvelles modifications en exécutant la commande suivante.
systemctl redémarre apache2Afin d'accéder à l'interface Web de Moodle via le protocole HTTPS qui sécurisera le trafic pour vos clients, lancez la commande suivante pour activer le module SSL du serveur Web Apache et le fichier de configuration du site SSL.
a2enmod ssla2ensite default-ssl.confEnsuite, ouvrez le fichier de configuration du site SSL par défaut d'Apache avec un éditeur de texte et activez les règles de réécriture d'URL en ajoutant les lignes de code suivantes après DocumentRoot directive, comme illustré dans l'exemple ci-dessous :
nano /etc/apache2/sites-enabled/default-ssl.confExtrait du fichier de configuration du site SSL :
Options +FollowSymlinks
AllowOverride All
Exiger que tous soient accordésApportez également la modification suivante à la ligne VirtualHost pour qu'elle ressemble à celle illustrée dans l'extrait ci-dessous :
Fermez le fichier SSL Apache et ouvrez /etc/apache2/sites-enabled/000-default.conf fichier à modifier et ajoutez les mêmes règles de réécriture d'URL que pour le fichier de configuration SSL. Insérez les lignes de code après DocumentRoot déclaration comme indiqué dans l'exemple ci-dessous.
Options +FollowSymlinks
AllowOverride All
Exiger que tous soient accordésEnfin, redémarrez le démon Apache pour appliquer toutes les règles configurées jusqu'à présent et visitez votre domaine via le protocole HTTP. Étant donné que vous utilisez les paires de certificats auto-signés automatiquement émis par Apache au moment de l'installation, le certificat n'est pas approuvé par le navigateur, un avertissement d'erreur doit s'afficher dans le navigateur.
systemctl redémarre apache2https://votredomaine.tld
Acceptez l'avertissement afin d'accepter le certificat non approuvé et continuez à être redirigé vers la page Web par défaut d'Apache.
Si l'application de pare-feu UFW bloque les connexions réseau entrantes au port HTTPS, vous devez ajouter une nouvelle règle pour autoriser le trafic HTTPS à traverser le pare-feu en exécutant la commande suivante.
ufw allow 'WWW Full'ou
ufw autorise 443/tcpSi iptables est l'application de pare-feu par défaut installée pour protéger votre système Debian au niveau du réseau, ajoutez la règle suivante pour autoriser le trafic entrant du port 443 dans le pare-feu afin que les visiteurs puissent parcourir votre nom de domaine.
iptables -I INPUT -p tcp --destination-port 443 -j ACCEPTERenregistrement persistant netfiltersystemctl redémarre netfilter-persistentstatut systemctl netfilter-persistentEnfin, pour afficher toutes les variables PHP du serveur, créez un fichier d'informations PHP en exécutant la commande suivante et vérifiez si le fuseau horaire PHP a été correctement configuré en visitant le fichier de script d'informations PHP à partir d'un navigateur à l'URL suivante, comme illustré ci-dessous. image. Faites défiler jusqu'à la date paramètre pour vérifier la configuration du fuseau horaire PHP.
echo ''| tee /var/www/html/info.phphttps://domain.tld/info.php
Ensuite, avant de créer la base de données requise par Moodle pour stocker des informations, nous devons d'abord apporter quelques modifications au serveur MariaDB et configurer le jeu de caractères approprié. Ouvrez le fichier de configuration du client MariaDB et ajoutez la ligne suivante après [client] directive, comme illustré dans l'exemple ci-dessous :
nano /etc/mysql/mariadb.conf.d/50-client.cnf[client]
# La valeur par défaut est Latin1, si vous avez besoin d'UTF-8, définissez-le (également dans la section serveur)
default-character-set =utf8mb4Ensuite, ouvrez le fichier mysql.cnf et ajoutez la même ligne que ci-dessus après l'instruction [mysql] :
nano /etc/mysql/conf.d/mysql.cnfextrait du fichier mysql.cnf :
jeu de caractères par défaut =utf8mb4Ouvrez pour modifier le fichier de configuration du serveur MariaDB et ajoutez les lignes ci-dessous après [mysqld] déclaration pour s'assurer que le moteur MySQL innodb utilise Barracuda format de fichier et jeu de caractères utf8mb4.
nano /etc/mysql/mariadb.conf.d/50-server.cnfExtrait du fichier 50-server.cnf :
[mysqld]
innodb_file_format =Barracuda
innodb_file_per_table =1
innodb_large_prefix
character-set-server =utf8mb4
collation-server =utf8mb4_unicode_ci
ignorer-le-jeu-de-caracteres-la-prise-de-main-du-clientAfin d'appliquer toutes les modifications apportées jusqu'à présent à la base de données, redémarrez le démon MySQL et vérifiez si le service est en cours d'exécution en exécutant les commandes suivantes.
systemctl redémarre mysqlstatut systemctl mysqlEnfin, connectez-vous à la console de base de données MariaDB et créez une base de données pour l'application avec un utilisateur et un mot de passe qui seront utilisés pour gérer la base de données de l'application, en exécutant les commandes suivantes. Assurez-vous de remplacer le nom de la base de données, l'utilisateur et le mot de passe en conséquence.
mysql –u root -pBienvenue dans le moniteur MariaDB. Les commandes se terminent par; ou \g.
Votre identifiant de connexion MariaDB est 2
Version serveur :10.1.26-MariaDB-0+deb9u1 Debian 9.1
Copyright (c) 2000, 2017, Oracle, MariaDB Corporation Ab et autres.
Tapez 'help;' ou '\h' pour obtenir de l'aide. Tapez '\c' pour effacer l'instruction d'entrée actuelle.MariaDB [(aucun)]> CRÉER UNE BASE DE DONNÉES moodle_db ;Requête OK, 1 ligne affectée (0.00 sec)MariaDB [(none)]> accorde tous les privilèges sur moodle_db.* à 'moodle_user'@'localhost' identifié par 'password1234' ;Requête OK, 0 lignes affectées (0,00 seconde)MariaDB [(none)]> privilèges de vidage ;Requête OK, 0 lignes affectées (0,00 seconde)MariaDB [(aucun)]> quitterAu revoirInstaller Moodle
Une fois que toutes les exigences du système sont remplies pour installer l'application Moodle CMS, visitez la page de téléchargement officielle de Moodle à https://download.moodle.org/releases/latest/ et récupérez la dernière archive compressée zip de votre système en exécutant la commande ci-dessous. /P>
wget https://download.moodle.org/download.php/direct/stable34/moodle-latest-34.zipUne fois le téléchargement de l'archive zip terminé, extrayez le fichier d'archive zip Moodle dans votre répertoire de travail actuel et répertoriez les fichiers extraits en exécutant les commandes ci-dessous. Supprimez également le fichier index.html par défaut installé par le serveur Web Apache sur le chemin Webroot et supprimez également le fichier info.php créé précédemment.
décompressez moodle-latest-34.ziplsrm /var/www/html/index.htmlrm /var/www/html/info.phpEnsuite, copiez tout le contenu du répertoire extrait de Moodle dans le chemin racine du document de votre serveur Web en exécutant la commande suivante. Assurez-vous également de copier les fichiers de points cachés suivants dans le chemin Webroot.
cp -rf moodle/* /var/www/html/cp -rf moodle/.eslint* /var/www/html/cp -rf moodle/.gherkin-lintrc /var/www/html/cp -rf moodle/.jshintrc /var/www/html/cp -rf moodle/.s* /var/www/html/cp -rf moodle/.travis.yml /var/www/html/Ensuite, créez le répertoire de données pour Moodle d'un niveau jusqu'à la racine du document de votre serveur et exécutez les commandes ci-dessous afin d'accorder à l'utilisateur d'exécution Apache des autorisations d'écriture complètes sur le chemin racine Web et le répertoire de données Moodle. Utilisez ls commande pour répertorier les autorisations pour les fichiers installés de l'application, situés dans le répertoire /var/www/html/.
mkdir /var/www/moodledatachown -R www-data:www-data /var/www/moodledata/chown -R www-data:www-data /var/www/html/ls -al /var/www/html/Commençons maintenant à installer Moodle CMS via le programme d'installation de l'interface Web. Ouvrez un navigateur et accédez à l'adresse IP ou au nom de domaine de votre serveur via le protocole HTTPS. Sur le premier écran d'installation, choisissez la langue d'installation et appuyez sur le bouton Suivant pour continuer.
Sur l'écran suivant, le programme d'installation vous demandera de confirmer l'adresse du serveur Web, le chemin du répertoire moodle et le chemin du répertoire de données moodle. Laissez les deux premières variables de chemin par défaut et ajoutez /var/www/moodledata pour le chemin du répertoire Moodle Data, comme illustré dans l'image ci-dessous. Appuyez sur le bouton Suivant pour continuer.
Sur l'écran suivant, sélectionnez MariaDB (native/madiadb) comme pilote de base de données et appuyez sur le bouton Suivant pour continuer le processus d'installation.
Ensuite, ajoutez vos paramètres de base de données, tels que l'hôte, le nom, l'utilisateur et le mot de passe de la base de données. Utilisez le nom de la base de données et les informations d'identification configurées précédemment pour la base de données Moodle.
L'hôte de la base de données doit être défini sur localhost. Ajoutez votre propre préfixe de table de base de données, utilisez 3306 comme port de base de données et appuyez sur le bouton Suivant pour terminer cette étape et poursuivre le processus d'installation.
Sur l'écran suivant, lisez les termes et conditions de la licence Moodle et appuyez sur le bouton Continuer pour confirmer les termes de la licence.
Ensuite, le script d'installation de Moodle effectuera une série de vérifications du serveur afin de déterminer si toutes les conditions sont remplies pour poursuivre le processus d'installation. Vérifiez si toutes les bases de données et les extensions PHP sont définies sur OK, faites défiler vers le bas de la page et appuyez sur le bouton Continuer pour poursuivre le processus d'installation.
Ensuite, attendez que le programme d'installation finisse d'installer une série de modules et appuyez à nouveau sur le bouton Continuer pour passer à l'étape suivante.
À l'étape suivante, ajoutez un compte administrateur Moodle, choisissez un mot de passe fort pour ce compte et remplissez toutes les informations du compte, telles que le prénom, le nom, l'e-mail, la ville, le pays, le fuseau horaire et la description. Lorsque vous avez terminé, appuyez sur le bouton Mettre à jour le profil pour enregistrer les informations du compte administrateur.
Ensuite, configurez le nom complet du site, ajoutez un nom de site court et un résumé de la page d'accueil, faites défiler vers le bas et appuyez sur le bouton Enregistrer les modifications pour terminer le processus d'installation.
Après avoir terminé le processus d'installation, vous serez redirigé vers le tableau de bord d'administration de Moodle. Ici, vous pouvez utiliser le formulaire d'inscription pour enregistrer l'application sur le portail Moodle.net.
Pour accéder à la page d'accueil de Moodle, ouvrez un navigateur et accédez à l'adresse IP ou au nom de domaine de votre serveur via le protocole HTTPS.
Enfin, revenez à la console du serveur Debian et créez un .htaccess fichier qui sera situé dans le chemin racine du document de votre site Web, en exécutant la commande ci-dessous.
nano /var/www/html/.htaccessDans le fichier .htaccess, ajoutez les lignes ci-dessous afin de pouvoir manipuler les paramètres du serveur PHP natif pour qu'ils correspondent à vos propres ressources et configurations de serveur.
.htaccess extrait de fichier :
# Modifier les paramètres PHP
php_value register_globals 1
php_value upload_max_filesize 100M
php_value post_max_size 100M
Options -IndexInstaller cron
Afin d'exécuter périodiquement le script de maintenance Moodle qui envoie des e-mails, nettoie la base de données, met à jour les flux ou d'autres tâches, ajoutez le travail cron ci-dessous pour qu'il s'exécute toutes les 10 minutes, en exécutant la commande ci-dessous.
crontab -u www-data -eAjoutez la ligne suivante et enregistrez le cronjob.
*/10 * * * * /usr/bin/php7.0 /var/www/html/admin/cli/cron.php> /dev/nullToutes nos félicitations! Vous avez installé et configuré avec succès Moodle CMS sur le serveur Debian 9. La page de documentation de Moodle se trouve à l'adresse suivante :https://docs.moodle.org/23/en/Main_page