Apache Tomcat est un serveur Web HTTP gratuit et open source basé sur Java qui offre l'environnement dans lequel le code Java peut s'exécuter. En bref, Apache Tomcat est connu sous le nom de Tomcat. Récemment, Tomcat 10 a été publié, donc dans cet article, nous allons montrer comment installer et configurer Apache Tomcat 10 sur le système Debian 10.
Prérequis
- Système installé sur Debian 10
- Utilisateur privilégié Sudo
- Connexion Internet stable
Plongeons-nous dans les étapes d'installation d'Apache Tomcat 10
Étape 1) Installer Java (JRE 8 ou supérieur)
Comme Tomcat est un serveur Web http basé sur Java, nous devons donc installer Java sur notre système avant de commencer à installer Tomcat. Tomcat 10 nécessite au moins JRE 8 ou une version supérieure. Donc, pour installer Java, exécutez les commandes suivantes,
$ sudo apt update $ sudo apt install -y default-jdk
Une fois Java installé, vérifiez sa version en exécutant ci-dessous :
$ java --version

Étape 2) Ajouter un utilisateur Tomcat
Il est recommandé d'avoir un utilisateur tomcat pour les services tomcat. Donc, créez l'utilisateur tomcat suivant avec le répertoire personnel comme "/opt/tomcat" et le shell comme "/bin/false"
Exécutez la commande useradd suivante,
$ sudo useradd -m -U -d /opt/tomcat -s /bin/false tomcat
Étape 3) Téléchargez et installez Tomcat 10
Les packages Tomcat 10 ne sont pas disponibles dans les référentiels de packages Debian 10, nous allons donc télécharger son fichier tar compressé depuis son portail officiel via la commande wget ci-dessous,
$ wget \ https://downloads.apache.org/tomcat/tomcat-10/v10.0.4/bin/\ apache-tomcat-10.0.4.tar.gz
Extrayez le fichier tar compressé téléchargé à l'aide de la commande tar ci-dessous
$ sudo tar xpvf apache-tomcat-10.0.4.tar.gz -C /opt/tomcat --strip-components=1
Une fois le fichier tar extrait, définissez les autorisations correctes sur les fichiers et les répertoires en exécutant les commandes suivantes,
$ sudo chown tomcat:tomcat /opt/tomcat/ -R $ sudo chmod u+x /opt/tomcat/bin -R
Étape 4) Configurer l'utilisateur Tomcat via le fichier tomcat-users.xml
Pour configurer les utilisateurs Tomcat, modifiez le fichier "/opt/tomcat/conf/tomcat-users.xml" et ajoutez les lignes suivantes juste avant la section .
$ vi /opt/tomcat/conf/tomcat-users.xml ……… <role rolename="manager-gui" /> <user username="manager" password="<SET-SECRET-PASSWORD>" roles="manager-gui" /> <role rolename="admin-gui" /> <user username="admin" password="<SET-SECRET-PASSWORD>" \ roles="manager-gui,admin-gui"/> </tomcat-users> ……
Enregistrez et fermez le fichier.
Remarque :N'oubliez pas de définir un mot de passe secret dans le fichier ci-dessus.
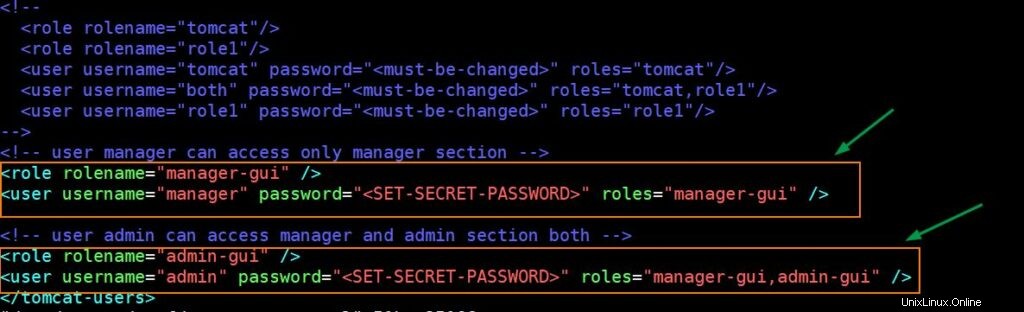
Étape 5) Autoriser l'accès à distance de Tomcat
Par défaut, l'interface graphique d'administration et l'interface graphique du gestionnaire sont accessibles à partir de localhost, au cas où vous voudriez accéder aux applications tomcat de l'extérieur, puis modifiez le fichier context.xml pour le gestionnaire et le gestionnaire d'hôte et commentez la section d'accès à distance. L'exemple est montré ci-dessous,
$ sudo vi /opt/tomcat/webapps/manager/META-INF/context.xml …… <!-- <Valve className="org.apache.catalina.valves.RemoteAddrValve" allow="127\.\d+\.\d+\.\d+|::1|0:0:0:0:0:0:0:1" /> --> …
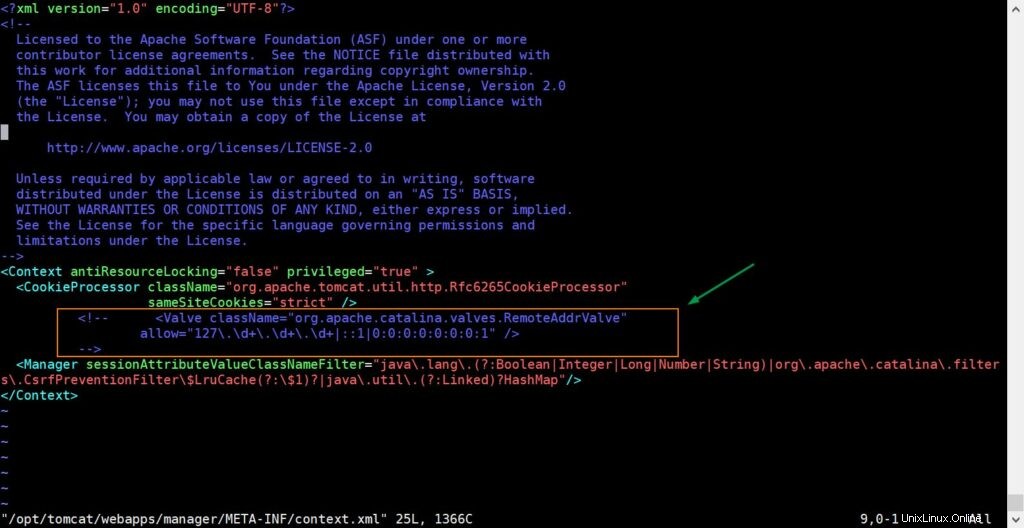
Enregistrez et fermez le fichier.
$ sudo vi /opt/tomcat/webapps/host-manager/META-INF/context.xml
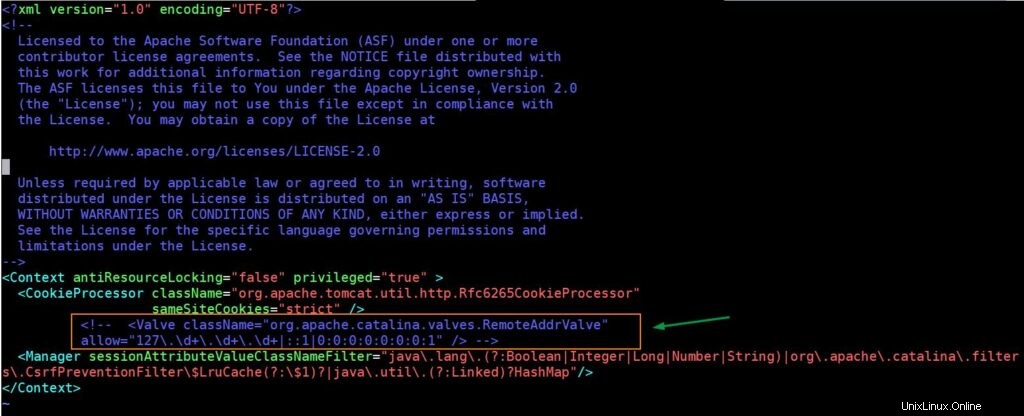
Enregistrez et quittez le fichier.
Étape 6) Configurer le fichier d'unité Systemd pour Tomcat
Par défaut, tomcat est livré avec des scripts shell qui permettent aux geeks de démarrer et d'arrêter les services tomcat. Il est recommandé d'avoir un fichier d'unité systemd pour tomcat afin que, lors du redémarrage, le service tomcat s'affiche automatiquement. Donc, pour configurer le fichier d'unité systemd, créez le fichier ci-dessous avec le contenu suivant,
$ sudo vi /etc/systemd/system/tomcat.service [Unit] Description="Tomcat Service" After=network.target [Service] Type=forking User=tomcat Group=tomcat Environment="JAVA_HOME=/usr/lib/jvm/java-1.11.0-openjdk-amd64" Environment="JAVA_OPTS=-Djava.security.egd=file:///dev/urandom" Environment="CATALINA_BASE=/opt/tomcat" Environment="CATALINA_HOME=/opt/tomcat" Environment="CATALINA_PID=/opt/tomcat/temp/tomcat.pid" Environment="CATALINA_OPTS=-Xms512M -Xmx1024M -server -XX:+UseParallelGC" ExecStart=/opt/tomcat/bin/startup.sh ExecStop=/opt/tomcat/bin/shutdown.sh [Install] WantedBy=multi-user.target
Enregistrez et fermez le fichier.
Maintenant, rechargez le démon systemd et démarrez le service tomcat en exécutant les commandes suivantes,
$ sudo systemctl daemon-reload $ sudo systemctl start tomcat.service
Exécutez la commande systemctl suivante pour vérifier l'état du service tomcat
$ sudo systemctl status tomcat.service
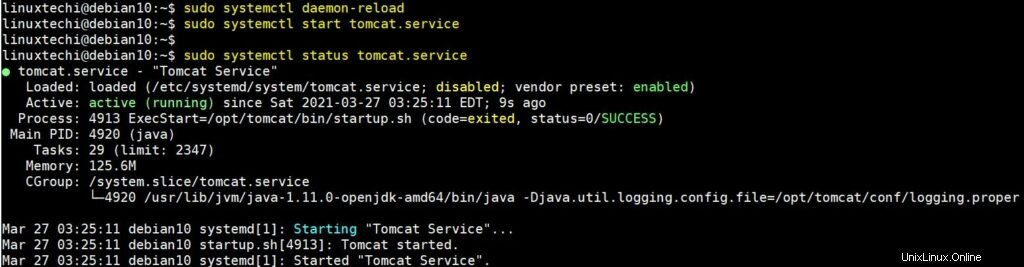
N'oubliez pas non plus d'activer le service Tomcat afin qu'il soit persistant lors du redémarrage.
$ sudo systemctl enable tomcat
Remarque : Si le pare-feu est activé et exécuté sur votre système Debian 10, autorisez le port TCP 8080,
$ sudo ufw allow 8080/tcp
Étape 7) Accéder à l'interface Web de Tomcat (GUI)
Pour accéder à la page Web par défaut de Tomcat 10, tapez l'URL suivante dans le navigateur Web, puis appuyez sur Entrée
http://
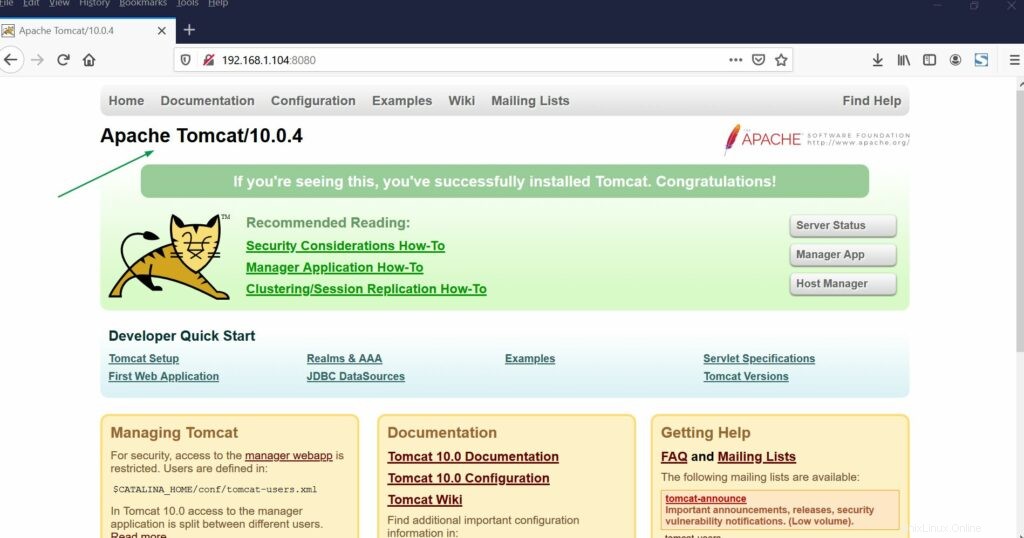
Parfait, la page ci-dessus confirme que Tomcat 10 a été installé avec succès.
Pour accéder au type de page Tomcat Web Manager
http://
Il demandera le nom d'utilisateur et le mot de passe, utilisez le nom d'utilisateur comme "admin" et le mot de passe que nous spécifions dans le fichier "/opt/tomcat/conf/tomcat-users.xml" pour le rôle admin-gui
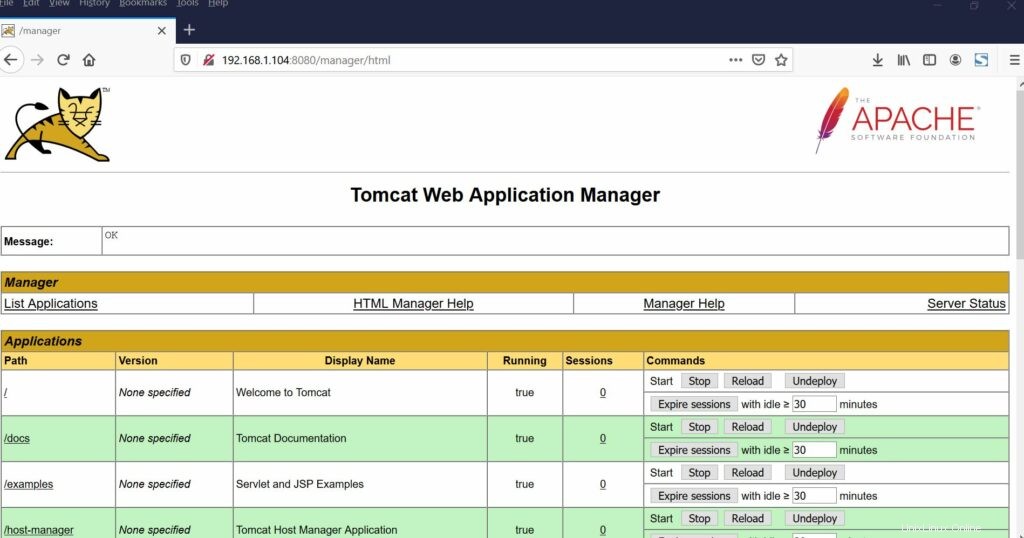
Pour accéder à la page Web Host Manager, tapez
http://
Utilisez le nom d'utilisateur en tant qu'administrateur et le mot de passe que vous spécifiez dans le fichier '/opt/tomcat/conf/tomcat-users.xml'
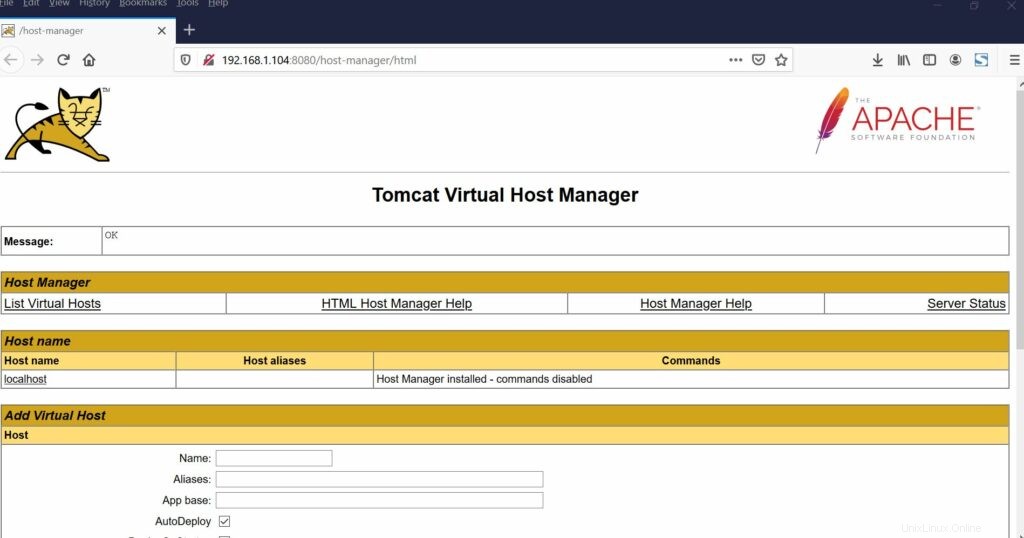
C'est tout de ce tutoriel. J'espère que vous l'avez trouvé instructif et n'hésitez pas à partager vos commentaires et suggestions.