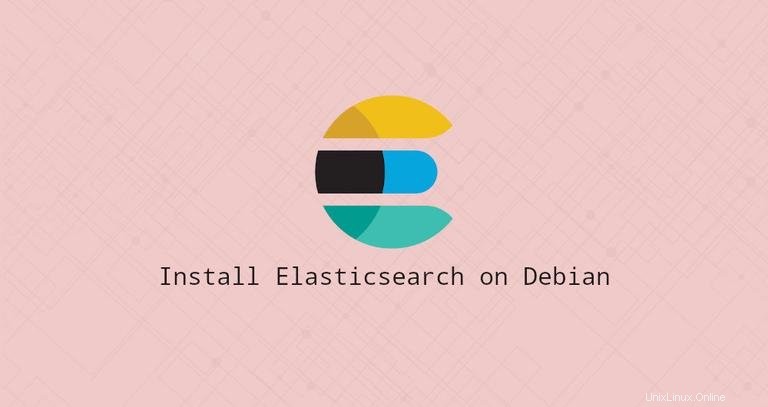
Elasticsearch est un moteur de recherche et d'analyse en texte intégral distribué open source. Il prend en charge les opérations RESTful et vous permet de stocker, rechercher et analyser de gros volumes de données en temps réel. Elasticsearch est l'un des moteurs de recherche les plus populaires alimentant des applications qui ont des exigences de recherche complexes telles que les grands magasins de commerce électronique et les applications analytiques.
Ce tutoriel explique comment installer Elasticsearch sur Debian 10.
Installation de Java #
Elasticsearch est une application Java, la première étape consiste donc à installer Java.
Exécutez la commande suivante en tant qu'utilisateur racine ou utilisateur avec privilèges sudo pour installer le package OpenJDK :
sudo apt install default-jdkVérifiez l'installation de Java en imprimant la version de Java :
java -versionLe résultat devrait ressembler à ceci :
openjdk version "11.0.6" 2020-01-14
OpenJDK Runtime Environment (build 11.0.6+10-post-Debian-1deb10u1)
OpenJDK 64-Bit Server VM (build 11.0.6+10-post-Debian-1deb10u1, mixed mode, sharing)
Installation d'Elasticsearch #
Elasticsearch n'est pas disponible dans les référentiels Debian 10 standard. Nous l'installerons à partir du référentiel Elasticsearch APT.
Importez la clé publique du référentiel en utilisant le wget suivant commande :
wget -qO - https://artifacts.elastic.co/GPG-KEY-elasticsearch | sudo apt-key add -
La commande ci-dessus doit afficher OK , ce qui signifie que la clé a été importée avec succès et que les packages de ce référentiel seront considérés comme fiables.
Ajoutez le référentiel Elasticsearch au système en exécutant :
sudo sh -c 'echo "deb https://artifacts.elastic.co/packages/7.x/apt stable main" > /etc/apt/sources.list.d/elastic-7.x.list'7.6 . Si vous souhaitez installer une version précédente d'Elasticsearch, modifiez 7.x dans la commande ci-dessus avec la version dont vous avez besoin. Mettez à jour l'index des packages et installez le moteur Elasticsearch :
sudo apt updatesudo apt install elasticsearch
Une fois le processus d'installation terminé, démarrez et activez le service :
sudo systemctl enable elasticsearch.service --now
Pour vérifier qu'Elasticsearch est en cours d'exécution, utilisez curl pour envoyer une requête HTTP au port 9200 sur localhost :
curl -X GET "localhost:9200/"La sortie ressemblera à ceci :
{
"name" : "debian10.localdomain",
"cluster_name" : "elasticsearch",
"cluster_uuid" : "yCOOHdvYR8mHRs5mNXQdDQ",
"version" : {
"number" : "7.6.1",
"build_flavor" : "default",
"build_type" : "deb",
"build_hash" : "aa751e09be0a5072e8570670309b1f12348f023b",
"build_date" : "2020-02-29T00:15:25.529771Z",
"build_snapshot" : false,
"lucene_version" : "8.4.0",
"minimum_wire_compatibility_version" : "6.8.0",
"minimum_index_compatibility_version" : "6.0.0-beta1"
},
"tagline" : "You Know, for Search"
}
Cela peut prendre 5 à 10 secondes pour que le service démarre. Si vous voyez curl: (7) Failed to connect to localhost port 9200: Connection refused , attendez quelques secondes et réessayez.
Pour afficher les messages enregistrés par le service Elasticsearch, utilisez la commande suivante :
sudo journalctl -u elasticsearchC'est ça. Elasticsearch a été installé sur votre serveur Debian.
Configuration d'Elasticsearch #
Les données Elasticsearch sont stockées dans /var/lib/elasticsearch annuaire. Les fichiers de configuration se trouvent dans /etc/elasticsearch et les options de démarrage Java peuvent être configurées dans /etc/default/elasticsearch fichier.
Par défaut, Elasticsearch est configuré pour écouter uniquement sur localhost. Si le client qui se connecte à la base de données s'exécute également sur le même hôte et que vous configurez un cluster à nœud unique, vous n'avez pas besoin de modifier le fichier de configuration par défaut.
Numéro d'accès à distance
Par défaut, Elasticsearch n'implémente pas l'authentification, il est donc accessible à toute personne pouvant accéder à l'API HTTP. Si vous souhaitez autoriser l'accès à distance à votre serveur Elasticsearch, vous devrez configurer votre pare-feu et autoriser l'accès au port Elasticsearch 9200 uniquement à partir de clients de confiance.
Par exemple, si vous utilisez UFW et que vous souhaitez autoriser les connexions uniquement à partir de 192.168.121.80 , saisissez la commande suivante :
sudo ufw allow from 192.168.100.20 to any port 9200192.168.100.20 avec votre adresse IP distante. Une fois le pare-feu configuré, l'étape suivante consiste à modifier la configuration d'Elasticsearch et à autoriser Elasticsearch à écouter les connexions externes.
Pour ce faire, ouvrez le elasticsearch.yml fichier de configuration :
sudo nano /etc/elasticsearch/elasticsearch.yml
Recherchez la ligne qui contient network.host , décommentez-le et remplacez la valeur par 0.0.0.0 :
network.host: 0.0.0.0
Si vous avez plusieurs interfaces réseau sur votre machine, spécifiez l'adresse IP de l'interface pour forcer Elasticsearch à n'écouter que l'interface donnée.
Redémarrez le service Elasticsearch pour que les modifications prennent effet :
sudo systemctl restart elasticsearchC'est ça. Vous pouvez maintenant vous connecter au serveur Elasticsearch depuis l'emplacement distant.