Plex est un serveur multimédia gratuit, open source et complet qui vous permet de diffuser vos photos, vidéos et fichiers audio sur votre PC, tablette, téléphone depuis n'importe où dans le monde. Plex prend en charge la plupart des systèmes d'exploitation, notamment Linux, Windows, Mac et FreeBSD. Plex prend également en charge plusieurs plugins qui vous permettent de regarder du contenu de Comedy Central et MTV.
Plex est un système de lecteur multimédia client-serveur. Il vous suffit d'installer le serveur Plex sur le serveur sur lequel vous conservez vos médias, puis d'installer une application Plex sur votre téléphone, votre tablette ou d'autres appareils pour accéder à vos médias sur Internet.
Caractéristiques Prend en charge plusieurs utilisateurs. Afficher les recommandations de films/émissions de télévision. Créez une liste de lecture pour votre musique et vos films préférés. Synchronisez et accédez aux fichiers multimédias pour une utilisation hors ligne. Le contrôle parental vous permet d'installer l'application Plex sur l'appareil d'un enfant et de le restreindre à regarder uniquement un contenu spécifique. Possibilité de diffuser vos chaînes de télévision locales sur votre appareil et de regarder la télévision en direct.
Dans ce didacticiel, nous allons vous montrer comment installer Plex Media Server sur un système CentOS 8 avec Nginx comme proxy inverse.
Prérequis
- Un serveur exécutant CentOS 8 avec au moins 2 Go de RAM.
- Un nom de domaine valide est pointé vers l'adresse IP de votre serveur.
- Un mot de passe root est configuré sur votre serveur.
Mettre à jour le système
Tout d'abord, il est recommandé de mettre à jour votre serveur avec la dernière version. Vous pouvez le mettre à jour à l'aide de la commande suivante :
dnf update -y
Une fois votre serveur mis à jour, redémarrez-le pour appliquer les modifications.
Installer Plex Media Server
Par défaut, le package de serveur multimédia Plex n'est pas disponible dans le référentiel par défaut CentOS 8. Vous devrez donc créer un référentiel pour le serveur multimédia Plex. Vous pouvez le créer avec la commande suivante :
nano /etc/yum.repos.d/plex.repo
Ajoutez les lignes suivantes :
[Plex] name=Plex baseurl=https://downloads.plex.tv/repo/rpm/$basearch/ enabled=1 gpgkey=https://downloads.plex.tv/plex-keys/PlexSign.key gpgcheck=1
Enregistrez et fermez le fichier lorsque vous avez terminé. Installez ensuite le serveur multimédia Plex à l'aide de la commande suivante :
dnf install plexmediaserver -y
Une fois l'installation terminée, démarrez le service multimédia Plex et autorisez-le à démarrer après le redémarrage du système avec la commande suivante :
systemctl enable plexmediaserver
systemctl start plexmediaserver
Vous pouvez également vérifier l'état du serveur multimédia Plex avec la commande suivante :
systemctl status plexmediaserver
Vous devriez voir le résultat suivant :
? plexmediaserver.service - Plex Media Server
Loaded: loaded (/usr/lib/systemd/system/plexmediaserver.service; enabled; vendor preset: disabled)
Active: active (running) since Mon 2020-01-06 02:45:40 EST; 41s ago
Main PID: 1009 (Plex Media Serv)
Tasks: 113 (limit: 12552)
Memory: 268.1M
CGroup: /system.slice/plexmediaserver.service
??1009 /usr/lib/plexmediaserver/Plex Media Server
??1033 Plex Plug-in [com.plexapp.system] /usr/lib/plexmediaserver/Resources/Plug-ins-349e9837e/Framework.bundle/Contents/Resources/>
??1077 /usr/lib/plexmediaserver/Plex Tuner Service /usr/lib/plexmediaserver/Resources/Tuner/Private /usr/lib/plexmediaserver/Resour>
??1246 Plex Plug-in [org.musicbrainz.agents.music] /usr/lib/plexmediaserver/Resources/Plug-ins-349e9837e/Framework.bundle/Contents/>
??1356 Plex Plug-in [com.plexapp.agents.plexthememusic] /usr/lib/plexmediaserver/Resources/Plug-ins-349e9837e/Framework.bundle/Cont>
??1364 Plex Plug-in [com.plexapp.agents.themoviedb] /usr/lib/plexmediaserver/Resources/Plug-ins-349e9837e/Framework.bundle/Contents>
??1365 Plex Plug-in [tv.plex.agents.music] /usr/lib/plexmediaserver/Resources/Plug-ins-349e9837e/Framework.bundle/Contents/Resource>
??1389 Plex Plug-in [com.plexapp.agents.thetvdb] /usr/lib/plexmediaserver/Resources/Plug-ins-349e9837e/Framework.bundle/Contents/Re>
??1450 Plex Plug-in [com.plexapp.agents.imdb] /usr/lib/plexmediaserver/Resources/Plug-ins-349e9837e/Framework.bundle/Contents/Resou>
Jan 06 02:45:40 plex systemd[1]: Starting Plex Media Server...
Jan 06 02:45:40 plex systemd[1]: Started Plex Media Server.
À ce stade, le serveur multimédia Plex est installé et en cours d'exécution. Vous pouvez maintenant passer à l'étape suivante.
Configurer le pare-feu et SELinux pour Plex Media Server
Ensuite, vous devrez configurer firewalld pour autoriser les ports spécifiques du serveur multimédia Plex. Vous pouvez le faire en exécutant les commandes suivantes :
firewall-cmd --zone=public --add-port=32400/tcp --permanent
firewall-cmd --zone=public --add-port=32469/tcp --permanent
firewall-cmd --zone=public --add-port=8324/tcp --permanent
firewall-cmd --zone=public --add-port=3005/tcp --permanent
firewall-cmd --zone=public --add-port=32412/udp --permanent
firewall-cmd --zone=public --add-port=32413/udp --permanent
firewall-cmd --zone=public --add-port=32414/udp --permanent
firewall-cmd --zone=public --add-port=32410/udp --permanent
firewall-cmd --zone=public --add-port=1900/udp --permanent
firewall-cmd --zone=public --add-port=5353/udp --permanent
firewall-cmd --zone=public --add-port=80/tcp --permanent
Ensuite, rechargez le service firewalld pour mettre en œuvre les modifications :
firewall-cmd --reload
Par défaut, SELinux est activé sur le serveur CentOS 8. Vous devrez donc configurer SELinux pour accéder au Plex Media Server via Internet. Vous pouvez configurer SELinux à l'aide de la commande suivante :
setsebool httpd_can_network_connect on -P
À ce stade, le serveur multimédia Plex peut être accessible via Internet. Vous pouvez maintenant passer à l'étape suivante.
Accéder au serveur multimédia Plex
Vous pouvez maintenant accéder au serveur multimédia Plex en utilisant l'URL http://your-server-ip:32400. Vous devriez voir la page suivante :
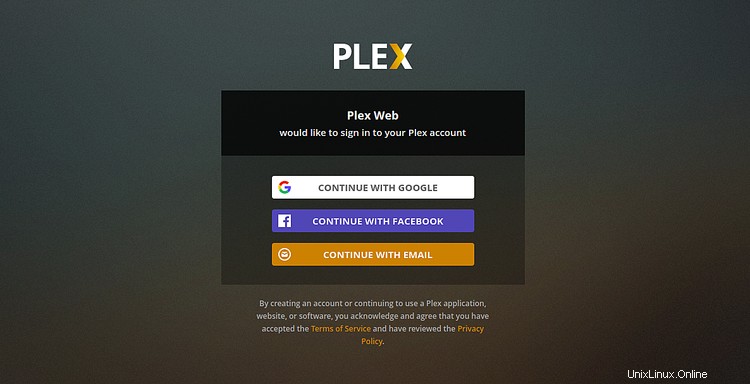
Ensuite, vous devrez vous inscrire avec une adresse e-mail valide pour utiliser le service. Après une inscription réussie. Vous serez redirigé vers le tableau de bord du serveur multimédia Plex comme indiqué ci-dessous :
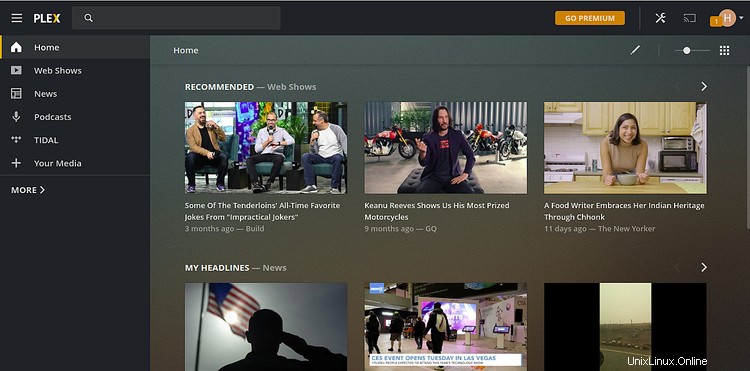
Configurer Nginx en tant que proxy inverse
Ensuite, vous devrez configurer un Nginx en tant que proxy inverse afin de pouvoir y accéder avec le nom de domaine sans fournir l'adresse IP et le numéro de port.
Pour ce faire, installez d'abord le serveur Web Nginx avec la commande suivante :
dnf install nginx
Une fois l'installation terminée, démarrez le service Nginx et autorisez-le à démarrer après le redémarrage du système avec la commande suivante :
systemctl start nginx
systemctl enable nginx
Ensuite, créez un fichier de configuration d'hôte virtuel Nginx pour Plex à l'aide de la commande suivante :
nano /etc/nginx/conf.d/plex.conf
Ajoutez les lignes suivantes :
upstream plex_backend {
server 127.0.0.1:32400;
keepalive 32;
}
server {
listen 80;
server_name plex.example.com;
send_timeout 100m; #Some players don't reopen a socket and playback stops totally instead of resuming after an extended pause (e.g. Ch$
#Plex has A LOT of javascript, xml and html. This helps a lot, but if it causes playback issues with devices turn it off. (Haven't enc$
gzip on;
gzip_vary on;
gzip_min_length 1000;
gzip_proxied any;
gzip_types text/plain text/css text/xml application/xml text/javascript application/x-javascript image/svg+xml;
gzip_disable "MSIE [1-6]\.";
#Nginx default client_max_body_size is 1MB, which breaks Camera Upload feature from the phones.
#Increasing the limit fixes the issue. Anyhow, if 4K videos are expected to be uploaded, the size might need to be increased even more
client_max_body_size 100M;
#Forward real ip and host to Plex
proxy_set_header Host $host;
proxy_set_header X-Real-IP $remote_addr;
proxy_set_header X-Forwarded-For $proxy_add_x_forwarded_for;
proxy_set_header X-Forwarded-Proto $scheme;
proxy_set_header Sec-WebSocket-Extensions $http_sec_websocket_extensions;
proxy_set_header Sec-WebSocket-Key $http_sec_websocket_key;
proxy_set_header Sec-WebSocket-Version $http_sec_websocket_version;
#Websockets
proxy_http_version 1.1;
proxy_set_header Upgrade $http_upgrade;
proxy_set_header Connection "Upgrade";
#Buffering off send to the client as soon as the data is received from Plex.
proxy_redirect off;
proxy_buffering off;
location / {
proxy_pass http://plex_backend;
}
}
Enregistrez et fermez le fichier lorsque vous avez terminé. Ensuite, vous devrez définir la taille du bucket de hachage du serveur Nginx. Vous pouvez le faire en éditant le fichier de configuration Nginx :
nano /etc/nginx/nginx.conf
Ajoutez la ligne suivante juste au-dessus de la dernière ligne :
server_names_hash_bucket_size 64;
Enregistrez et fermez le fichier lorsque vous avez terminé. Ensuite, vérifiez le Nginx pour toute erreur de syntaxe avec la commande suivante :
nginx -t
Vous devriez voir le résultat suivant :
nginx: the configuration file /etc/nginx/nginx.conf syntax is ok nginx: configuration file /etc/nginx/nginx.conf test is successful
Enfin, redémarrez le service Nginx pour mettre en œuvre les modifications.
systemctl restart nginx
Pour vérifier l'état du service Nginx, exécutez la commande suivante :
systemctl status nginx
Si tout va bien, vous devriez obtenir le résultat suivant :
? nginx.service - The nginx HTTP and reverse proxy server
Loaded: loaded (/usr/lib/systemd/system/nginx.service; disabled; vendor preset: disabled)
Drop-In: /usr/lib/systemd/system/nginx.service.d
??php-fpm.conf
Active: active (running) since Thu 2020-01-09 05:17:27 EST; 48s ago
Process: 1230 ExecStart=/usr/sbin/nginx (code=exited, status=0/SUCCESS)
Process: 1229 ExecStartPre=/usr/sbin/nginx -t (code=exited, status=0/SUCCESS)
Process: 1227 ExecStartPre=/usr/bin/rm -f /run/nginx.pid (code=exited, status=0/SUCCESS)
Main PID: 1232 (nginx)
Tasks: 2 (limit: 5060)
Memory: 13.1M
CGroup: /system.slice/nginx.service
??1232 nginx: master process /usr/sbin/nginx
??1233 nginx: worker process
Jan 09 05:17:25 centos8 systemd[1]: Starting The nginx HTTP and reverse proxy server...
Jan 09 05:17:27 centos8 nginx[1229]: nginx: the configuration file /etc/nginx/nginx.conf syntax is ok
Jan 09 05:17:27 centos8 nginx[1229]: nginx: configuration file /etc/nginx/nginx.conf test is successful
Vous pouvez maintenant accéder à votre serveur multimédia Plex en utilisant l'URL http://plex.example.com.
Conclusion
Toutes nos félicitations! vous avez installé avec succès le serveur multimédia Plex sur CentOS 8 avec Nginx en tant que proxy inverse. Vous pouvez maintenant explorer le serveur multimédia Plex pour plus d'options et configurer votre propre bibliothèque multimédia. Ensuite, vous pouvez installer l'application Plex depuis le Play Store de votre téléphone et accéder à vos médias. Vous pouvez également autoriser vos amis et votre famille à accéder à vos photos, musiques et films à partir d'un navigateur Web ou d'une application Plex. N'hésitez pas à me demander si vous avez des questions.