Tous les systèmes Debian n'ont pas d'interface graphique, et même si l'utilisation du WiFi sur un serveur n'est pas courante, il existe de nombreux cas où vous utilisez le WiFi avec une configuration sans tête, comme sur un Raspberry Pi. Il n'est pas difficile de se connecter en utilisant uniquement les outils fournis par défaut dans Debian.
Dans ce didacticiel, vous apprendrez :
- Comment rechercher un réseau
- Comment générer une configuration WPA_Supplicant
- Comment configurer un fichier de configuration WPA_Supplicant
- Comment se connecter à votre Wi-Fi
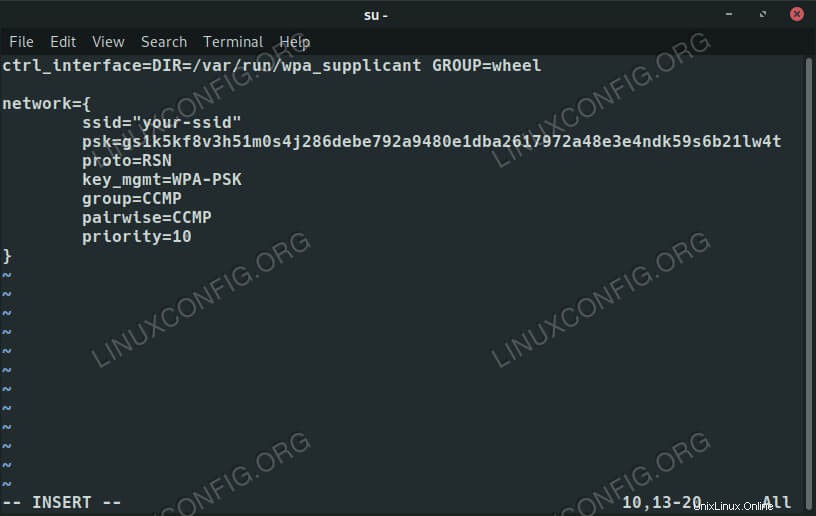 Configuration du demandeur WPA sur Debian 10.
Configuration du demandeur WPA sur Debian 10. Configuration logicielle requise et conventions utilisées
| Catégorie | Exigences, conventions ou version du logiciel utilisée |
|---|---|
| Système | Debian 10 Buster |
| Logiciel | WPA_Supplicant |
| Autre | Accès privilégié à votre système Linux en tant que root ou via le sudo commande. |
| Conventions | # - nécessite que les commandes linux données soient exécutées avec les privilèges root soit directement en tant qu'utilisateur root, soit en utilisant sudo commande$ – nécessite que les commandes linux données soient exécutées en tant qu'utilisateur normal non privilégié |
Rechercher un réseau
Avant de pouvoir vous connecter à votre réseau, vous devez trouver exactement à quoi vous vous connectez. Si vous connaissez déjà le nom du réseau WiFi auquel vous souhaitez vous connecter, cette section n'est pas nécessaire, mais si vous essayez de vous connecter sans connaître le SSID, cela vous aidera à le trouver.
Tout d'abord, trouvez le nom de votre interface WiFi. Exécutez ce qui suit et notez l'interface sans fil. À partir de maintenant, ce guide l'appellera wlan0 , mais le vôtre sera probablement différent.
$ ip a
Ensuite, vous pouvez scanner les réseaux de la zone pour trouver le SSID auquel vous souhaitez vous connecter. En tant que root ou avec sudo , exécutez :
$ sudo iwlist wlan0 scan | grep -i ssid
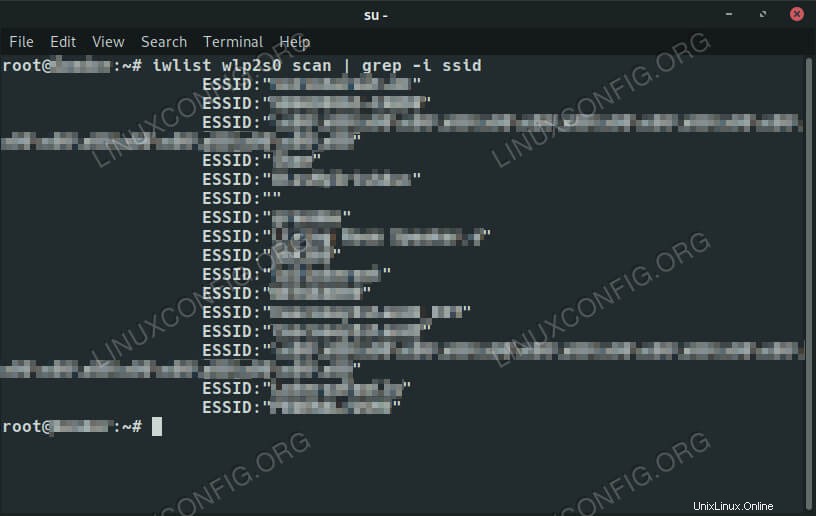 Répertorier les réseaux WiFi sur Debian 10.
Répertorier les réseaux WiFi sur Debian 10. Recherchez le nom du réseau auquel vous souhaitez vous connecter et notez-le.
Générer une configuration WPA_Supplicant
WPA_Supplicant peut générer sa propre configuration, ou le début d'une configuration, y compris le cryptage de votre mot de passe réseau, afin qu'il ne soit pas stocké en texte brut.
$ sudo wpa_passphrase networkname password > /etc/wpa_supplicant/wpa_supplicant.conf
Configurer un fichier de configuration WPA_Supplicant
Maintenant, utilisez votre éditeur de texte préféré pour ouvrir /etc/wpa_supplicant/wpa_supplicant.conf .
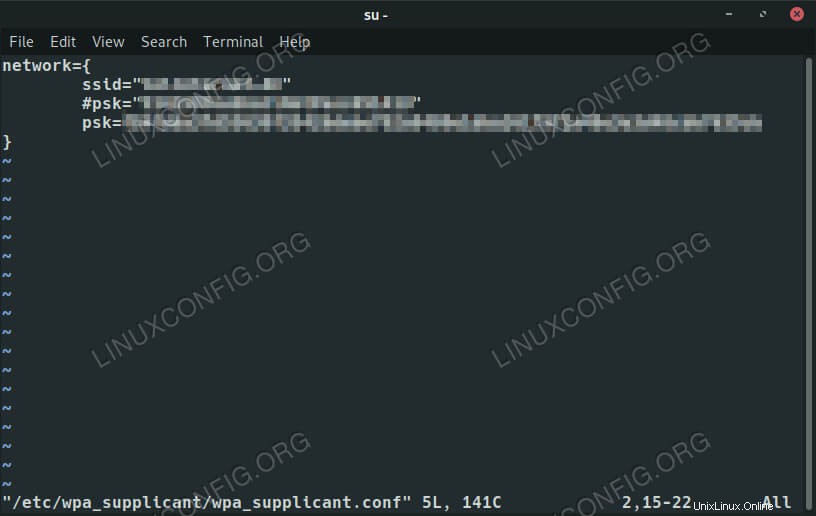 Configuration du demandeur WPA générée sur Debian 10.
Configuration du demandeur WPA générée sur Debian 10.
Jetez un œil au network bloc qui a été généré. Il contient le nom de votre réseau et à la fois le mot de passe en texte brut et celui crypté. Le texte brut est juste là pour vous montrer ce que vous avez entré, et il est commenté. Supprimez cette ligne.
Au-dessus du network bloc, placez la ligne suivante. Cela permettra aux utilisateurs de la wheel groupe pour gérer WPA_Supplicant.
ctrl_interface=DIR=/var/run/wpa_supplicant GROUP=wheel
Retournez votre attention à l'intérieur du network bloquer maintenant. Si vous vous connectez à un réseau masqué, ajoutez la ligne ci-dessous après votre mot de passe.
scan_ssid=1
Ensuite, ajoutez les paramètres de protocole et de gestion des clés pour WPA2. Si vous utilisez autre chose, arrêtez et passez à WPA2.
proto=RSN key_mgmt=WPA-PSK
Ensuite, dites à WPA_Supplicant d'utiliser CCMP au lieu de TKIP. Encore une fois, si vous utilisez TKIP, arrêtez. Il s'est avéré qu'il n'était pas sécurisé.
group=CCMP pairwise=CCMP
La dernière chose que vous devriez inclure est la priorité. Si vous gérez plusieurs réseaux ici, donnez la valeur de priorité la plus élevée à ceux auxquels vous souhaitez vous connecter en premier.
priority=10
Enregistrez votre configuration et quittez.
Connectez-vous à votre Wi-Fi
Pour vous connecter, vous devrez redémarrer WPA_Supplicant. C'est un service, vous pouvez donc le redémarrer avec systemctl .
$ sudo systemctl restart wpa_supplicant
Donnez-lui quelques secondes pour se connecter et vérifiez que vous êtes connecté en exécutant ip a de nouveau. Vous devriez voir une adresse IP locale à côté de votre interface sans fil cette fois.
Conclusion
Étant donné que vous configurez votre connexion manuellement avec une configuration, cela devrait continuer à fonctionner jusqu'à ce que vous changiez quelque chose vous-même. Vous pouvez facilement vous connecter à plusieurs réseaux et les organiser avec cette méthode également.