Il existe de nombreuses raisons pour lesquelles vous souhaitez partager des fichiers sur plusieurs ordinateurs de votre réseau, et Debian constitue un serveur de fichiers parfait, que vous l'exécutiez à partir d'un poste de travail, d'un serveur dédié ou même d'un Raspberry Pi. Comme la fonctionnalité NFS vient du noyau, tout est assez simple à mettre en place et bien intégré.
Dans ce didacticiel, vous apprendrez :
- Comment installer les packages NFS
- Comment configurer vos partages
- Comment se connecter à un partage
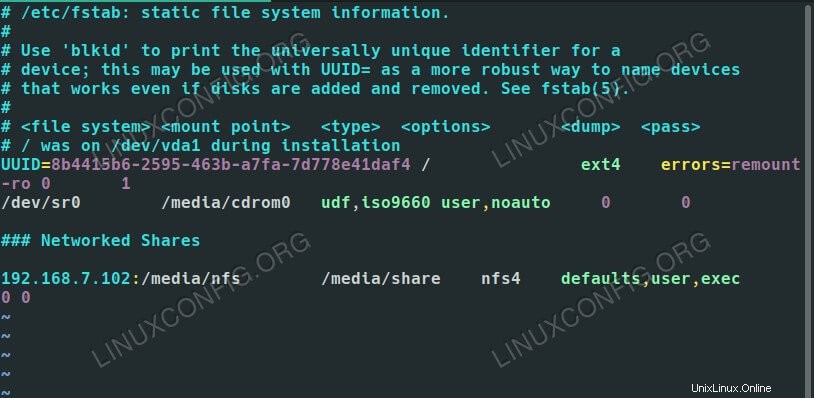 Partage NFS sur Debian 10.
Partage NFS sur Debian 10. Configuration logicielle requise et conventions utilisées
| Catégorie | Exigences, conventions ou version du logiciel utilisée |
|---|---|
| Système | Debian 10 Buster |
| Logiciel | Serveur NFS |
| Autre | Accès privilégié à votre système Linux en tant que root ou via le sudo commande. |
| Conventions | # - nécessite que les commandes linux données soient exécutées avec les privilèges root soit directement en tant qu'utilisateur root, soit en utilisant sudo commande$ – nécessite que les commandes linux données soient exécutées en tant qu'utilisateur normal non privilégié |
Installer les packages NFS
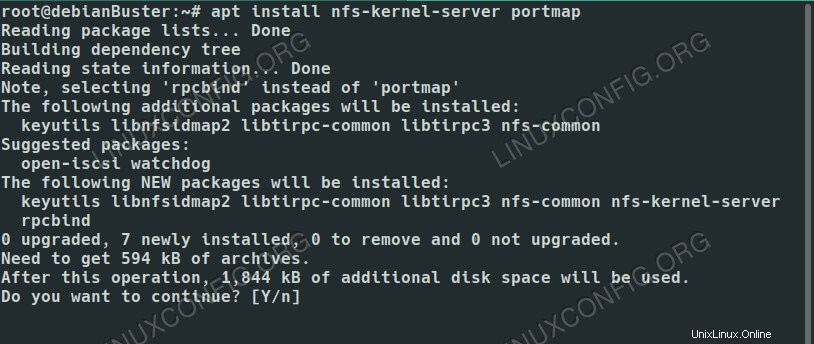 Installez NFS sur Debian 10.
Installez NFS sur Debian 10. NFS est super simple à installer sur Debian. Il est connecté au noyau, et c'est un paquet commun. Vous pouvez installer tout ce dont vous avez besoin à partir des référentiels principaux.
$ sudo apt install nfs-kernel-server
Configurez vos partages
Commencez par créer un répertoire que vous souhaitez partager ou choisissez-en un existant. Assurez-vous que le répertoire que vous choisissez ne dispose pas d'autorisations root uniquement.
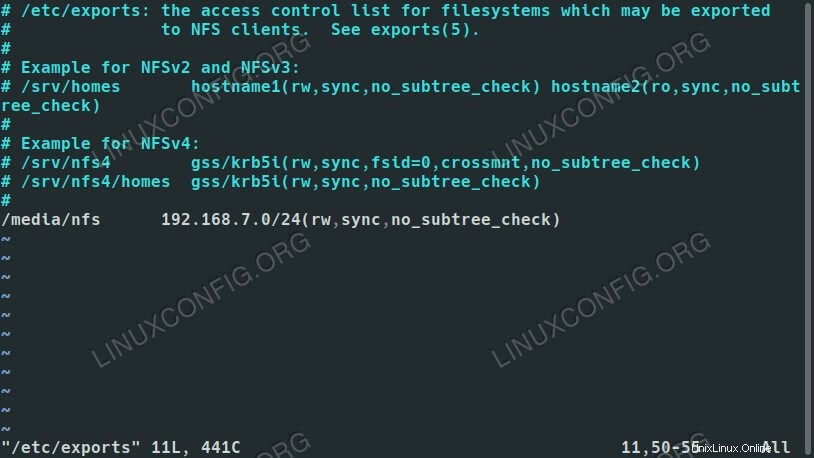 Exportations NFS sur Debian 10.
Exportations NFS sur Debian 10.
Ensuite, ouvrez /etc/exports avec votre éditeur de texte préféré. Il s'agit du fichier que vous utiliserez pour configurer vos partages. Ici, vous pouvez configurer les répertoires que vous partagez et qui peut y accéder. Vous pouvez également définir des autorisations spécifiques pour les partages afin de limiter davantage l'accès.
Dans le fichier, chaque partage obtient sa propre ligne. Cette ligne commence par l'emplacement du partage sur la machine serveur. En plus de cela, vous pouvez répertorier le nom d'hôte d'un client accepté, s'il est disponible dans le fichier d'hôtes du serveur, ou une adresse IP ou une plage d'adresses IP. Directement derrière l'adresse IP, placez les règles de partage entre parenthèses. Au total, cela devrait ressembler à ceci :
/media/nfs 192.168.1.0/24(rw,sync,no_subtree_check)
Vous pouvez inclure autant de partages que vous le souhaitez, à condition que chacun ait sa propre ligne. Vous pouvez également inclure plusieurs noms d'hôte ou IP dans chaque ligne et leur attribuer des autorisations différentes. Par exemple :
/media/nfs 192.168.1.112(rw,sync,no_subtree_check) 192.168.1.121(ro,sync,no_subtree_check)
Dans ce cas, chacune de ces machines pourrait voir et lire à partir du partage, mais seulement l'ordinateur à 192.168.1.112 pourrait y écrire.
Vous pouvez choisir parmi de nombreuses autres options pour configurer la façon dont le serveur gère votre partage pour chaque invité. Voici une liste complète de ce qui est disponible :
- ro :spécifie que le répertoire ne peut être monté qu'en lecture seule
- rw :accorde à la fois les autorisations de lecture et d'écriture sur le répertoire
- no_root_squash :est une option extrêmement dangereuse qui accorde aux utilisateurs "root" distants le même privilège qu'à l'utilisateur "root" de la machine hôte
- subtree_check :spécifie que, dans le cas où un répertoire est exporté au lieu d'un système de fichiers entier, l'hôte doit vérifier l'emplacement des fichiers et des répertoires sur le système de fichiers hôte
- no_subtree_check :spécifie que l'hôte ne doit pas vérifier l'emplacement des fichiers auxquels on accède dans le système de fichiers de l'hôte
- synchroniser :cela garantit simplement que l'hôte synchronise toutes les modifications téléchargées dans le répertoire partagé
- asynchrone :ignore les vérifications de synchronisation au profit d'une vitesse accrue
Une fois que vous avez tout configuré comme vous le souhaitez, enregistrez et quittez le fichier. Ensuite, redémarrez le serveur pour charger vos nouveaux exports configuration.
$ sudo systemctl restart nfs-kernel-server
Se connecter à un partage
Votre partage est maintenant accessible depuis les machines clientes que vous avez configurées dans vos exports . En supposant que vos clients sont basés sur Ubuntu ou Debian, vous pouvez installer le package requis pour vous connecter avec :
$ sudo apt install nfs-common
 Partage NFS monté sur Debian 10.
Partage NFS monté sur Debian 10.
Avec cela, vous pourrez monter les partages NFS. Donc, pour l'essayer, choisissez un répertoire dans lequel monter et exécutez le mount commande en tant que privilèges root pour monter le partage en réseau.
$ sudo mount -t nfs4 192.168.1.110:/media/nfs /media/share
Si le montage a réussi, vous pourrez accéder à vos fichiers partagés dans le répertoire où vous les avez montés.
Pour une solution plus permanente, vous pouvez ajouter le partage au /etc/fstab de votre client dossier. La syntaxe globale ressemble beaucoup à la commande que vous venez d'utiliser pour monter votre partage. Commencez par l'emplacement du partage sur votre réseau. Suivez cela avec l'endroit où le partage doit être monté. Le type de système de fichiers ici est nfs4. Les options dépendent de vous, mais l'utilisation des valeurs par défaut et l'autorisation de l'accès utilisateur sont assez courantes pour les partages non sensibles. Le résultat final devrait ressembler un peu à l'exemple ci-dessous.
192.168.1.110:/media/nfs /media/share nfs4 defaults,user,exec 0 0
Si vous n'êtes pas certain que le partage sera toujours disponible sur le client, ajoutez noauto à la liste des options pour empêcher votre système d'essayer de le monter automatiquement.
192.168.1.110:/media/nfs /media/share nfs4 defaults,user,exec,noauto 0 0
Essayez de le monter sur le client en utilisant /etc/fstab .
$ sudo mount -a
Votre partage doit être monté exactement là où vous l'avez spécifié.
Conclusion
Votre serveur Debian est maintenant prêt à commencer à servir des fichiers et vous ne devriez avoir aucun problème à configurer le reste de vos machines clientes. N'oubliez pas que NFS n'a pas beaucoup de sécurité, vous aurez donc besoin d'autres méthodes pour restreindre l'accès à vos fichiers, si vous choisissez de partager quelque chose de plus sensible.