atome est un éditeur de texte et de code source gratuit et open source qui prend en charge de nombreuses plates-formes telles que macOS, Linux et Microsoft Windows avec prise en charge des plug-ins écrits en JavaScript et Git Control intégré, développé par GitHub .
Le slogan qu'Atom s'appelle lui-même est l'"éditeur de texte piratable pour le 21e siècle" . Atom, par rapport à ses concurrents, est plus convivial, avec de nombreuses options d'extensions pour ajouter la coloration syntaxique des langues et des formats, ajouter un linting dynamique et intégrer des débogueurs, des environnements d'exécution, des commandes de lecteur vidéo et musical et bien plus encore.
Dans le didacticiel suivant, vous apprendrez commentinstaller la dernière version d'Atom Text Editor sur Fedora 35 Workstation (Desktop) .
Prérequis
- OS recommandé : Fedora Linux 35
- Compte utilisateur : Un compte utilisateur avec un accès sudo ou root.
- Connexion Internet
Mettre à jour le système d'exploitation
Mettez à jour votre Fedora système d'exploitation pour s'assurer que tous les packages existants sont à jour :
sudo dnf upgrade --refresh -yLe tutoriel utilisera la commande sudo et en supposant que vous avez le statut sudo .
Pour vérifier le statut sudo sur votre compte :
sudo whoamiExemple de sortie montrant l'état de sudo :
[joshua@fedora ~]$ sudo whoami
rootPour configurer un compte sudo existant ou nouveau, visitez notre tutoriel sur Ajouter un utilisateur aux Sudoers sur Fedora .
Pour utiliser le compte racine , utilisez la commande suivante avec le mot de passe root pour vous connecter.
suImporter la clé GPG et le référentiel Atom
Par défaut, Atom Text Editor n'est pas disponible dans le référentiel Fedora 35 par défaut. Pour installer Atom, vous devez ajouter le référentiel source et la clé GPG pour vérifier les packages.
Sur une bonne note, l'importation du référentiel source signifie que vous aurez toujours la dernière version stable d'Atom.
Tout d'abord, importez la clé GPG avec la commande suivante :
sudo rpm --import https://packagecloud.io/AtomEditor/atom/gpgkeyEnsuite, importez le référentiel source.
sudo sh -c 'echo -e "[Atom]\nname=Atom Editor\nbaseurl=https://packagecloud.io/AtomEditor/atom/el/7/\$basearch\nenabled=1\ngpgcheck=0\nrepo_gpgcheck=1\ngpgkey=https://packagecloud.io/AtomEditor/atom/gpgkey" > /etc/yum.repos.d/atom.repo'Pour confirmer, vérifiez le repolist dnf.
sudo dnf repolistExemple de résultat :
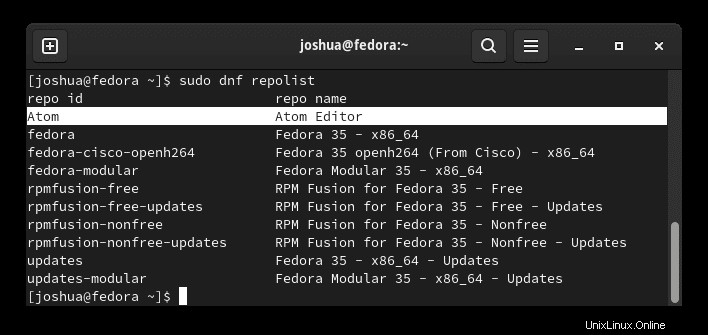
Comme ci-dessus dans la surbrillance, vous avez ajouté avec succès le référentiel Atom.
Installer Atom
Une fois le référentiel source trié, vous pouvez commencer l'installation.
sudo dnf install atomTout d'abord, vous verrez une invite pour accepter la clé GPG.
Exemple de résultat :
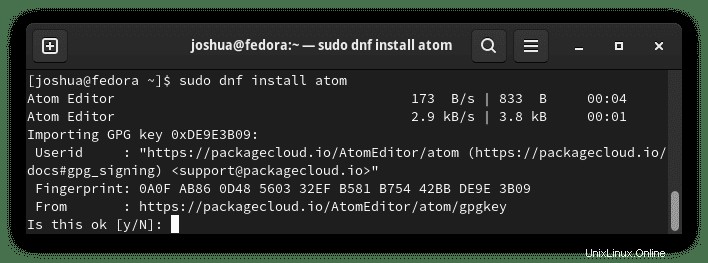
Tapez (O) , puis appuyez sur (TOUCHE ENTRÉE) pour poursuivre l'installation.
Ensuite, la liste de ce qui sera installé avec Atom est répertoriée.
Exemple :
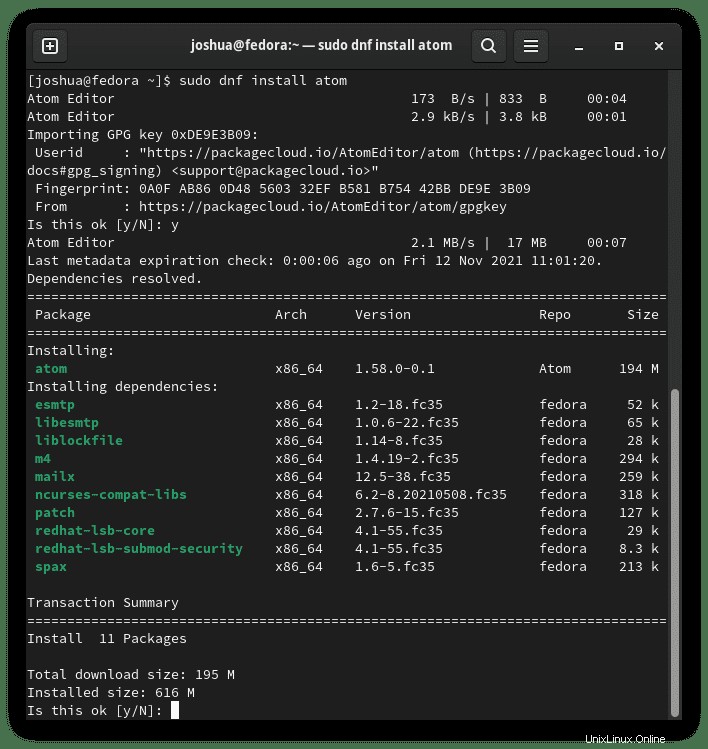
Tapez (O) , puis appuyez sur (TOUCHE ENTRÉE) pour poursuivre l'installation.
Pour confirmer l'installation, vous pouvez utiliser la commande de vérification de version comme suit :
atom --versionExemple de résultat :
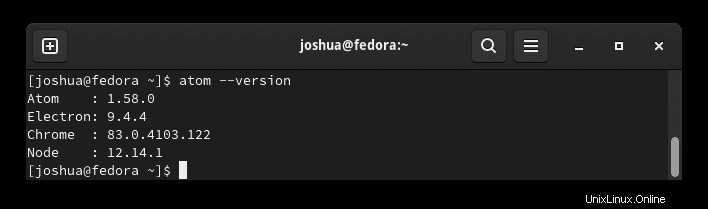
Facultatif :Installer la version bêta d'Atom
Alternativement, vous pouvez installer la branche bêta de l'éditeur de texte. Attention, vous ne pouvez avoir qu'une seule installation d'Atom, donc si vous avez installé la version stable, vous devrez la supprimer au préalable.
Dans votre terminal, exécutez la commande suivante.
sudo dnf install atom-betaExemple de résultat :
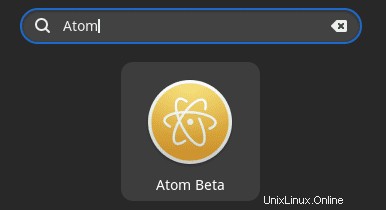
Tapez (O) , puis appuyez sur (TOUCHE ENTRÉE) pour poursuivre l'installation.
Pour confirmer l'installation, vous pouvez utiliser la commande de vérification de version comme suit :
atom-beta --versionExemple de résultat :
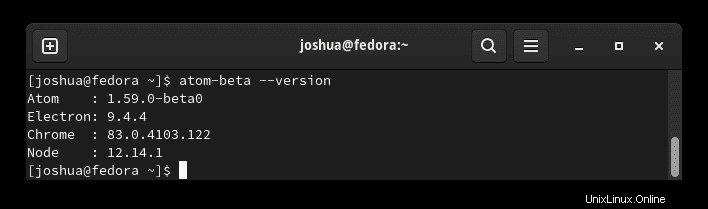
Comment lancer Atom
Une fois l'installation terminée, vous pouvez exécuter Atom de différentes manières. Tout d'abord, pendant que vous êtes dans votre terminal, vous pouvez utiliser la commande suivante :
atomVous pouvez également exécuter la commande atom en arrière-plan pour libérer le terminal :
atom &Cependant, ce n'est pas pratique et vous utiliseriez le chemin suivant sur votre bureau pour ouvrir avec le chemin :Activités > Afficher les applications > Atom . Si vous ne le trouvez pas, utilisez la fonction de recherche dans le menu Afficher les applications si vous avez installé de nombreuses applications.
Exemple :
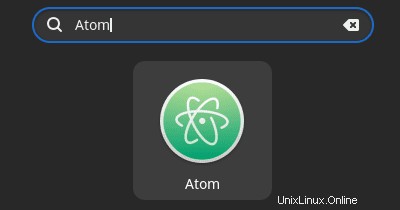
Notez que la version bêta sera étiquetée différemment si vous avez installé cette version au lieu de stable.
Exemple :
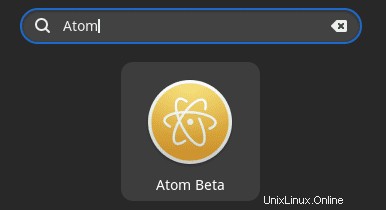
Ensuite, ouvrez l'application et vous arriverez à l'écran d'accueil par défaut de l'application.
Exemple :
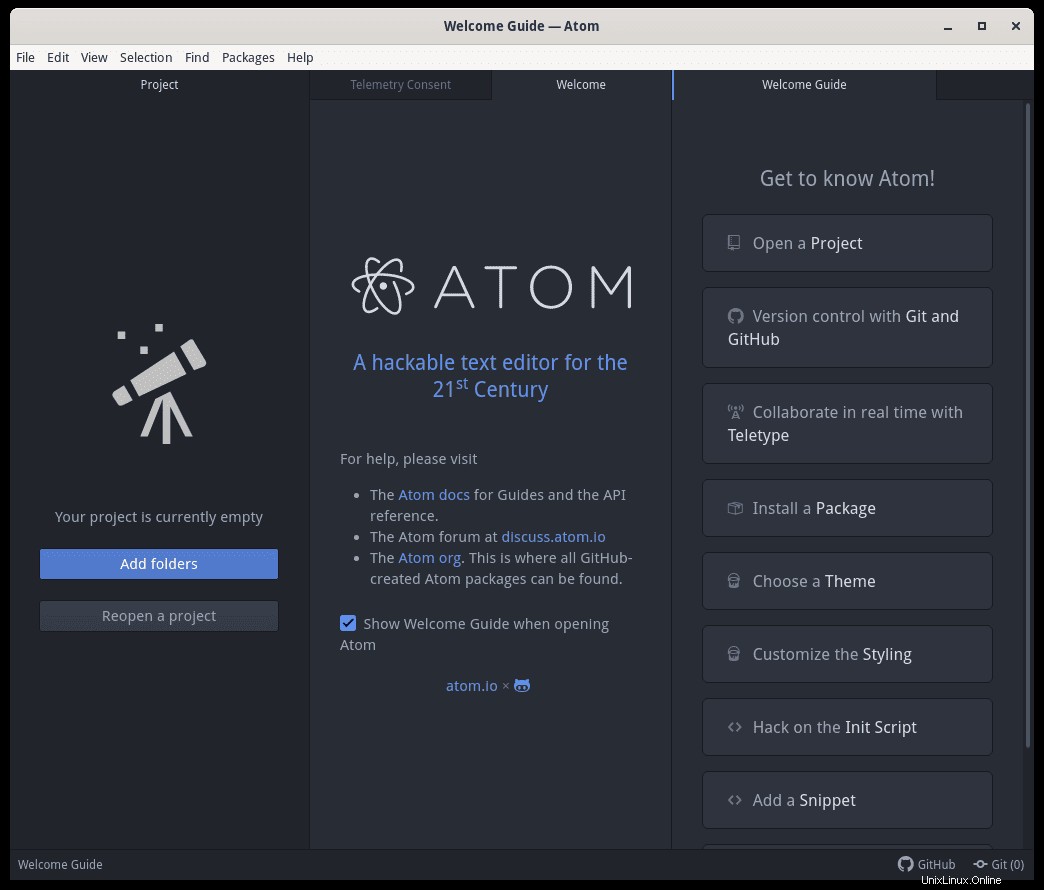
Félicitations, vous avez installé Atom avec succès.
Comment mettre à jour Atom
Toutes les mises à jour pour Atom seront effectuées via la commande de mise à niveau DNF, y compris tous les autres packages Fedora DNF.
Exemple :
sudo dnf upgrade --refreshCela devrait être exécuté aussi souvent que possible pour maintenir votre système à jour.
Comment supprimer Atom
La suppression de l'application est relativement simple pour les utilisateurs qui ne souhaitent plus avoir Atom installé sur leur bureau.
Dans votre terminal, exécutez la commande suivante.
Pour supprimer Atom stable :
sudo dnf autoremove atomPour supprimer la version bêta d'Atom :
sudo dnf autoremove atom-betaCela supprimera toutes les dépendances inutilisées initialement installées avec l'application.