Par défaut, Fedora n'est pas livré avec Snap ou Snap Store, car il s'agit d'une fonctionnalité développée par Canonical comme un moyen plus rapide et plus simple d'obtenir les dernières versions de logiciels installées sur Ubuntu. systèmes et les packages Snap sont installés à partir d'un serveur SNAP central exploité par Canonical.
Snap peut être installé et, pour la plupart, fonctionner avec la plupart des packages sur les systèmes basés sur Fedora qui sont actuellement activement pris en charge. Il existe quelques conflits avec des packages spécifiques. Le problème avec le gestionnaire de packages Snaps VS DNF est que les Snaps sont autonomes, ce qui entraîne une augmentation de .snap en raison de l'inclusion de toutes ses dépendances ainsi que de divers degrés de légère dégradation des performances par rapport à une application installée en mode natif. En revanche, DNF est beaucoup plus léger que son homologue snap car il n'a pas besoin de regrouper les dépendances.
Dans le didacticiel suivant, vous apprendrez à installer Snapcraft et pourrez utiliser cette fonctionnalité à l'avenir dans Fedora 35.
Prérequis
- OS recommandé : Fedora Linux 35
- Compte utilisateur : Un compte utilisateur avec un accès sudo ou root.
Mettre à jour le système d'exploitation
Mettez à jour votre Fedora système d'exploitation pour s'assurer que tous les packages existants sont à jour :
sudo dnf upgrade --refresh -yLe tutoriel utilisera la commande sudo et en supposant que vous avez le statut sudo .
Pour vérifier le statut sudo sur votre compte :
sudo whoamiExemple de sortie montrant l'état de sudo :
[joshua@fedora ~]$ sudo whoami
rootPour configurer un compte sudo existant ou nouveau, visitez notre tutoriel sur Ajouter un utilisateur aux Sudoers sur Fedora .
Pour utiliser le compte racine , utilisez la commande suivante avec le mot de passe root pour vous connecter.
suInstaller les dépendances requises
Avant de procéder à l'installation, exécutez la commande suivante pour installer ou vérifier que les packages suivants se trouvent sur votre bureau Fedora.
sudo dnf install dnf-plugins-core fuse squashfuse -yInstaller Snapcraft (Snapd)
Snapcraft, également connu sous le nom de Snap ou Snapd, est disponible pour être installé à partir du référentiel par défaut de Fedora, et le package est nommé snapd .
Pour commencer l'installation de Snap, exécutez la commande suivante.
sudo dnf install snapdExemple de résultat :
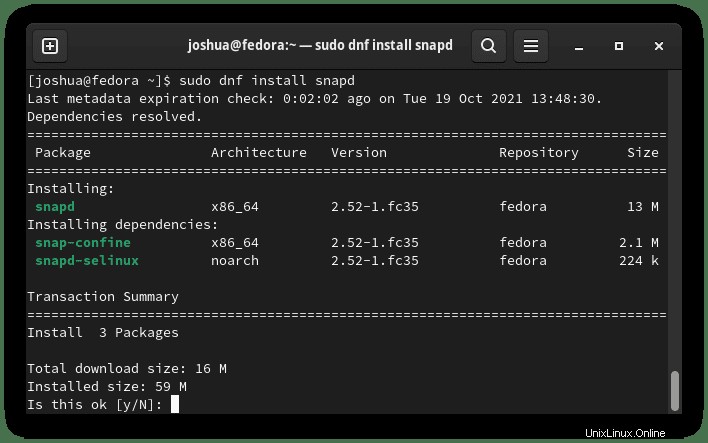
Tapez "O" puis appuyez sur "ENTER KEY" pour procéder à l'installation.
Ensuite, avant de continuer, il est fortement conseillé de redémarrer votre système Fedora. Si vous ne le faites pas, des erreurs se produiront dans les étapes suivantes. La raison pour laquelle cela est fait pour que Snap puisse générer correctement des chemins.
Vous pouvez redémarrer rapidement pendant que vous êtes dans le terminal en utilisant la commande suivante.
sudo rebootEnsuite, certains packages sont disponibles en version classique, vous devrez donc créer un lien symbolique pour activer la prise en charge de la capture classique.
sudo ln -s /var/lib/snapd/snap /snapLors de la première installation de Snap, il est conseillé d'installer les fichiers principaux pour éviter les problèmes conflictuels :
sudo snap install coreExemple de résultat :
core 16-2.52 from Canonical✓ installedEnsuite, vérifiez que le service Snapd est en cours d'exécution à l'aide de la commande systemctl :
systemctl status snapdExemple :
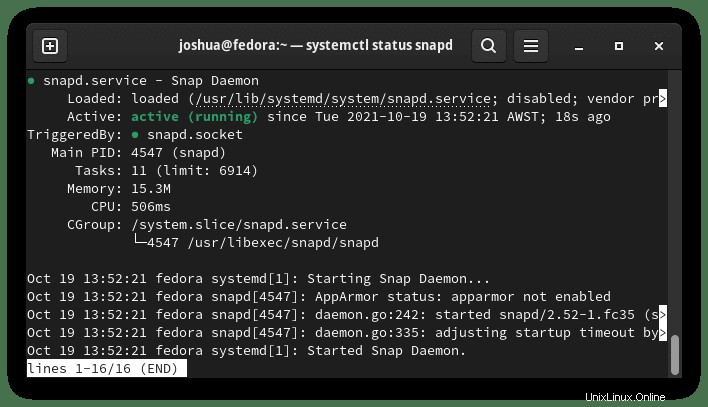
Si le service n'a pas été activé, utilisez la commande suivante pour démarrer Snap.
sudo systemctl start snapPour activer Snap lors du redémarrage de votre système d'exploitation, utilisez la commande suivante :
sudo systemctl enable snapComment utiliser Snapcraft (Snapd)
Installer un paquet
Maintenant que Snap est installé, vous pouvez rapidement tester l'installation d'un package, et cela peut être n'importe quoi; cependant, pour le tutoriel, l'application Discord sera l'exemple.
sudo snap install discordExemple de résultat :
discord 0.0.16 from Snapcrafters installedMettre à jour les packages
À l'avenir, pour mettre à jour Discord et tout autre package installé par Snap, exécutez la commande suivante :
sudo snap refreshSupprimer des packages
Si vous n'avez plus besoin d'installer Discord, supprimez-le à l'aide de la commande Snap remove.
sudo snap remove discordExemple de résultat :
discord removedDiscord fonctionne bien avec Snap et Snap Store; cependant, comme mentionné au début, certaines applications peuvent être problématiques, comme ne pas ajouter d'icônes au menu de l'application. Si cela se produit, consultez la section de dépannage à la fin du didacticiel.
Facultatif - Installer Snap-Store
Après avoir installé Snap sur votre système Fedora, vous avez la possibilité d'installer le magasin Snapcraft, qui utilise une interface utilisateur graphique qui peut être plus attrayante et plus facile à rechercher des packages. Ceci est entièrement facultatif, mais si vous souhaitez installer, exécutez la commande suivante :
sudo snap install snap-storeExemple de résultat :
snap-store 3.38.0-64-g23c4c77 from Canonical✓ installedUne fois l'installation terminée, vous pouvez exécuter Snap Store de différentes manières.
Tout d'abord, pendant que vous êtes dans votre terminal, vous pouvez utiliser la commande suivante :
snap run snap-storeVous pouvez également exécuter le snap run snap-store & commande en arrière-plan pour libérer le terminal :
snap run snap-store &Cependant, ce n'est pas pratique et vous utiliseriez le chemin suivant sur votre bureau pour ouvrir avec le chemin :Activités > Afficher les applications > Snap Store . Si vous ne le trouvez pas, utilisez la fonction de recherche dans le menu Afficher les applications si vous avez installé de nombreuses applications.
Exemple :
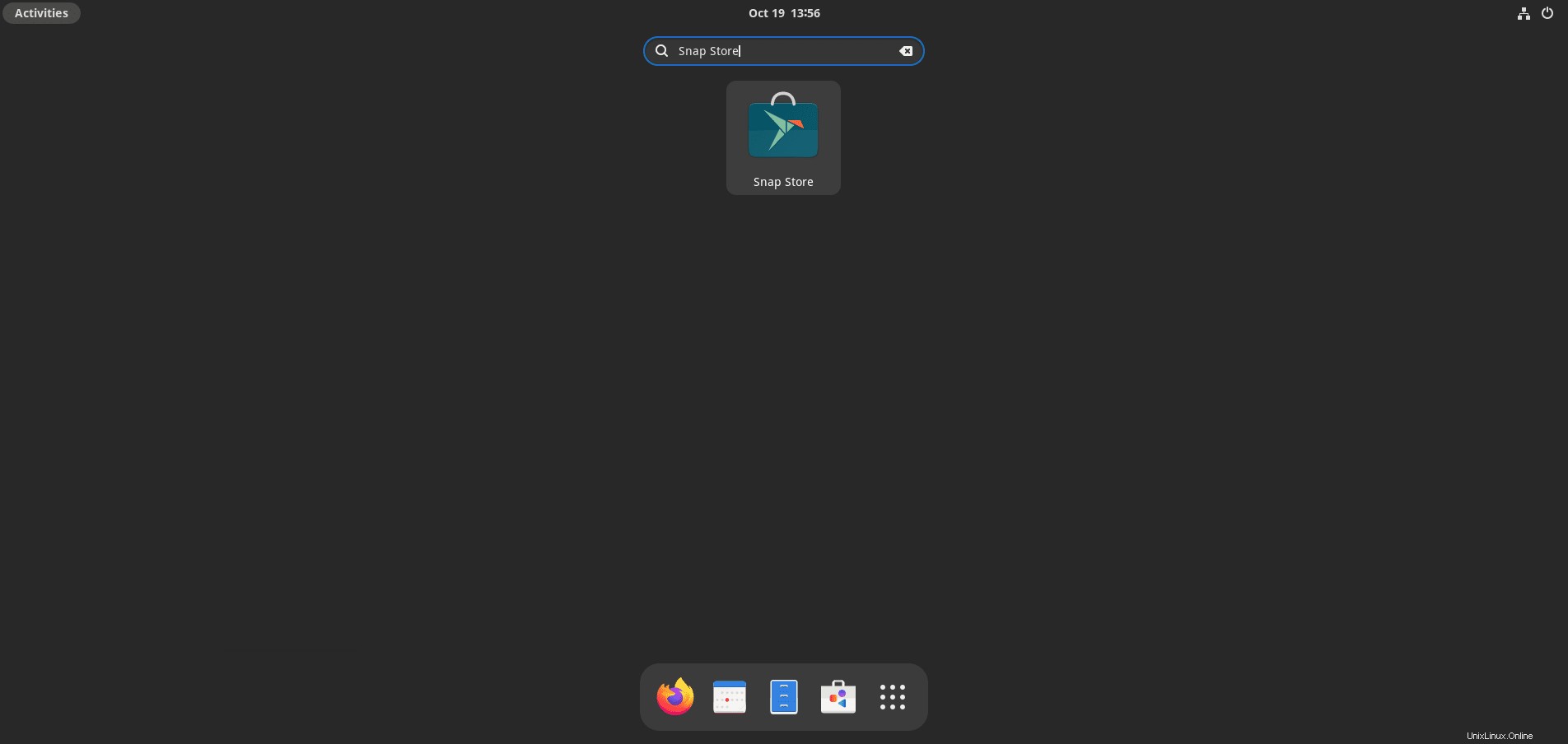
Dépannage – Icônes Snap manquantes
Sur Fedora 35, Snap fonctionne avec la plupart des packages pour le plus de pars. Cependant, à certaines occasions, les applications n'ont pas leur icône ajoutée au lanceur d'applications système. Cela peut être résolu avec la procédure ci-dessous.
Tout d'abord, exécutez la commande suivante ln -s command :
sudo ln -s /etc/profile.d/apps-bin-path.sh /etc/X11/Xsession.d/99snapEnsuite, utilisez un éditeur de texte pour ouvrir le fichier login.defs :
sudo nano /etc/login.defsUne fois dans le fichier, collez le code suivant à la fin du fichier.
ENV_PATH PATH=/usr/local/sbin:/usr/local/bin:/usr/sbin:/usr/bin:/sbin:/bin:/snap/binEnsuite, enregistrez le fichier CTRL+O puis quittez avec CTRL+X .
Pour appliquer les correctifs, vous devrez vous déconnecter et vous reconnecter. Cependant, il est préférable de redémarrer le système.
sudo reboot nowLorsque vous vous reconnectez au système, les icônes manquantes doivent apparaître.
Supprimer Snap (à partir de Fedora 35)
Pour supprimer Snap de votre système Fedora, exécutez la commande suivante :
sudo dnf remove snapd -yCela supprimera Snap et tous les packages supplémentaires installés et les dépendances. Par exemple, si vous avez installé Snap Store et ne l'avez pas supprimé auparavant, ce package et tous les autres installés par Snap dans leur intégralité.
Exemple :
Removing snap snapcraft and revision 6751
Removing snap-snapcraft-6751.mount
Discarding preserved snap namespaces
Final directory cleanup
Removing extra snap-confine apparmor rules
Removing snapd cache
Removing snapd state