Fedora 36 arrive bientôt, et il regorge de nouvelles fonctionnalités ! Pour les utilisateurs de Workstation, GNOME 42 et le noyau Linux 5.17 sont présentés, mais introduisent plus encore la prise en charge de DNS sur TLS, en remplaçant les pilotes du noyau FBDEV par SimpleDRM, l'activation de la copie sur écriture DNF/RPM pour toutes les variantes lors de l'exécution sur Btrfs, et plus encore.
Le didacticiel ci-dessous vous apprendra comment mettre à niveau avec succès Fedora 35 vers la nouvelle branche Fedora 36 Beta/Pre-Release Development qui comprend le GNOME 42 entrant et le noyau Linux 5.17.
Fedora 36 :calendrier des dates de sortie
La sortie de Fedora 36 est toujours prévue pour le 26 avril 2022.
Voici une chronologie de la publication.
- Bêta gel : 22 février 2022
- Version bêta : 15 mars 2022
- Bêta 1 de remplacement : 22 mars 2022
- Gel final : 4 avril 2022
- Version finale : 26 avril 2022
Cependant, cette date peut toujours être repoussée à la dernière minute, mais elle semble figée pour l'instant.
Mettre à jour le système Fedora 35
Tout d'abord, avant toute chose, mettez à jour votre Fedora système d'exploitation pour s'assurer que tous les packages existants sont à jour :
sudo dnf upgrade --refreshASSUREZ-VOUS QUE VOTRE SYSTÈME EST À JOUR. NE PAS SAUTER CECI.
Supprimer les anciens packages obsolètes
Idéalement, vous devriez nettoyer votre système Fedora existant en supprimant les anciens packages comme suit :
sudo dnf autoremoveFacultatif - Augmenter la vitesse DNF / Ajouter des miroirs DNF
La mise à niveau vers Fedora 36 nécessitera de nombreux packages de téléchargement; cela peut prendre du temps, et étant donné que Fedora publie généralement de gros packs de mises à jour en raison de sa structure de publication, même après la mise à niveau vers Fedora 36, vous souhaiterez peut-être ajouter des paramètres de performances au gestionnaire de packages DNF qui accéléreront les choses.
Visitez notre tutoriel sur Augmenter la vitesse DNF sur Fedora Linux 35 . Le tutoriel ne prendra que quelques minutes pour lire et appliquer les exemples de paramètres.
Mettre à niveau Fedora 35 vers 36
Processus de pré-installation
La première étape consiste à ouvrir votre terminal Fedora et à exécuter la commande suivante pour installer le package dnf-plugin-system-upgrade :
sudo dnf install dnf-plugin-system-upgrade -yNotez que cela devrait être installé par défaut; cependant, l'exécuter doit être fait pour s'assurer qu'il est sur votre système.
L'étape suivante consiste à exécuter la commande system-upgrade pour télécharger la version 35 de Fedora Beta.
sudo dnf system-upgrade download --releasever=36Exemple de résultat :
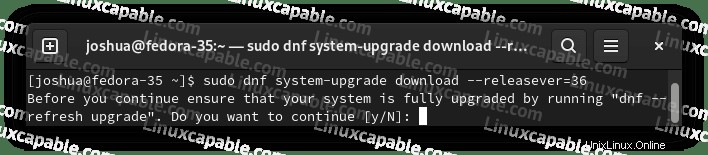
Tapez "O," puis appuyez sur "ENTER KEY" pour continuer.
Dépannage de la commande de mise à niveau
Pour les utilisateurs qui rencontrent des problèmes, vous devrez probablement ajouter autoriser l'effacement à votre commande.
sudo dnf system-upgrade download --releasever=36 --allowerasingLa deuxième méthode, si –allowerasing ne fonctionne pas, vous devrez peut-être resynchroniser votre système Fedora 35 à l'aide de la commande suivante.
sudo dnf distro-syncEnfin, l'exécution d'une réinitialisation SELinux peut aider lorsque vous manquez d'options. La plupart des utilisateurs ne devraient jamais avoir besoin d'exécuter cette commande à moins que vous n'ayez préalablement ajusté les autorisations SELinux.
sudo fixfiles -B onbootCommencer la pré-installation de Fedora 36
Ensuite, vous serez invité avec un nouveau message sur l'installation globale, la mise à niveau et la rétrogradation des packages et la taille du téléchargement.
Exemple :
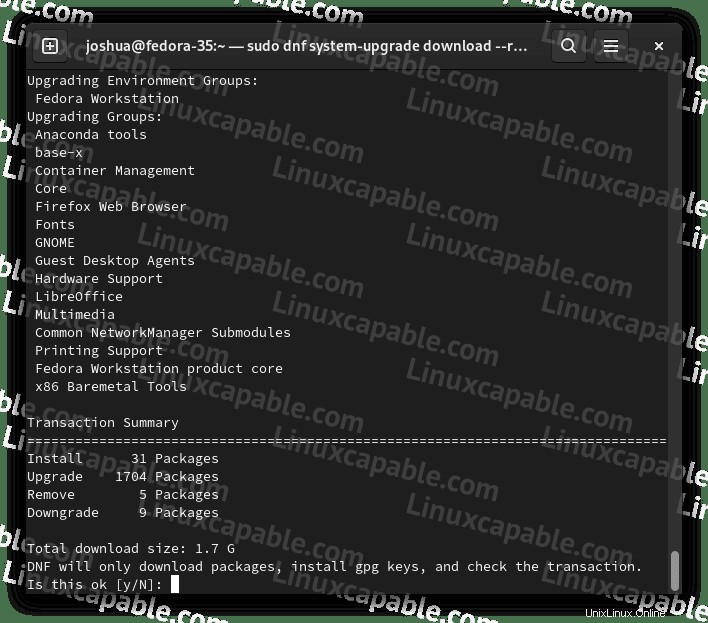
Tapez "O," puis appuyez sur "ENTER KEY" pour continuer.
Cela prendra un certain temps en fonction du matériel et des systèmes d'exploitation disponibles pour la connexion Internet. Néanmoins, ajuster votre vitesse DNF avec le didacticiel répertorié précédemment devrait accélérer rapidement le processus global.
Lors de l'installation, vous verrez un message vous conseillant d'importer la clé GPG pour Fedora 36.
Exemple :
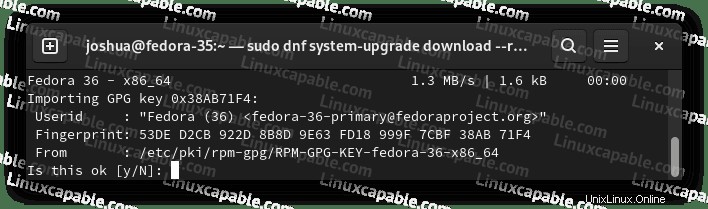
Tapez "O," puis appuyez sur "ENTER KEY" pour continuer.
Exemple de résultat :
Key imported successfullyEnsuite, vous verrez dans votre terminal que le processus est terminé et que vous devrez maintenant redémarrer votre Fedora pour commencer le processus d'installation final sur Fedora 36.
Exemple :
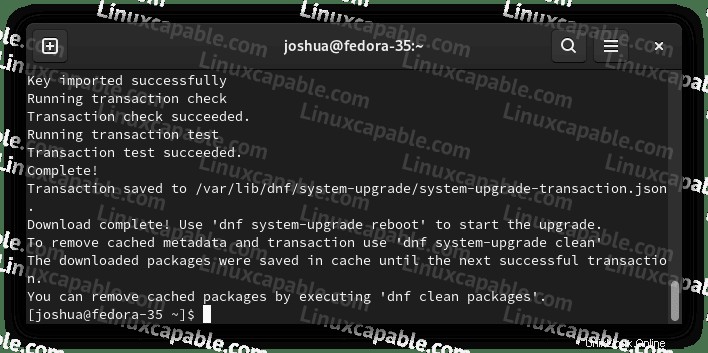
Pour redémarrer votre système, utilisez la commande suivante :
sudo dnf system-upgrade rebootLe système va maintenant redémarrer et vous verrez une barre de progression vous informant de la progression finale.
Exemple de mise à jour de redémarrage en cours :
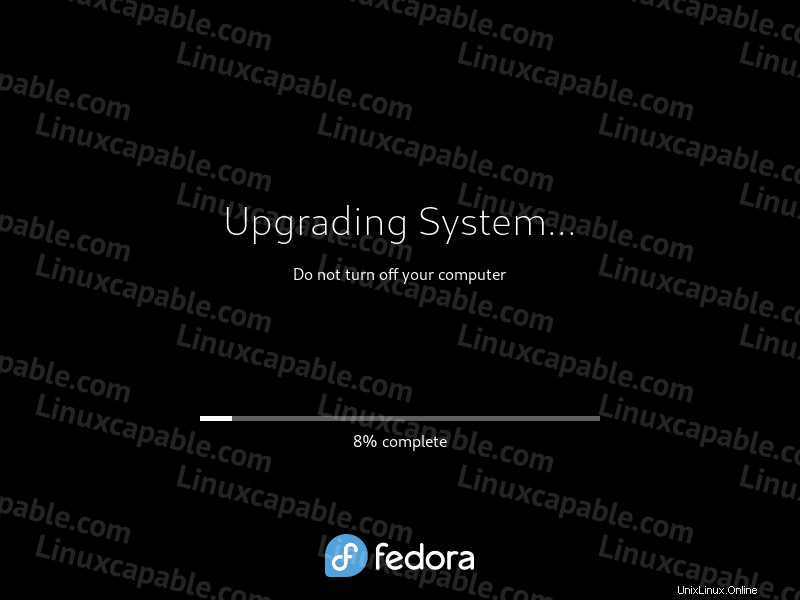
Une fois la mise à niveau terminée, Fedora vous ramènera à l'écran de connexion.
Impressions de premier aperçu
Une fois connecté, vous remarquerez un nouvel arrière-plan par défaut avec quelques légères modifications/améliorations de l'interface :
Exemple (Cliquez pour agrandir l'image ):

Je suis déchiré sur le nouveau papier peint, mais ce n'est que moi. Si vous pensez que je suis fou de rage, laissez un commentaire.
Ensuite, le menu des applications de l'émission mis à jour.
Exemple (Cliquez pour agrandir l'image ):
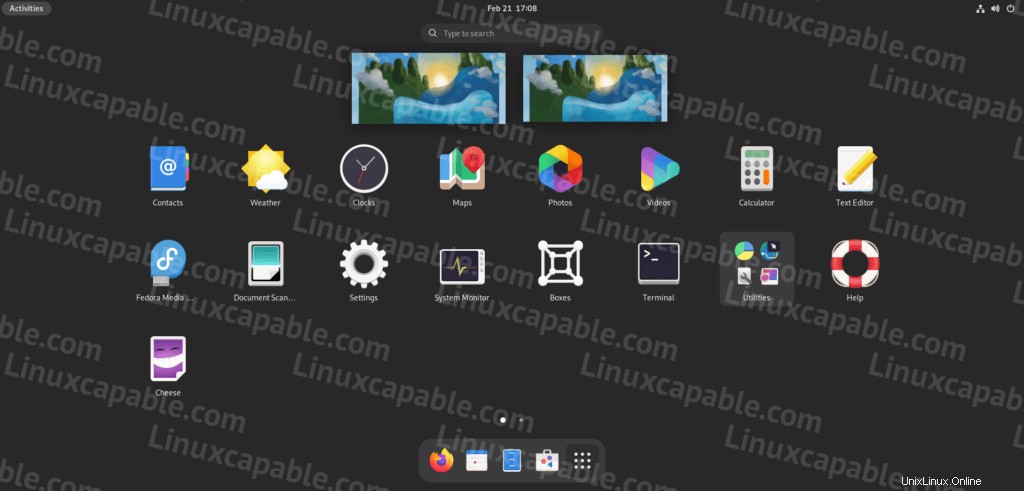
Exemple (Cliquez pour agrandir l'image ):
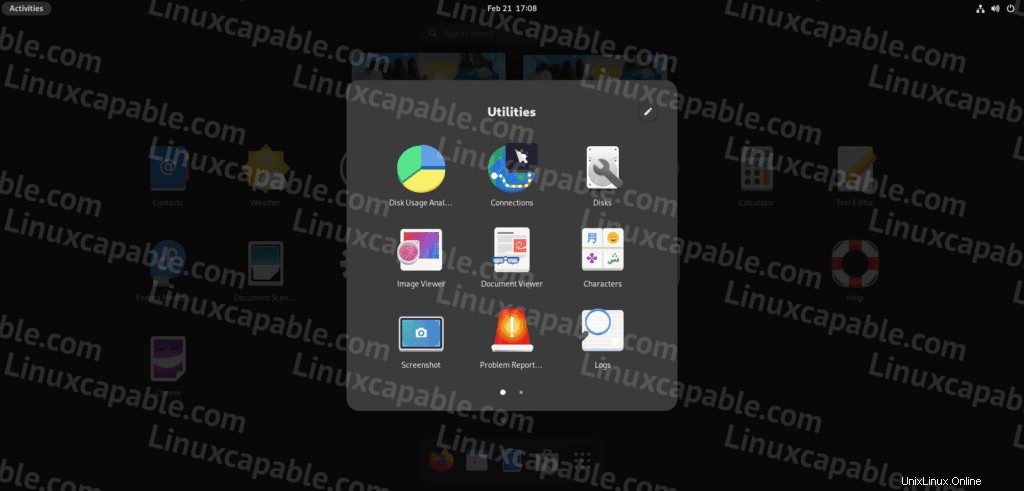
Ensuite, c'est une bonne idée d'exécuter la commande cat suivante dans votre Fedora 36 terminal pour vérifier que la mise à niveau a réussi :
cat /etc/os-releaseExemple de résultat :
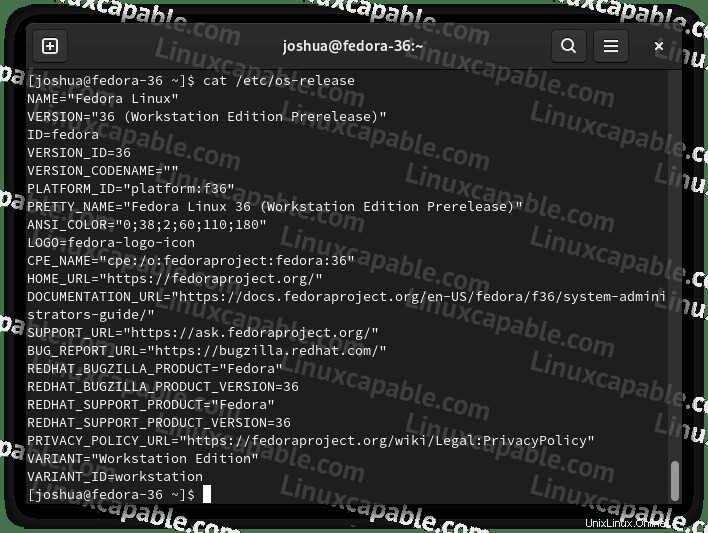
Ou avec Neofetch pour rendre les choses un peu plus jolies.
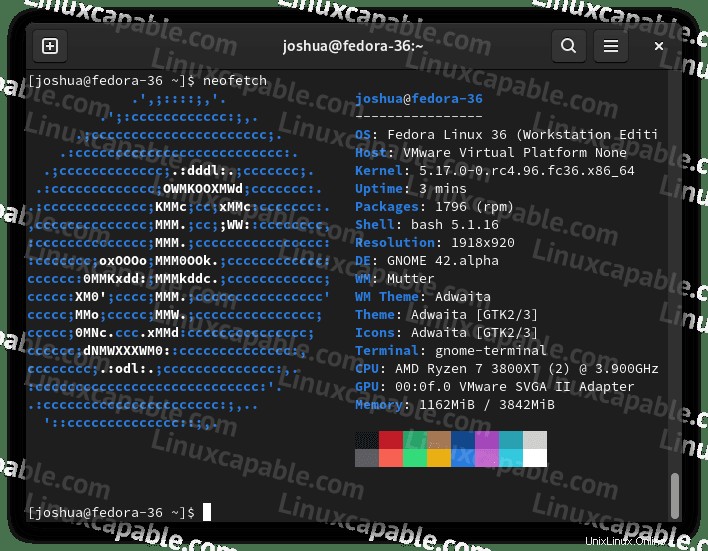
Comme vous pouvez le constater, vous avez réussi la mise à niveau vers Fedora Linux vers la version "36 (Workstation Edition Prerelease)".
Nettoyage post-installation de Fedora 36
Enfin, lors de la mise à niveau de tout système d'exploitation Linux, il est conseillé de nettoyer les packages obsolètes/anciens une fois que vous êtes satisfait de ne pas avoir besoin de revenir en arrière.
Tout d'abord, exécutez le nettoyage de la mise à niveau du système commande qui supprimera les données téléchargées.
sudo dnf system-upgrade cleanExemple de résultat :
Cleaning up downloaded data...Ensuite, supprimez tous les liens symboliques brisés ; cette liste peut être assez longue.
sudo symlinks -r -d /usrPour les utilisateurs qui souhaitent commander les liens symboliques rompus avant de nettoyer, exécutez la commande suivante.
sudo symlinks -r /usr | grep dangling
Notez que cela peut être une liste complète. La plupart des utilisateurs devraient pouvoir utiliser cette commande sans rencontrer de problèmes.
Modifier le nom d'hôte Fedora
Pour les utilisateurs qui ont nommé leur Fedora hostname Fedora-35 comme l'a fait la machine du didacticiel, vous pouvez changer cela maintenant avec une simple commande comme suit.
sudo hostnamectl set-hostname --static fedora-36
Actuellement, fedora-35 est le nom d'hôte, et maintenant après un redémarrage du système, fedora-36 doit être affiché.
Redémarrez votre ordinateur pour que le changement de nom d'hôte prenne effet.
reboot