PyCharm est un IDE graphique Python dédié (Integrated Development Environment) populaire parmi les développeurs Python avec sa large gamme d'outils essentiels tels que l'analyse de code, le débogage et l'intégration. L'IDE est également livré avec la ligne de commande, se connecte à une base de données, crée un environnement virtuel et gère votre système de contrôle de version (Git) .
Dans le didacticiel suivant, vous apprendrez à installer PyCharm Community, Professional ou Educational à l'aide du référentiel tiers de phracek/PyCharm ou Flatpak.
Prérequis
- OS recommandé : Fedora Linux 35
- Compte utilisateur : Un compte utilisateur avec un accès sudo ou root.
Mettre à jour le système d'exploitation
Mettez à jour votre Fedora système d'exploitation pour s'assurer que tous les packages existants sont à jour :
sudo dnf upgrade --refresh -yLe tutoriel utilisera la commande sudo et en supposant que vous avez le statut sudo .
Pour vérifier le statut sudo sur votre compte :
sudo whoamiExemple de sortie montrant l'état de sudo :
[joshua@fedora ~]$ sudo whoami
rootPour configurer un compte sudo existant ou nouveau, visitez notre tutoriel sur Ajouter un utilisateur aux Sudoers sur Fedora .
Utilisez la commande suivante avec le mot de passe root pour vous connecter afin d'utiliser le compte root.
suDépendance d'installation requise
Avant d'installer l'installation, exécutez la commande suivante pour installer ou vérifier que le package dnf-plugins-core est installé sur votre bureau Fedora.
sudo dnf install dnf-plugins-core -yPar défaut, cela devrait être installé.
Pour vous assurer que l'IDE peut se charger avec succès, vous aurez besoin du Python 3. xx par défaut installé sur votre système Fedora. Si vous utilisez déjà des versions de Python, cela peut être ignoré.
sudo dnf install python3 python3-devel python3-distutils-extra -yLe fait de ne pas les installer peut affecter le chargement de PyCharm si vous avez ignoré et remarqué le retour d'erreur et exécutez la commande ci-dessus.
Le didacticiel utilisera le terminal, qui se trouve dans le menu des applications de votre émission.
Exemple :
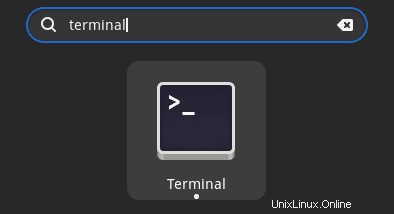
Option 1 – Installer la communauté PyCharm avec RPM
La première option consiste à installer le référentiel tiers par phracek/PyCharm. Ce serait la meilleure solution à installer en premier pour rester en ligne avec le gestionnaire DNF et la plupart de vos packages sur votre système Fedora.
Étant donné qu'il s'agit d'un référentiel tiers, il y a toujours des risques, mais ce référentiel existe depuis un certain temps et est aussi sûr que tout autre référentiel tiers réputé, même Fedora lui-même l'a recommandé.
Tout d'abord, créez et ouvrez le fichier de référentiel à l'aide de n'importe quel éditeur de texte :
sudo nano /etc/yum.repos.d/phracek-PyCharm-fedora-35.repoEnsuite, copiez et collez ce qui suit.
[copr:copr.fedorainfracloud.org:phracek:PyCharm]
name=Copr repo for PyCharm owned by phracek
baseurl=https://download.copr.fedorainfracloud.org/results/phracek/PyCharm/fedora-$releasever-$basearch/
type=rpm-md
skip_if_unavailable=True
gpgcheck=1
gpgkey=https://download.copr.fedorainfracloud.org/results/phracek/PyCharm/pubkey.gpg
repo_gpgcheck=0
enabled=1
enabled_metadata=1Ensuite, enregistrez le fichier CTRL+O, puis quittez CTRL+X .
Avec ce référentiel, vous ne pouvez installer que la version communautaire. Pour ce faire, utilisez la commande suivante.
sudo dnf install pycharm-communityExemple de résultat :
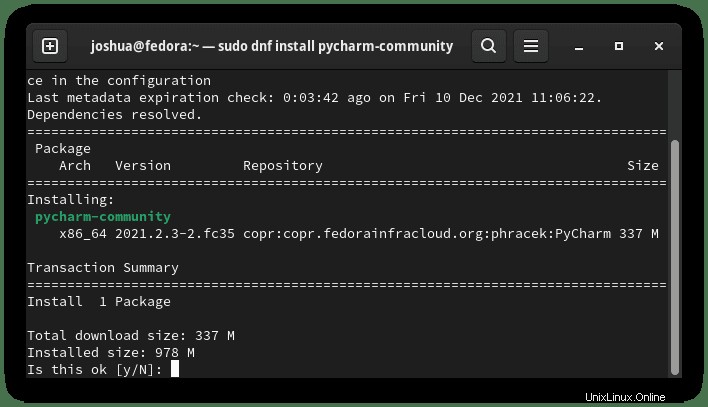
Tapez Y , puis appuyez sur la TOUCHE ENTRÉE pour poursuivre l'installation.
Notez que vous serez invité à importer la clé GPG lors de l'installation.
Exemple :
Importing GPG key 0xFF7D24C0:
Userid : "phracek_PyCharm (None) <phracek#[email protected]>"
Fingerprint: 7161 2B3D 3E98 8966 5267 E041 7281 8A63 FF7D 24C0
From : https://download.copr.fedorainfracloud.org/results/phracek/PyCharm/pubkey.gpg
Is this ok [y/N]: Tapez Y , puis appuyez sur la TOUCHE ENTRÉE pour continuer et terminer l'installation.
Pour les mises à jour, tout ce que vous avez à faire est d'exécuter les commandes standard de mise à jour ou de mise à niveau dnf comme vous le feriez pour le reste de vos packages système.
Exemple :
sudo dnf upgrade --refresh -yPour supprimer PyCharm à l'aide de cette méthode, utilisez la commande suivante.
sudo dnf remove pycharm-community -yEn option, vous pouvez également supprimer le référentiel.
sudo rm /etc/yum.repos.d/phracek-PyCharm-fedora-35.repoOption 2 – Installer PyCharm avec Flatpak
La deuxième option peut convenir aux utilisateurs qui préfèrent utiliser Flatpak, qui est installé nativement sur les systèmes Fedora. Idéalement, il s'agit d'une sauvegarde alternative mais toujours une option solide si vous ne souhaitez pas ajouter le référentiel communautaire PyCharm.
Tout d'abord, installez le package Flatpak si vous l'avez supprimé.
sudo dnf install flatpak -yEnsuite, vous devez activer Flatpack pour Fedora en utilisant la commande suivante dans votre terminal :
sudo flatpak remote-add --if-not-exists flathub https://flathub.org/repo/flathub.flatpakrepoNotez le message. Cela sera couvert plus tard.
are not in the search path set by the XDG_DATA_DIRS environment variable, so
applications installed by Flatpak may not appear on your desktop until the
session is restarted.Flatpak ne propose que Community et Professional et non Educational.
Pour la plupart, la Communauté est recommandée pour une première utilisation.
Installer la communauté PyCharm :
flatpak install flathub com.jetbrains.PyCharm-CommunityInstallez PyCharm Professional :
flatpak install flathub com.jetbrains.PyCharm-ProfessionalExemple de résultat (Communauté) :
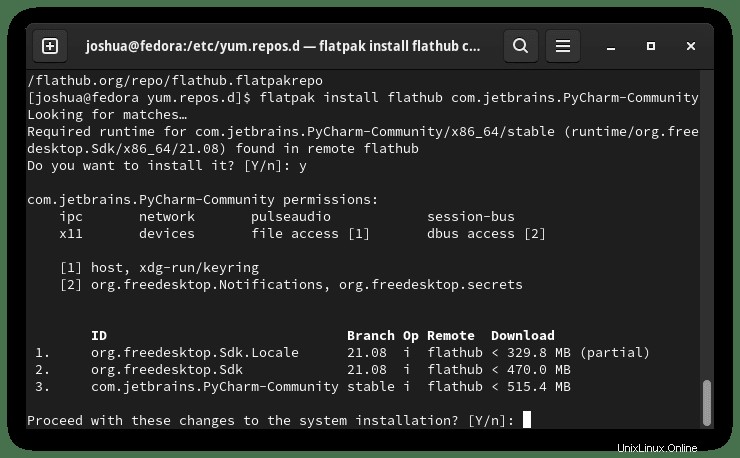
Tapez Y deux fois , puis appuyez deux fois sur la touche ENTRÉE pour poursuivre l'installation.
VOUS DEVEZ REDÉMARRER VOTRE PC SI L'ICÔNE DE L'APPLICATION MANQUE OU SI L'APPLICATION NE SE LANCE PAS POUR LA PREMIÈRE FOIS !
Vous pouvez vous connecter et vous déconnecter de votre session pour afficher l'icône de l'application ou utiliser la commande de terminal suivante.
sudo rebootNotez que si votre icône n'est pas manquante et que votre application se lance, ignorez la commande ci-dessus.
Cependant, si vous devez mettre à jour manuellement, utilisez la commande suivante.
flatpak updatePour supprimer la version Flatpack de PyCharm, utilisez la commande suivante.
Supprimer la communauté PyCharm :
flatpak uninstall --delete-data com.jetbrains.PyCharm-Community -ySupprimer PyCharm Professional :
flatpak uninstall --delete-data com.jetbrains.PyCharm-Professional -yTapez Y puis ENTER KEY pour procéder à la suppression de PyCharm en utilisant la méthode Flatpak.
Notez que PyCharm peut prendre plus de temps à charger que les autres options de méthode d'installation.
Option 3 - Installer PyCharm toutes les versions avec Snapcraft (Snap)
La deuxième option consiste à utiliser le gestionnaire de packages Snap. Les utilisateurs migrant d'Ubuntu connaissent bien Snapcraft, étant donné qu'il est largement présent sur les systèmes Ubuntu.
Tout d'abord, installez Snap car il n'est pas installé nativement comme les distributions similaires.
sudo dnf install snapd -yPar défaut, le service Snap doit être démarré et activé au démarrage. Si cela ne s'est pas produit, utilisez la commande suivante.
sudo systemctl enable snapd --nowEnsuite, certains packages sont disponibles en version classique, vous devez donc créer un lien symbolique pour activer la prise en charge de la capture classique.
sudo ln -s /var/lib/snapd/snap /snapSi vous installez Snap pour la première fois, il est conseillé d'installer les fichiers principaux pour éviter les problèmes conflictuels :
sudo snap install coreExemple de résultat :
core 16-2.52.1 from Canonical✓ installedEnsuite, il est recommandé de redémarrer le service snap à ce stade.
sudo systemctl restart snapdEnsuite, vérifiez que le service Snapd est en cours d'exécution à l'aide de la commande systemctl :
systemctl status snapdExemple :
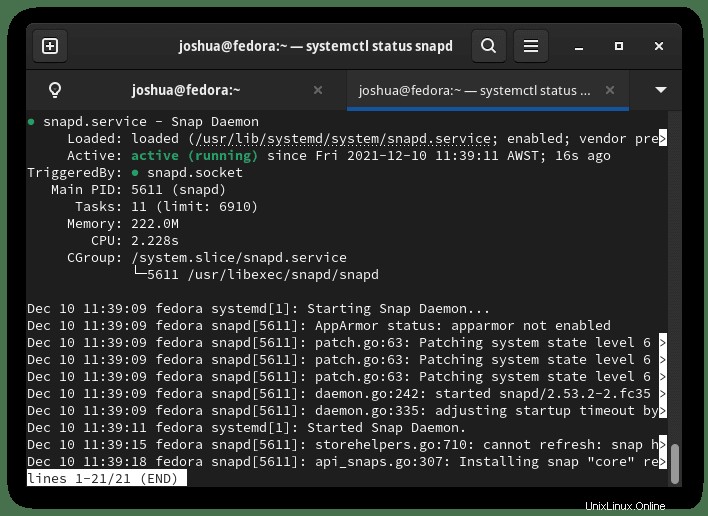
Ensuite, installez le PyCharm.
Installer la communauté PyCharm :
sudo snap install pycharm-community --classicInstallez PyCharm Professional :
sudo snap install pycharm-professional --classicInstallez PyCharm pour l'éducation :
sudo snap install pycharm-educational --classicExemple de résultat (Communauté) :
pycharm-community 2021.2.3 from jetbrains✓ installedCela vous informe que PyCharm a été installé avec succès et le numéro de version.
VOUS DEVEZ REDÉMARRER VOTRE PC SI L'ICÔNE DE L'APPLICATION MANQUE OU SI L'APPLICATION NE SE LANCE PAS POUR LA PREMIÈRE FOIS !
Vous pouvez vous connecter et vous déconnecter de votre session pour afficher l'icône de l'application ou utiliser la commande de terminal suivante.
sudo rebootRemarque :ignorez la commande ci-dessus si l'icône de votre application n'est pas manquante et que votre application se lance.
Les packages Snap ont une taille plus importante que les référentiels traditionnels via le gestionnaire de packages DNF. Cependant, le compromis est des packages maintenus plus simples qui sont souvent mis à jour vers la dernière version.
À l'avenir, pour mettre à jour avec et tous les autres packages installés par Snap, exécutez la commande suivante :
sudo snap refreshSi vous n'avez plus besoin d'installer PyCharm, supprimez-le à l'aide de la commande Snap remove.
Installer la communauté PyCharm :
sudo snap remove pycharm-communityInstallez PyCharm Professional :
sudo snap remove pycharm-professionalInstallez PyCharm pour l'éducation :
sudo snap remove pycharm-educationalExemple de résultat (Communauté) :
pycharm-community removedComment lancer PyCharm
Maintenant que le client PyCharm est installé, le lancement peut se faire de deux manières.
Dans votre terminal tapez :
Lancer la communauté PyCharm :
pycharm-communityLancez PyCharm Professional :
pycharm-professionalLancer PyCharm Éducatif :
pycharm-educationalAlternativement, les utilisateurs de Flatpak devront se lancer à l'aide de la commande ci-dessous à partir d'une instance de terminal :
Lancer la communauté PyCharm :
flatpak run com.jetbrains.PyCharm-Professional
flatpak run com.jetbrains.PyCharm-CommunityLancez PyCharm Professional :
flatpak run com.jetbrains.PyCharm-ProfessionalCependant, ce n'est pas pratique et vous utiliseriez le chemin suivant sur votre bureau pour ouvrir avec le chemin :Activités > Afficher les applications > PyCharm .
Si vous ne le trouvez pas, utilisez la fonction de recherche dans le menu Afficher les applications si vous avez de nombreuses applications installées.
Exemple :
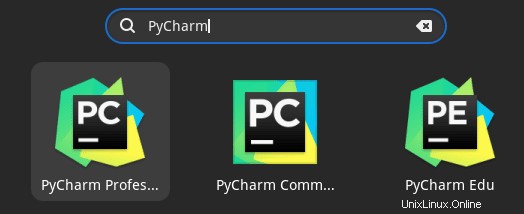
La première fois que vous lancez PyCharm, vous rencontrerez potentiellement deux fenêtres contextuelles.
La première fenêtre contextuelle correspond aux conditions d'utilisation standard.
Appuyez sur accepter bouton pour continuer.
Exemple :
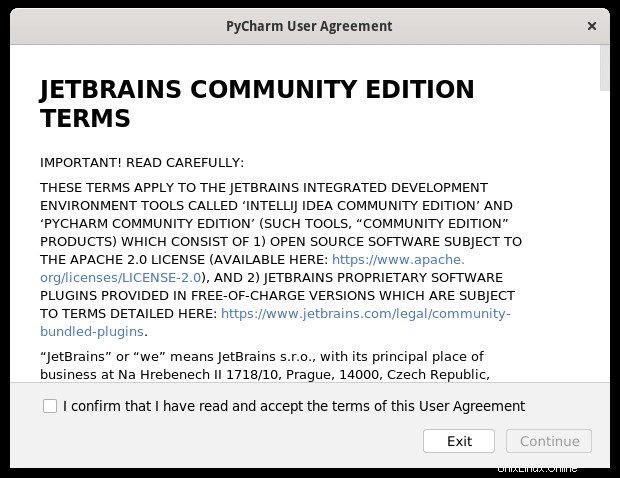
La deuxième fenêtre contextuelle vous demande si vous souhaitez partager des données anonymes pour aider à améliorer l'application.
Choisissez soit pour envoyer ou ne pas envoyer pour continuer.
Exemple :
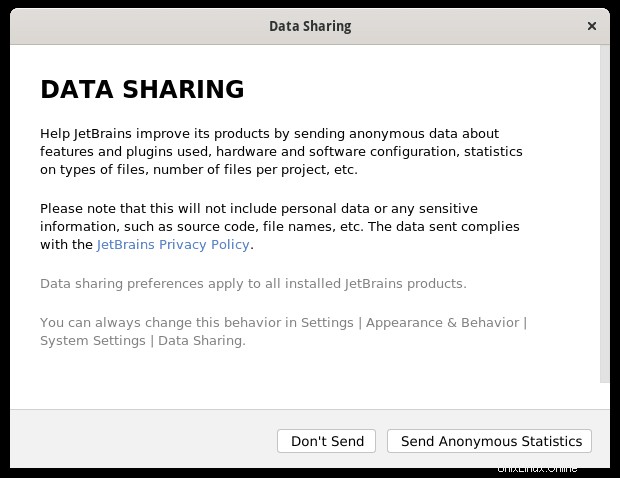
Une fois que vous ouvrez PyCharm, vous verrez le premier écran d'accueil par défaut.
Exemple (Communauté) :
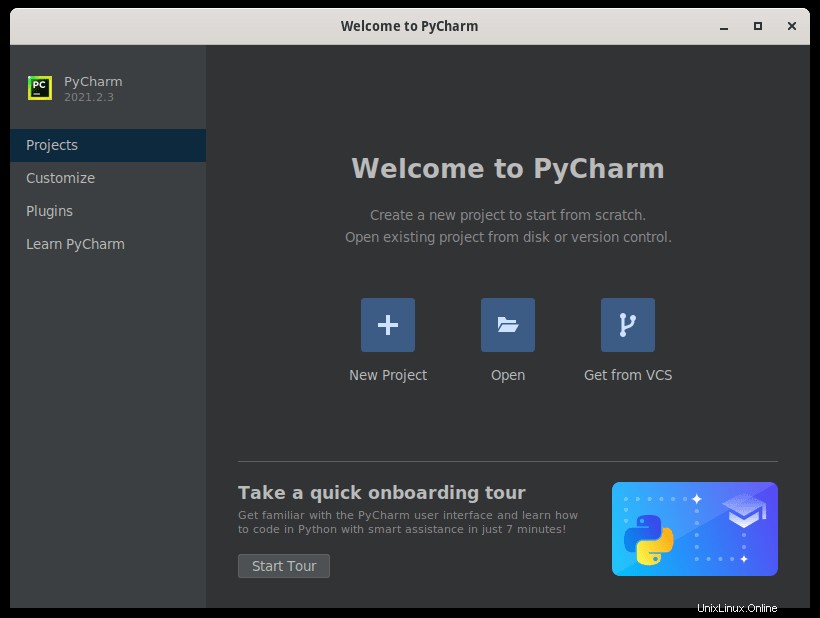
Félicitations, vous avez installé et lancé avec succès PyCharm.