Okular est un visualiseur de documents multiplateforme gratuit et open source développé par la communauté KDE et basé sur les bibliothèques Qt et KDE Frameworks. La visionneuse de documents est distribuée dans le cadre du bundle KDE Applications. Ses origines viennent de KPDF, et il remplace KPDF, KGhostView, KFax, KFaxview et KDVI dans KDE 4.
Caractéristiques :
- Formats pris en charge :PDF, PS, Tiff, CHM, DjVu, Images, DVI, XPS, Livre de fiction, Bande dessinée, Plucker, EPub, Fax
- Barre latérale avec contenu, vignettes, avis et favoris
- Compatibilité avec les annotations
Pour les utilisateurs qui pourraient être indécis quant à essayer Okular, je suggérerais de consulter le site officiel pour voir quelques exemples de visualiseurs de documents Okular.
Dans le didacticiel suivant, vous apprendrez à installer Okular sur Fedora 36 Linux Jammy Jellyfish en utilisant l'une des deux méthodes répertoriées :gestionnaire de packages dnf, gestionnaire de packages flatpak, avec quelques conseils pour maintenir ou supprimer Okular à l'avenir.
Mettre à jour Fedora Linux
Avant de commencer, assurez-vous que votre système est à jour pour éviter tout conflit lors de l'installation, et pour de bonnes pratiques, utilisez la commande terminal comme suit.
sudo dnf upgrade --refreshInstaller Okular - Méthode DNF
La première option consiste à utiliser la valeur par défaut de Fedora DNF dépôt. Il s'agit d'une version stable et sécurisée et il est recommandé de l'installer sur n'importe quel autre gestionnaire de packages, mais elle peut être obsolète par rapport à l'option alternative Flatpaks qui est généralement à jour.
Tout d'abord, exécutez la commande d'installation DNF .
sudo dnf install okular -yUne version alternative consistera à installer Okular à l'aide de Flatpak, qui est également installé nativement; cela peut parfois contenir des versions plus récentes. Pourtant, contrairement aux autres distributions Linux, le référentiel Fedora contient souvent la même version ou une version en retard par rapport à CentOS, qui peut être plusieurs.
Installer Okular - Méthode Flatpak
La deuxième option consiste à utiliser le gestionnaire de packages Flatpak. Ceci est installé sur Fedora à moins que vous ne l'ayez supprimé. Il s'agit d'une autre option populaire similaire à Snap, mais qui figure parmi de nombreuses distributions en tant que gestionnaire de packages d'installation tiers alternatif pour les derniers packages.
Tout d'abord, réinstallez Flatpak si vous avez précédemment supprimé le gestionnaire de packages.
sudo dnf install flatpak -yEnsuite, vous devez activer Flatpack à l'aide de la commande suivante dans votre terminal.
sudo flatpak remote-add --if-not-exists flathub https://flathub.org/repo/flathub.flatpakrepoIdéalement, vous devriez redémarrer à ce stade; si vous ignorez ceci et que vous remarquez que les icônes n'apparaissent pas, le redémarrage générera les chemins requis pour le futur.
rebootExécutez maintenant l'installation à l'aide de la commande flatpak suivante.
flatpak install flathub org.kde.okular -yComment lancer Okular
Maintenant que le logiciel est installé, le lancement peut se faire de plusieurs manières.
Tout d'abord, vous pouvez lancer l'application immédiatement en tapant la commande suivante dans votre terminal.
okular
Si vous souhaitez lancer Okular et continuer à utiliser le terminal, utilisez le
okular &Enfin, les utilisateurs de Flatpak peuvent s'exécuter depuis le terminal à l'aide de la commande suivante.
flatpak run org.kde.okularCependant, ce n'est pas pratique et vous utiliseriez le chemin suivant sur votre bureau pour l'ouvrir.
Activités (coin supérieur droit) > Afficher les applications> Okular
Exemple :
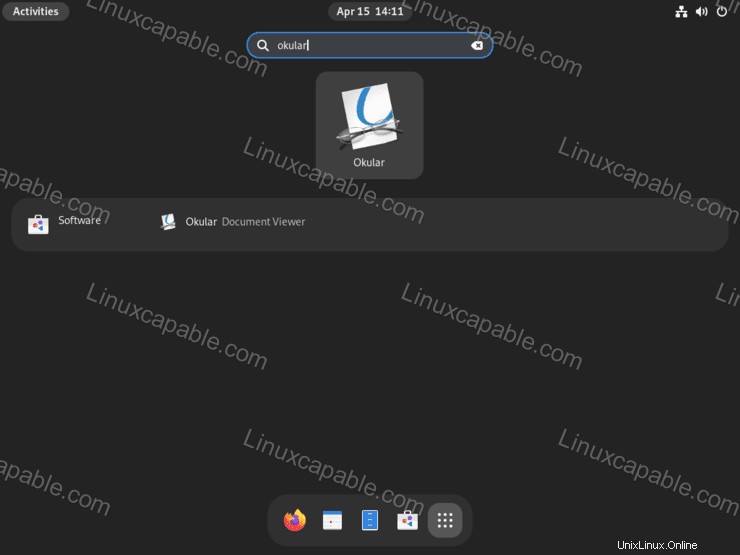
Une fois que vous ouvrez Okular, vous verrez le premier écran d'accueil par défaut, où vous pourrez commencer à utiliser la visionneuse de documents. Par rapport à la fenêtre de visionneuse par défaut de base, le menu des paramètres comporte quelques opérations de configuration pour personnaliser l'apparence et le fonctionnement.
Exemple :
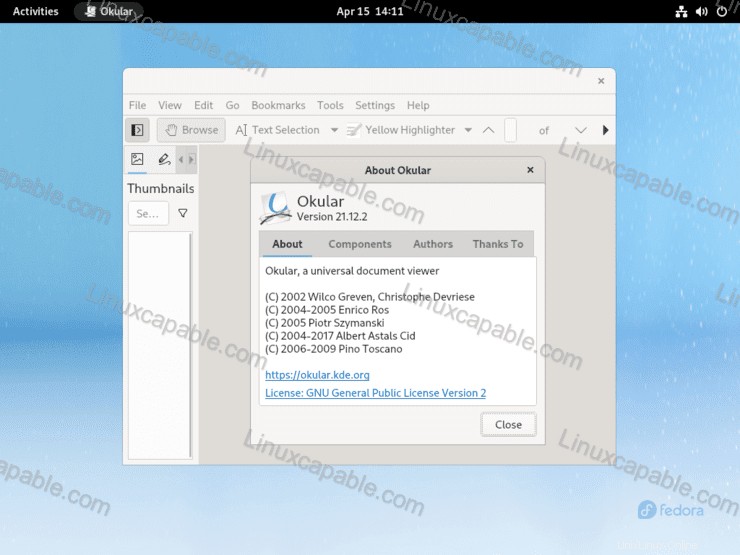
Comment mettre à jour/mettre à niveau Okular
Les mises à jour doivent apparaître dans les notifications, mais si elles ne s'affichent pas parfois, il est recommandé de vérifier à l'aide du terminal, utilisez l'une des commandes suivantes pour vérifier les mises à jour.
Méthode DNF
sudo dnf update --refreshMéthode Flatpak
flatpak updateComment supprimer (désinstaller) Okular
Utilisez l'une des commandes suivantes en fonction de la méthode d'installation d'origine pour les utilisateurs qui n'ont plus besoin de l'application.
Méthode de suppression DNF
sudo dnf autoremove okular -yNotez que la suppression automatique supprimera également tous les packages inutilisés d'Okular et tous les autres restes des applications précédentes. La plupart du temps, cela est sûr à faire et doit être fait pour éviter que votre système ne soit gonflé.
Méthode de suppression de Flatpak
flatpak remove --delete-data org.kde.okular -yEnsuite, exécutez la commande suivante pour tout nettoyage restant requis, similaire à la commande de suppression automatique décrite pour l'exemple de commande de suppression DNF.
flatpak remove --unused