MusicBrainz Picard est une application logicielle open source permettant d'identifier, de marquer et d'organiser les enregistrements audio numériques. Développé par la Fondation Metabrainz avec le soutien de maisons de disques comme Sony Music Entertainment Japan Inc., il a été créé dans le cadre d'un projet appelé "MusicKB", qui visait à créer des outils qui aideraient les gens à découvrir plus facilement de nouvelles musiques grâce à l'analyse de données.
Fonctionnalités :
- Plusieurs formats :Picard prend en charge tous les formats de musique populaires, y compris MP3, FLAC, OGG, M4A, WMA, WAV, etc.
- AcoustID :Picard utilise les empreintes audio AcoustID, permettant aux fichiers d'être identifiés par la musique réelle, même s'ils n'ont pas de métadonnées.
- Base de données complète :Picard utilise la base de données ouverte et gérée par la communauté MusicBrainz pour fournir des informations précises sur des millions de sorties musicales.
- Recherches de CD :Picard peut rechercher des CD de musique entiers en un clic.
- Prise en charge des plug-ins :si vous avez besoin d'une fonctionnalité particulière, vous pouvez choisir parmi une sélection de plug-ins disponibles ou écrire le vôtre.
- Script :un langage de script flexible mais facile à apprendre vous permet de spécifier comment vos fichiers musicaux seront nommés et à quoi ressembleront les balises.
- Open Source :Picard est sous licence GNU General Public License 2.0 ou version ultérieure et est hébergé sur GitHub, où des développeurs géniaux le développent activement.
Dans le didacticiel suivant, vous apprendrez à installer la dernière version de MusicBrainz sur Fedora 36 Linux à l'aide du gestionnaire de packages DNF avec le référentiel Fedora ou la version du gestionnaire de packages tiers Flatpak installée en mode natif à l'aide du terminal de ligne de commande.
Mettre à jour Fedora Linux
La première étape consiste à vous assurer que votre système est à jour pour éviter les problèmes lors de l'installation et pour les bonnes pratiques. Cela se fait en ouvrant votre terminal et en utilisant la commande suivante.
sudo dnf upgrade --refreshInstaller MusicBrainz Picard – Méthode DNF
Pour la plupart des utilisateurs, le moyen le plus simple d'installer le logiciel consiste à utiliser le référentiel Fedora à l'aide du gestionnaire de packages DNF; étant donné que Fedora se concentre sur les dernières versions tous les six mois et souvent, pendant cette période, publie encore plus de mises à jour, vous êtes généralement sur la dernière version, sinon une, en retard dans la plupart des cas, ce qui la rend souhaitable au lieu d'utiliser d'autres gestionnaires de paquets.
Installez MusicBrainz Picard à l'aide de la commande d'installation DNF .
sudo dnf install picard -yLes utilisateurs de Flatpak qui souhaitent installer MusicBrainz Picard à l'aide du gestionnaire de packages alternatif suivent les instructions ci-dessous.
Installer MusicBrainz Picard - Méthode Flatpak
La deuxième option consiste à utiliser le gestionnaire de packages Flatpak installé sur les systèmes basés sur Fedora. L'avantage supplémentaire d'utiliser les installations Flatpak est que vous aurez toujours la version la plus récente. Cependant, avec des distributions telles que Fedora ou des types similaires qui se concentrent sur les derniers packages, l'avantage significatif n'est souvent pas aussi substantiel ou absent. Cependant, c'est toujours à la discrétion de l'utilisateur de choisir.
Tout d'abord, réinstallez le gestionnaire Flatpak s'il a été supprimé précédemment.
sudo dnf install flatpak -yPour les utilisateurs réinstallant Flatpak, il est souvent recommandé de redémarrer votre système. Si vous ne le faites pas, des problèmes étranges peuvent survenir, tels que des chemins non générés pour les icônes.
rebootSAUTER LE REDÉMARRAGE SI FLATPAK EST INSTALLÉ.
Ensuite, vous devez activer Flatpack à l'aide de la commande suivante dans votre terminal.
sudo flatpak remote-add --if-not-exists flathub https://flathub.org/repo/flathub.flatpakrepoIdéalement, vous devriez redémarrer à ce stade; si vous ignorez ceci et que vous remarquez que les icônes n'apparaissent pas, le redémarrage générera les chemins requis pour l'avenir.
rebootExécutez maintenant l'installation à l'aide de la commande flatpak suivante.
flatpak install flathub org.musicbrainz.Picard -yComment lancer MusicBrainz Picard
Maintenant que le logiciel est installé, le lancement peut se faire de plusieurs manières.
Dans votre terminal, utilisez la commande suivante.
picardSi vous souhaitez lancer et utiliser le terminal simultanément, mettez-le en arrière-plan pour continuer à utiliser le terminal actuel.
picard &Alternativement, les utilisateurs de Flatpak devront se lancer à l'aide de la commande ci-dessous à partir d'une instance de terminal.
flatpak run org.musicbrainz.PicardCependant, ce n'est pas pratique pour les utilisateurs de bureau et vous utiliseriez le chemin suivant sur votre bureau.
Activités> Afficher les applications> MusicBrainz Picard
Exemple :
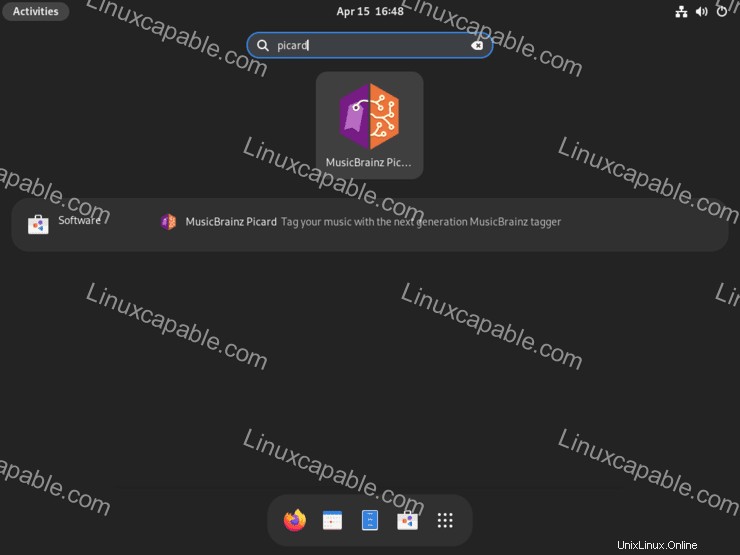
Une fois l'application lancée, vous arriverez à votre écran d'accueil par défaut.
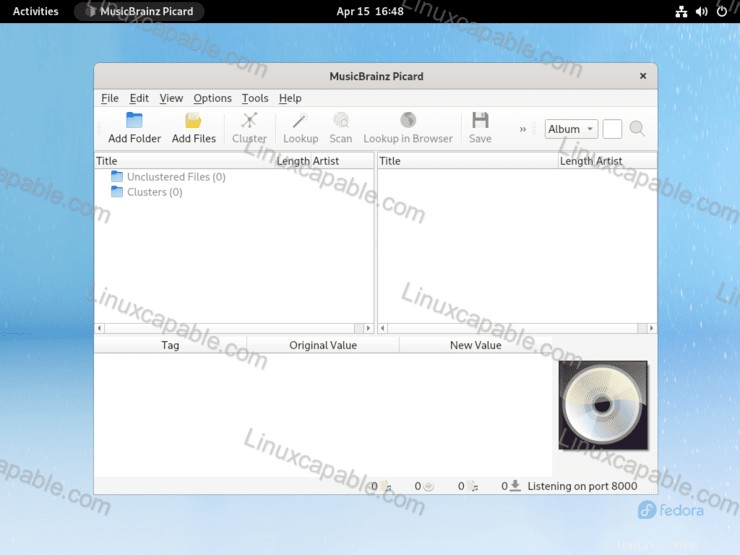
Comment mettre à jour/mettre à niveau MusicBrainz Picard
À l'aide du terminal de commande, vous pouvez utiliser l'une des commandes de mise à jour présentées ci-dessous pour correspondre à l'installation de votre gestionnaire de packages afin de vérifier manuellement les mises à niveau. Cela peut s'avérer utile en cas de dysfonctionnement des mises à niveau automatiques, ce qui est très rare mais se produit en cas de configuration incorrecte.
Je recommanderais aux nouveaux utilisateurs d'utiliser la commande suivante pour vérifier les mises à jour afin d'avoir une idée du terminal plus souvent. Les utilisateurs avancés utiliseront ce qu'ils jugent bon, mais il ne s'agit que d'une recommandation, étant donné que les didacticiels se concentrent sur les nouveaux utilisateurs.
Méthode DNF
sudo dnf update --refreshMéthode Flatpak
flatpak updateComment supprimer MusicBrainz Picard
MusicBrainz, une fois installé, ajoute un certain nombre de dépendances, donc idéalement, l'utilisation de la commande autoremove est préférable pour garder votre système propre et non gonflé.
Utilisez l'une des commandes suivantes en fonction de la méthode d'installation d'origine pour les utilisateurs qui n'ont plus besoin de l'application.
Méthode de suppression DNF
sudo dnf autoremove picard -yMéthode de suppression de Flatpak
flatpak uninstall --delete-data org.musicbrainz.PicardEnsuite, exécutez la commande suivante pour tout nettoyage restant.
flatpak remove --unused