Aujourd'hui, nous verrons l'une des étapes de post-installation dans le bureau Fedora. Ce bref guide explique comment activer les boutons de réduction et d'agrandissement dans les fenêtres d'application dans les éditions Fedora Workstation et Silverblue.
Présentation
Comme vous le savez peut-être déjà, il n'y a pas de boutons de réduction et de maximisation dans les fenêtres d'application de Fedora Silverblue ainsi que des éditions Fedora Workstation.
Si vous souhaitez minimiser une fenêtre d'application, vous devez cliquer avec le bouton droit sur sa barre de titre et choisir l'option de réduction dans le menu contextuel.
Malheureusement, vous n'obtenez même pas cette option dans Firefox avec votre souris. Pour réduire la fenêtre de Firefox, vous devez appuyer sur Left ALT+SPACEBAR touches et choisissez l'option Réduire.
Je ne sais pas quel est l'avantage de masquer les boutons les plus fréquemment utilisés. Le bureau Ubuntu GNOME a les boutons min/max, mais pas Fedora.
Si vous souhaitez rétablir les boutons de réduction et de maximisation dans les éditions Fedora GNOME et Silverblue, vous pouvez les activer à l'aide de Gnome Tweaks utilitaire et Dash to Panel extension dans Fedora.
Installer Gnome Tweaks dans Fedora
Ajustements de Gnome , anciennement appelé Tweak Tool , est une interface graphique pour les paramètres avancés de GNOME 3. Il est principalement conçu pour GNOME Shell, mais il peut également être utilisé dans d'autres bureaux. Vous ne disposerez peut-être pas de toutes les fonctionnalités si vous utilisez Tweaks sur un autre bureau. Il est disponible dans les dépôts par défaut de Fedora. Vous pouvez donc installer Gnome Tweaks sur Fedora en utilisant dnf gestionnaire de paquets comme ci-dessous :
$ sudo dnf install gnome-tweaks
Si vous êtes sur Fedora Silverblue, vous devez entrer dans votre conteneur de boîte à outils à l'aide de la commande :
$ toolbox enter
Et puis installez Tweaks comme indiqué dans la commande précédente.
Activer l'extension Dash to panel dans Fedora
Le panneau Dash to L'extension est une barre des tâches d'icônes pour Gnome Shell. Cette extension déplace le tiret dans le panneau principal de gnome afin que les lanceurs d'applications et la barre d'état système soient combinés dans un seul panneau, similaire à celui trouvé dans les systèmes d'exploitation KDE Plasma et Windows 7+.
L'extension Dash to panel vous donne un panneau visible en permanence avec les raccourcis favoris. Ainsi, un dock séparé n'est plus nécessaire pour un accès facile aux applications en cours d'exécution et favorites.
Pour activer l'extension Dash to panel, accédez à Extensions GNOME site et recherchez l'extension Dash to panel.
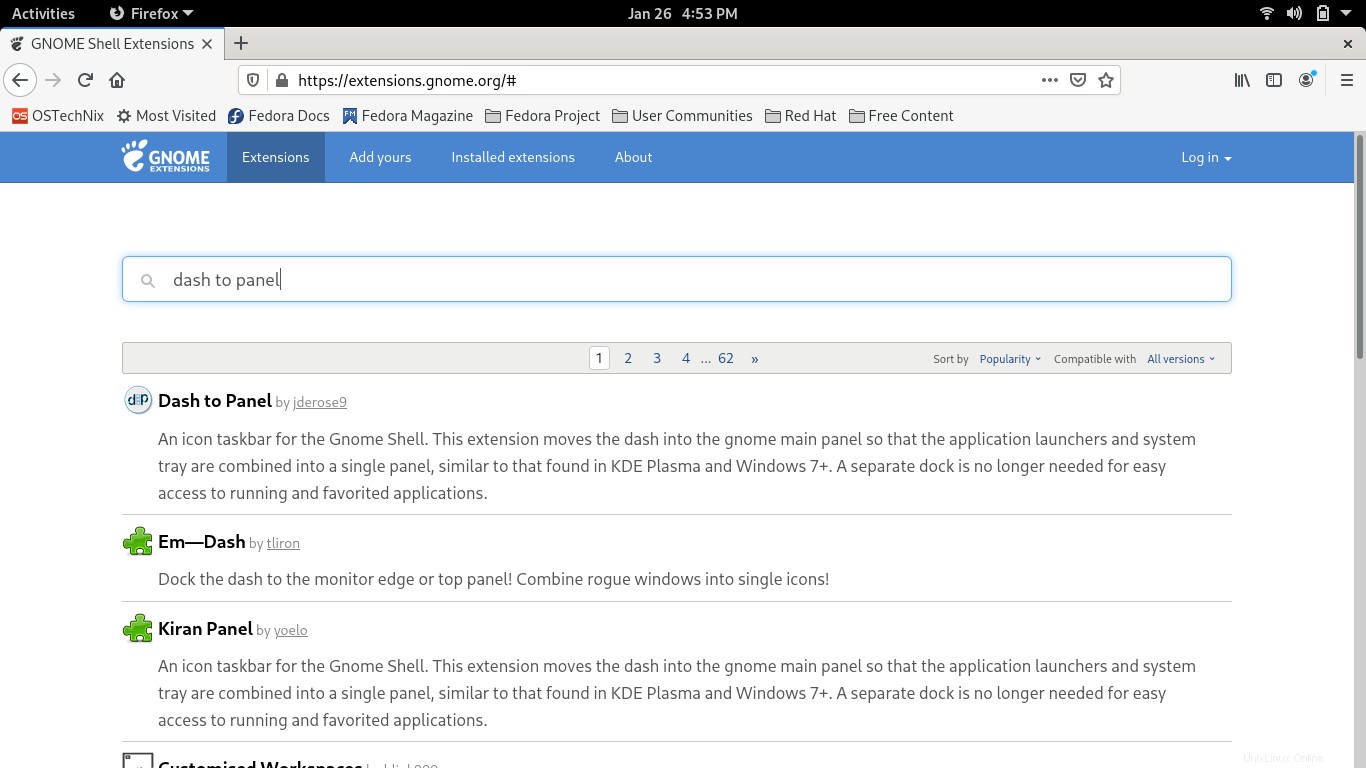
Cliquez sur le lien Dash to panel dans les résultats de la recherche. Vous serez redirigé vers la page officielle de l'extension Dash to panel. Cliquez sur ON bouton.
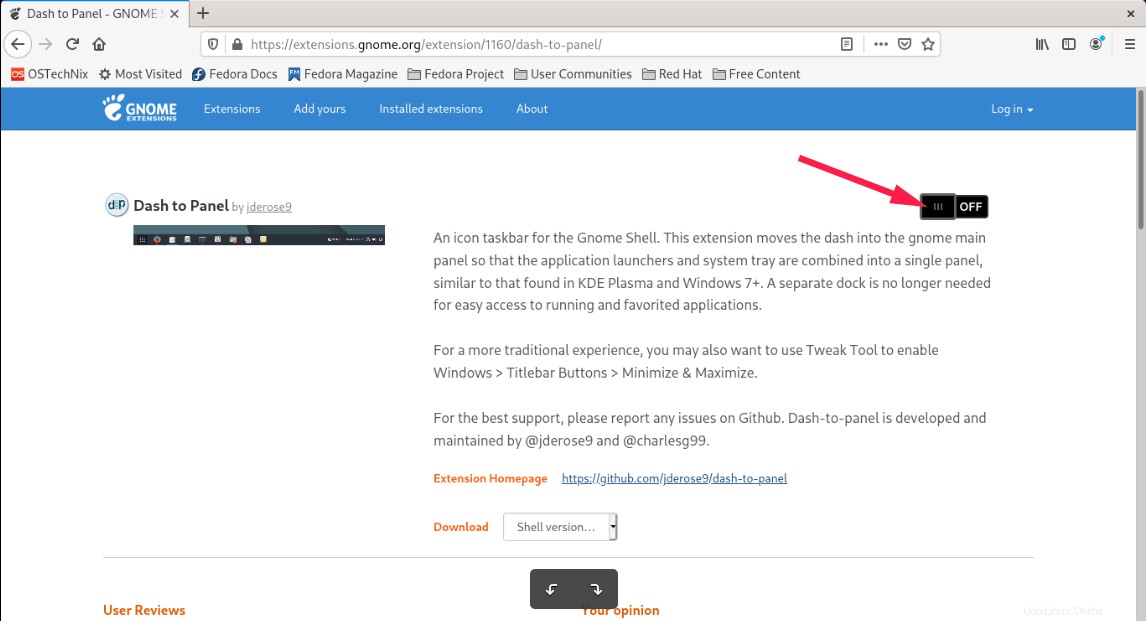
Dans la fenêtre suivante, cliquez sur le bouton Installer pour activer l'extension Dash to panel.
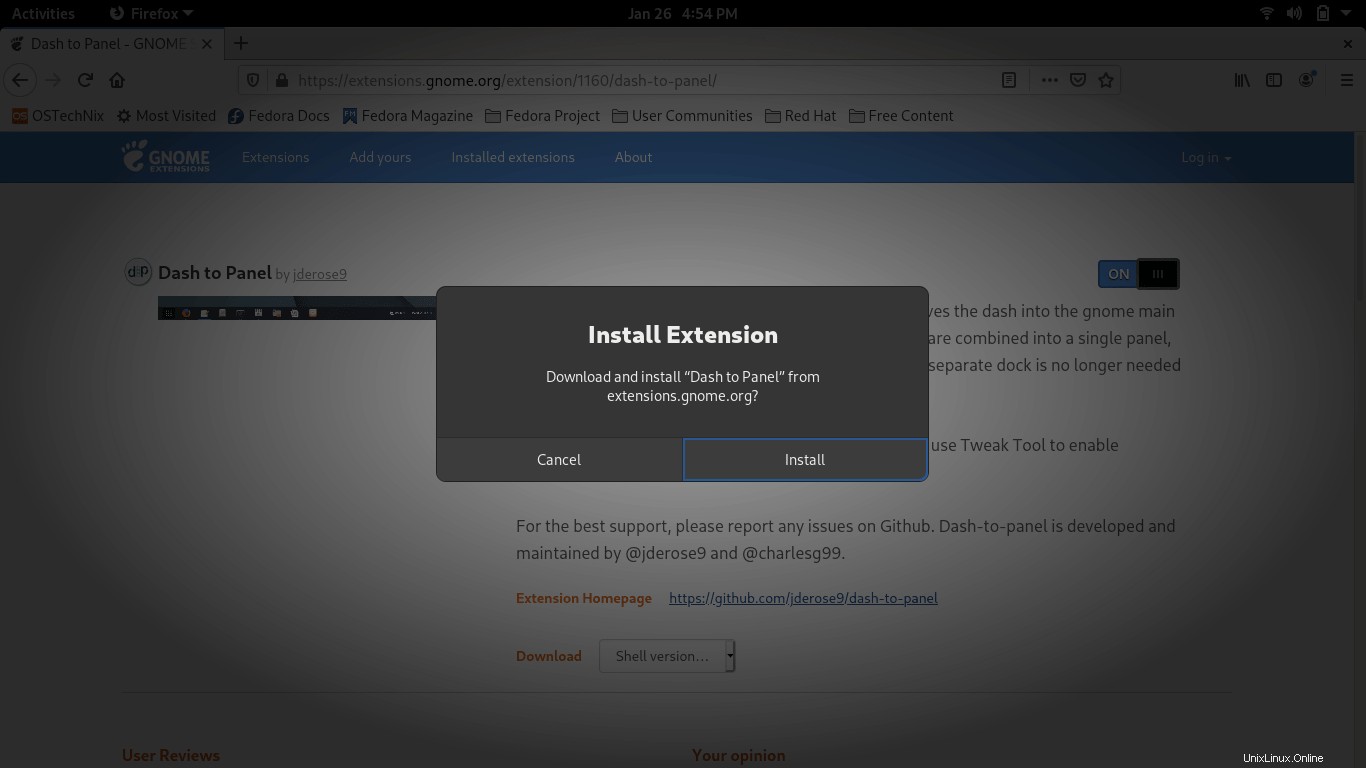
Une fois cette extension activée, vous verrez le panneau Dash en bas avec vos raccourcis favoris.
Activer les boutons de réduction et de maximisation dans Fedora
Ouvrez les Gnome Tweaks application. Accédez aux barres de titre Windows et activez les boutons min/max.
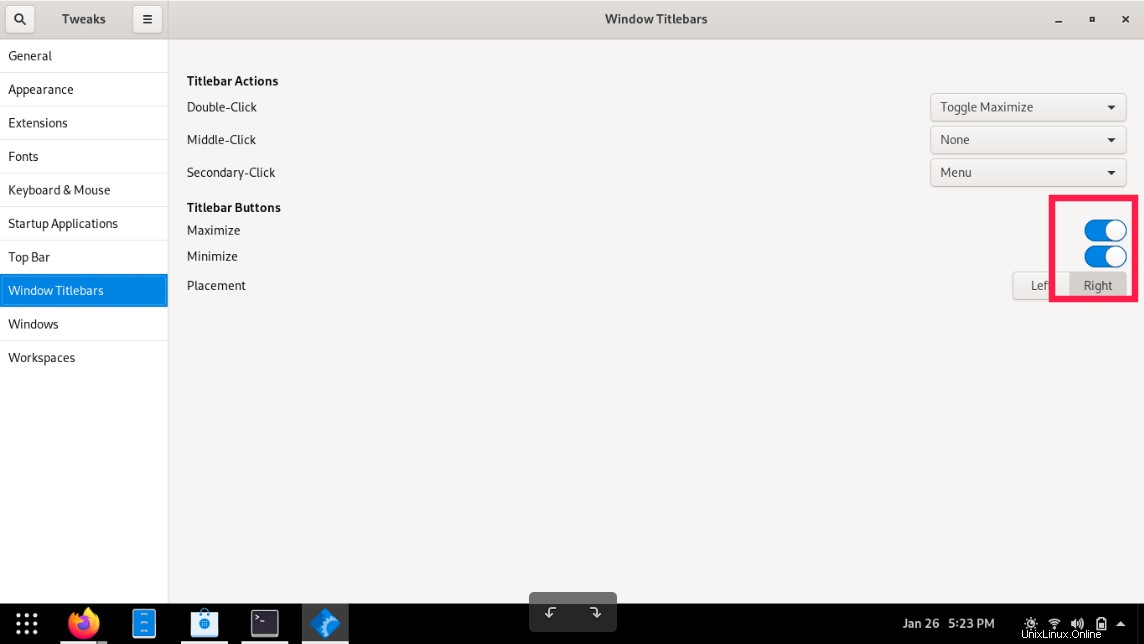
Dès que vous avez activé les boutons min/max, les boutons minimiser et maximiser apparaîtront dans toutes les fenêtres des applications.
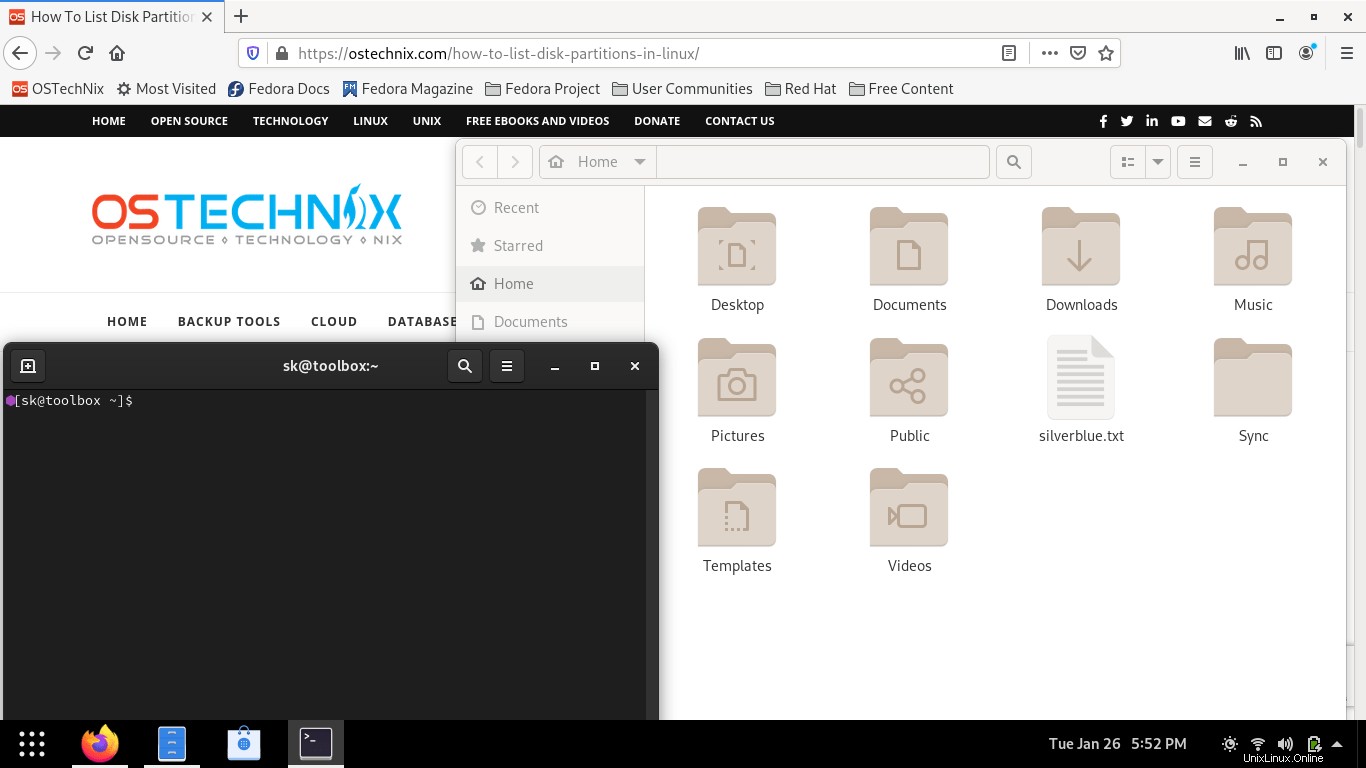
Par défaut, les boutons min/max sont visibles sur le côté droit. Vous pouvez changer sa position à gauche ou à droite.
L'extension Dash to panel propose de nombreuses options de réglage fin et de personnalisation. Faites un clic droit sur le panneau Dash et choisissez l'option Paramètres et commencez à le personnaliser selon votre goût.