Si vous recherchez une suite Office riche en fonctionnalités et fiable pour votre PC Fedora, vous avez une excellente option à portée de main. LibreOffice, une application gratuite et open source, a résisté à l'épreuve du temps et est devenue une belle alternative à la suite Microsoft Office.
Dans cet article, nous avons rassemblé un guide détaillé et approfondi sur la façon d'installer LibreOffice sur Fedora. Mais avant de plonger tête première dans le processus d'installation, discutons rapidement de ce qu'est LibreOffice et de certaines de ses meilleures caractéristiques et fonctionnalités.
Qu'est-ce que LibreOffice ?
LibreOffice est une suite bureautique riche en fonctionnalités, gratuite et open source qui succède à OpenOffice et constitue une alternative viable à Microsoft Office. Il est extrêmement populaire auprès d'une vaste base d'utilisateurs composée de millions de personnes dans le monde entier. Avec LibreOffice, vous avez accès à plusieurs applications pour vous aider à être plus créatif et productif dans l'espace de bureau. Cela inclut :
- Écrivain – C'est le traitement de texte. Alternative à MS Word.
- Calculer – C'est le logiciel de tableur. Similaire à MS Excel.
- Impressionner – Vous aide à créer des présentations. Alternative à MS Powerpoint.
- Dessiner – Utilisé pour créer des graphiques vectoriels et des organigrammes.
- Base – Un système de gestion de base de données. Il peut être considéré comme une alternative à MS Access mais avec des fonctionnalités limitées.
- Mathématiques – Vous aide à créer et à modifier des formules mathématiques.
Meilleures fonctionnalités de LibreOffice
Bien qu'il s'agisse d'une alternative gratuite à Microsoft Office, il peut aller de pair avec la suite bureautique premium en termes de fonctionnalité et de convivialité. Il est livré avec toutes les fonctionnalités de base et nécessaires que vous attendez des applications de productivité et de bureautique. Mais en même temps, il ajoute beaucoup plus de cloches et de sifflets impressionnants, ce qui rend LibreOffice tellement plus puissant et attrayant.
Voici un bref aperçu de certaines des meilleures fonctionnalités de LibreOffice afin que vous puissiez en tomber amoureux.
Gratuit et open source
LibreOffice est entièrement gratuit et open-source pour maintenant et pour toujours. Il permet à quiconque d'utiliser le logiciel et de le modifier selon ses préférences.
De plus, LibreOffice est soutenu par une immense communauté composée de centaines de développeurs talentueux, le gardant frais et excitant pour tous ses utilisateurs. La communauté teste également le logiciel tous les jours pour trouver et corriger les vulnérabilités ou les bogues qui pourraient être présents dans le code.
Prise en charge multiplateforme
LibreOffice est conçu et développé pour fonctionner sur tous les principaux systèmes d'exploitation. Cela inclut tout ce qui concerne Windows, Mac et surtout toutes les versions populaires de Linux.
Cela signifie que si vous passez d'une plate-forme à une autre, vous n'aurez pas à vous habituer à une nouvelle suite bureautique avec une nouvelle interface utilisateur et différents raccourcis clavier. Vous pouvez avoir un LibreOffice configuré de la même manière sur tous vos systèmes d'exploitation.
Compatible avec une grande variété de formats de documents
En plus d'être pris en charge par tous les principaux systèmes d'exploitation, il prend également en charge une grande variété de formats de documents. Cela inclut les formats couramment utilisés tels que .docx (utilisé par MS Word), .xlsx (utilisé par MS Excel), .pptx (utilisé par MS PowerPoint), etc.
En plus de cela, vous bénéficiez également de la prise en charge de tous ses formats natifs Open Document Format (ODF). Vous pouvez visiter leur page officielle pour en savoir plus sur ODF. Dans l'ensemble, LibreOffice vous offre un contrôle incroyable sur toutes vos données et votre contenu, vous permettant de créer et de transférer des documents dans presque tous les formats que vous aimez, y compris les PDF.
Excellente interface utilisateur
L'une des plus grandes plaintes des logiciels libres est qu'ils ont une interface utilisateur terne et ancienne. Mais ce n'est pas le cas avec LibreOffice. Ici, le développeur a accordé suffisamment d'attention aux deux fonctionnalités et à l'apparence.
Avec LibreOffice, vous obtiendrez une interface utilisateur super propre et professionnelle qui a l'air exceptionnellement moderne. Tous les paramètres et options sont également soigneusement classés afin que vous puissiez tout trouver presque intuitivement. Vous avez également la possibilité de jouer avec l'interface utilisateur et de la personnaliser à votre guise, ce qui vous laisse de la place pour la personnalisation.
Performance ultra rapide
Si vous utilisez trop d'objets OLE (Liaison et incorporation d'objets), vous constaterez peut-être que LibreOffice devient un peu lent et lent. Mais n'ayez crainte, car vous pouvez rapidement l'accélérer en allouant plus de RAM à l'application, à condition que votre système ait de la mémoire supplémentaire à revendre.
Pour ce faire, vous devrez vous rendre dans Outils> Options> LibreOffice> Avancé> Ouvrir la configuration experte . De là, accédez à org.openoffice.Office.Common. Vous trouverez l'option de cache ici. Changez simplement "Utiliser pour LibreOffice" en une plus grande quantité comme 200 Mo et "Mémoire par objet" en 10 Mo ou 20 Mo.
Vous trouverez également l'option Quickstarter ici. Activez-le pour des performances encore plus fluides. De plus, si vous n'utilisez pas l'outil de base de données dans LibreOffice, vous n'avez pas besoin du runtime Java. Vous pouvez donc le désactiver depuis Outils> Options> Avancé . Cela accélérera encore plus LibreOffice.
Extensions puissantes
LibreOffice est déjà chargé avec des tonnes de fonctionnalités et de fonctionnalités. Mais vous pouvez l'étendre encore plus en installant l'une des nombreuses extensions puissantes via le gestionnaire d'extensions situé sous l'onglet Outils.
Remarque :Il est conseillé d'installer toute extension LibreOffice tierce à vos risques et périls. Pour éviter tout problème critique, il est recommandé de vérifier les commentaires des autres personnes qui ont utilisé l'extension que vous envisagez d'installer.
Mode sans échec
Depuis LibreOffice 5.3, la suite bureautique est livrée avec un mode sans échec intégré. Vous pouvez l'utiliser pour désactiver temporairement toute votre configuration utilisateur et vos extensions, puis démarrer LibreOffice. Cela vous permettra de dépanner ce qui cause des problèmes (le cas échéant) sur votre système.
Excellente documentation
LibreOffice est livré avec une excellente documentation pour vous aider à démarrer et à découvrir toutes les caractéristiques et fonctionnalités intégrées à la suite bureautique. Chaque nouvelle version de LibreOffice est encore améliorée avec de puissantes fonctions et fonctionnalités. Nous vous recommandons de consulter leur page de fonctionnalités officielles pour rester à jour.
Installer LibreOffice sur Fedora
Maintenant que vous avez une compréhension et une appréciation de base de tout ce qui fait de LibreOffice une excellente suite bureautique, il est temps de l'installer sur votre système Fedora. Il existe un moyen simple de le faire en utilisant des packages snap. Cependant, si vous n'avez pas snapd ou si vous ne pouvez pas l'utiliser sur votre système, nous avons également discuté d'un moyen manuel d'installer LibreOffice sur Fedora en téléchargeant le package RPM.
Remarque : Nous utilisons Fedora 32 pour ce didacticiel.
Installer LibreOffice à l'aide de packages Snap
Les snaps sont fondamentalement l'application complète, emballée avec toutes les dépendances nécessaires pour qu'elles fonctionnent sur toutes les distributions Linux populaires, y compris Fedora.
L'une des meilleures choses à propos des snaps est qu'ils peuvent être automatiquement mis à jour et même annulés sans aucun problème. En savoir plus sur le composant logiciel enfichable ici. Il dispose d'un magasin d'applications dédié - le Snap Store, où des millions d'utilisateurs visitent pour découvrir et télécharger des snaps.
Pour installer LibreOffice à l'aide du snap store, vous devez d'abord installer et activer snapd sur votre système Fedora - en supposant qu'il ne soit pas déjà activé.
Activer Snapd
Pour installer snapd sur Fedora, vous devrez saisir la commande suivante dans votre terminal :
$ sudo dnf install snapd
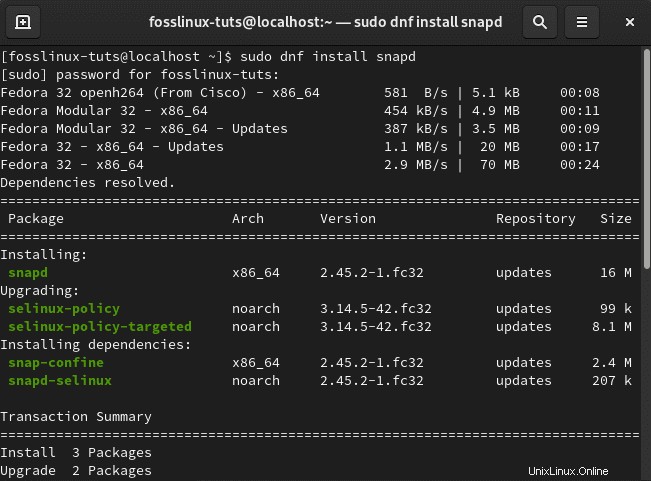
Une fois cela fait, n'oubliez pas de redémarrer votre système, ou de vous déconnecter et de vous reconnecter pour vous assurer que tous les chemins d'accès au composant logiciel enfichable sont correctement mis à jour. Sans redémarrage, vous risquez de rencontrer des erreurs si vous essayez d'installer quoi que ce soit à l'aide du Snap Store.
De plus, si vous avez l'intention d'activer la prise en charge de snap classique, vous devrez entrer la commande suivante dans le terminal. Cela créera un lien symbolique entre /var/lib/snapd/snap et /snap.
$ sudo ln -s /var/lib/snapd/snap /snap
Une fois que vous avez tout configuré, entrez simplement la commande suivante pour installer LibreOffice.
$ sudo snap install libreoffice
Et voilà, LibreOffice est installé avec succès sur votre système Fedora.
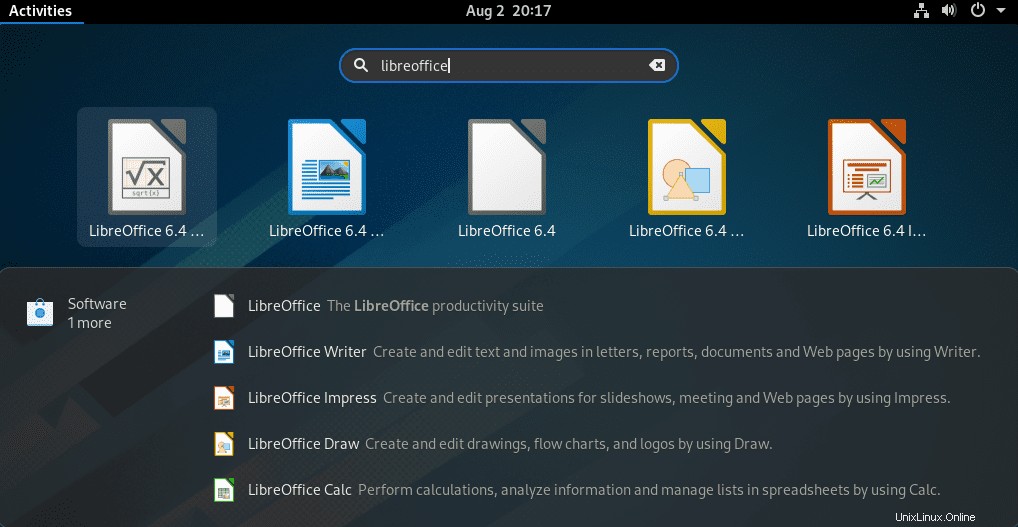
Installer LibreOffice en téléchargeant le package RPM
Tout d'abord, vous devrez télécharger le package LibreOffice RPM. Pour ce faire, rendez-vous sur leur site officiel et téléchargez celui présenté dans l'image ci-dessous.
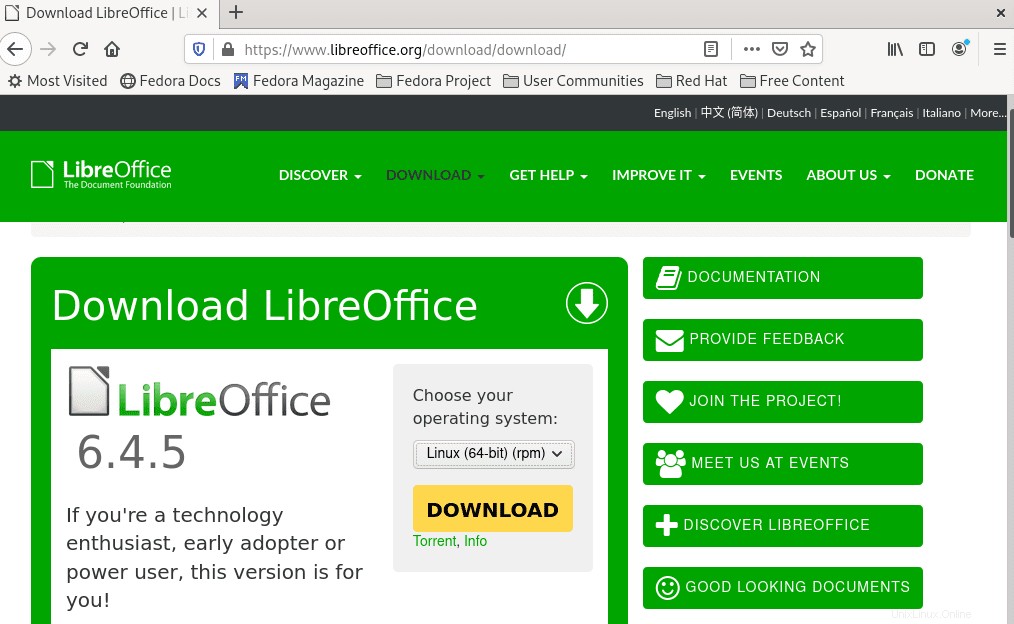
Alternativement, si vous cherchez à télécharger LibreOffice v. 6.4.5 (qui est la dernière version stable au moment de la rédaction), vous pouvez simplement entrer la commande suivante dans votre terminal :
$ wget https://download.documentfoundation.org/libreoffice/stable/6.4.5/rpm/x86_64/LibreOffice_6.4.5_Linux_x86-64_rpm.tar.gz
Une fois le fichier RPM téléchargé, vous devrez l'extraire à l'aide de la commande suivante :
$ tar -xvf LibreOffice_6.4.5_Linux_x86-64_rpm.tar.gz
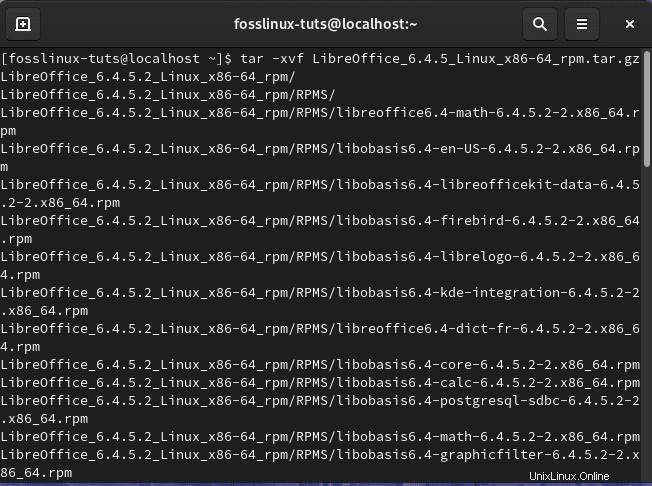
Ensuite, utilisez cette commande pour installer tous les fichiers RPM à l'aide du gestionnaire de packages DNF :
$ cd LibreOffice_6.4.5.2_Linux_x86-64_rpm $ sudo dnf install RPMS/*.rpm
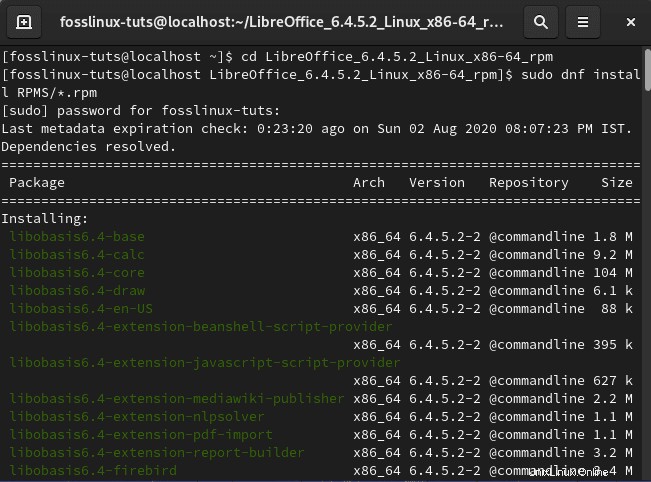
Et c'est tout! Vous avez installé avec succès LibreOffice sur votre système Fedora.
Comment désinstaller LibreOffice sur Fedora
Disons que vous n'aimez pas LibreOffice, ou que vous avez foiré certains paramètres ou configurations et que vous souhaitez une nouvelle installation. Dans tous les cas, vous devrez supprimer LibreOffice de votre système. En tant que tel, pour compléter le didacticiel, voici un guide rapide sur la façon de désinstaller LibreOffice de Fedora.
Il vous suffit d'ouvrir votre terminal et de saisir la commande suivante :
$ sudo dnf remove libreoffice*
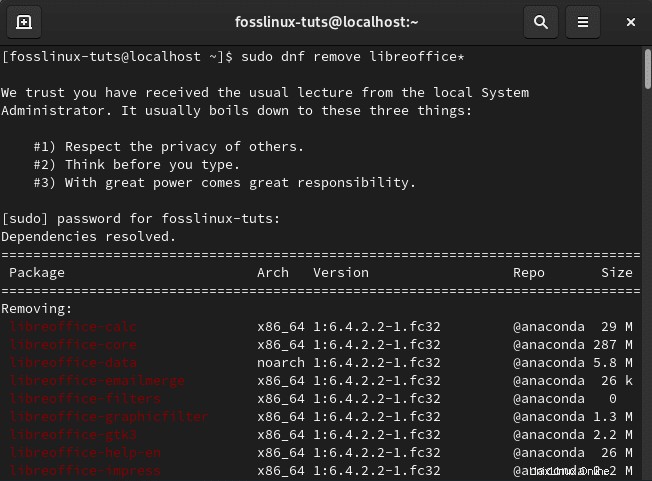
Attendez quelques secondes que le processus s'exécute et LibreOffice sera complètement supprimé de votre système.