En ce qui concerne la lecture multimédia à partir de CD/DVD ou de fichiers vidéo sur votre disque dur, il y a un lecteur multimédia qui me vient à l'esprit :VLC. VLC Media Player est un lecteur multimédia gratuit et open source qui peut lire presque tout ce qui lui est lancé. Sans parler de la lecture multimédia ; il peut même diffuser du contenu et convertir des formats multimédias ! C'est un excellent exemple de ce qu'une communauté open source peut accomplir.
La dernière version de Fedora Workstation (Fedora 32 au moment de la rédaction) est livrée avec Totem comme lecteur vidéo par défaut. C'est une application légère, mais elle est livrée avec des fonctionnalités limitées et loin de ce que le lecteur multimédia VLC peut faire. Par exemple, il ne peut même pas lire une vidéo MP4 (H.264) prête à l'emploi. J'ai dû installer Gstreamer Multimedia Codecs pour démarrer la lecture vidéo.
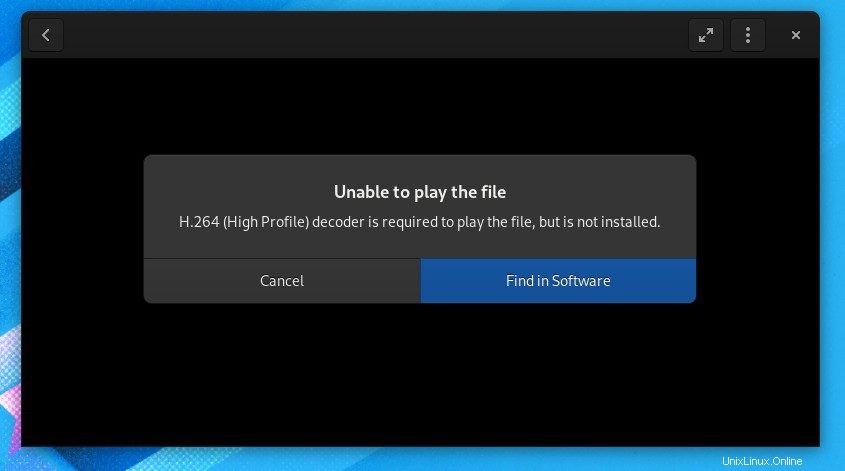
Et VLC a pu lire la même vidéo sans installer de packages supplémentaires. Ce sont des choses simples comme celle-ci, qui comptent pour une bonne expérience informatique globale.
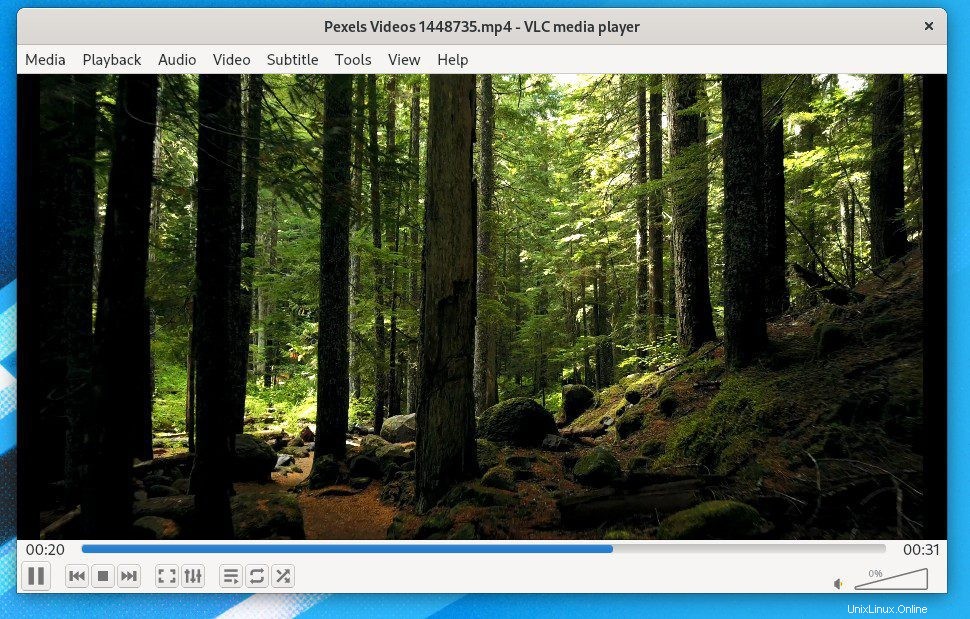
Assez dit, voyons les meilleures fonctionnalités de VLC avant de passer aux instructions d'installation.
Fonctionnalités du lecteur multimédia VLC
- Peut lire du multimédia à partir de fichiers, de disques, de webcams, d'appareils et de flux
- Peut lire la plupart des codecs sans avoir besoin de télécharger des packs de codecs supplémentaires
- Peut convertir entre les formats multimédias
- Compatibilité multiplateforme : Linux, Unix, Windows, Mac OS X, iOS, Android
- Ajouter un filigrane à la vidéo
- Égaliseur graphique intégré
- Enregistreur d'écran et de webcam intégré
- et plus
Installer VLC Media Player sur Fedora
Si vous êtes suffisamment intimidé pour penser à l'installer sur votre station de travail Fedora, vous trouverez ci-dessous les manières de le faire en ligne de commande et en interface utilisateur graphique. Notez que VLC n'est pas disponible dans les dépôts Fedora. Par conséquent, vous devez activer un référentiel tiers à partir de RPM Fusion. Tout est couvert dans le tutoriel suivant.
Méthode 1 :Utiliser la ligne de commande via Terminal (recommandé)
Étape 1 :Cliquez sur "Activités", recherchez "Terminal" et lancez-le.
Étape 2 :Copiez et collez ce qui suit dans le terminal pour ajouter la source du référentiel RPM Free à Fedora.
sudo dnf install https://download1.rpmfusion.org/free/fedora/rpmfusion-free-release-$(rpm -E %fedora).noarch.rpm
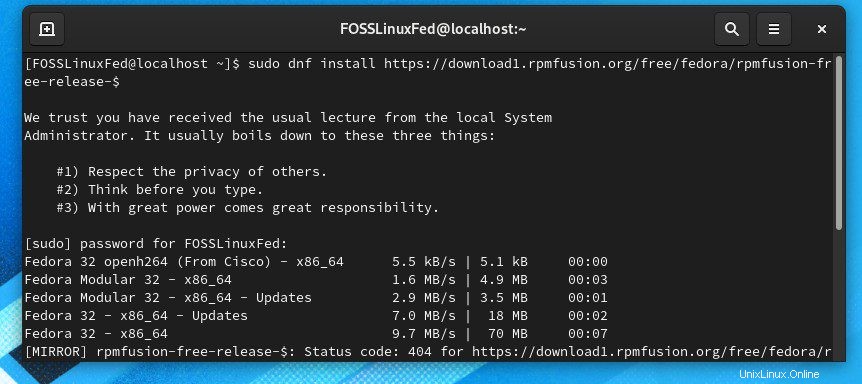
Étape 3 :Copiez et collez ce qui suit dans le terminal pour ajouter la source du référentiel RPM Non-Free à Fedora. Faites attention à la progression dans le terminal et entrez "y" lorsque vous y êtes invité.
sudo dnf install https://download1.rpmfusion.org/nonfree/fedora/rpmfusion-nonfree-release-$(rpm -E %fedora).noarch.rpm
Étape 4 :Enfin, entrez la commande suivante pour installer VLC.
sudo dnf install vlc
Continuez à regarder le terminal car il montrera un tas de dépendances. Après cela, vous devez entrer "y" et appuyer sur la touche Entrée pour commencer à télécharger VLC. Vous devrez le faire plusieurs fois.
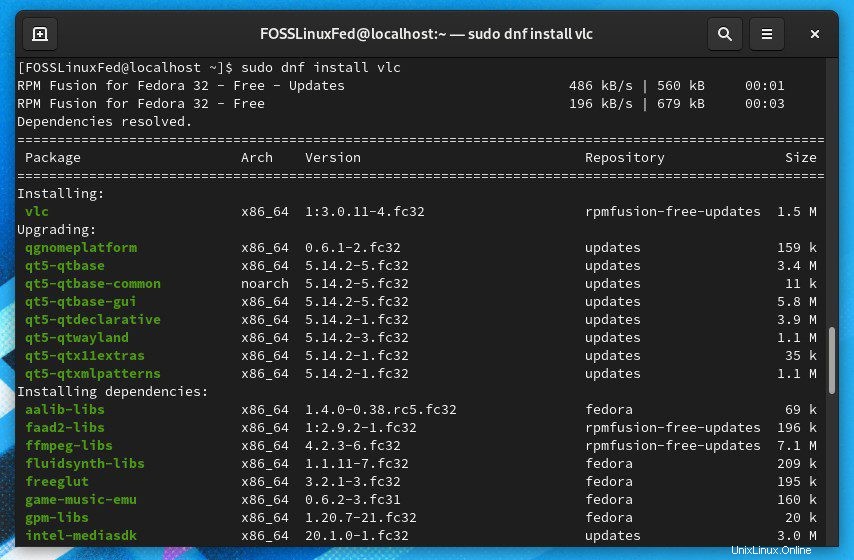
C'est ça! Si tout s'est bien passé, vous devriez voir "Terminé !" dans le terminal. Allez-y et cherchez VLC dans les "Activités".
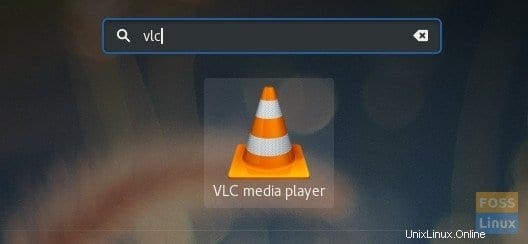
Méthode 2 :Utilisation du centre de logiciels
Comme mentionné précédemment, VLC ne se trouve pas dans le Fedora Repo; par conséquent, vous ne pouvez pas le trouver dans le centre logiciel de Fedora.
Étape 1. Lancez le centre logiciel Fedora.
Étape 2. Cliquez dans la tribarre dans le coin supérieur droit du centre de logiciels et sélectionnez "Référentiels de logiciels".
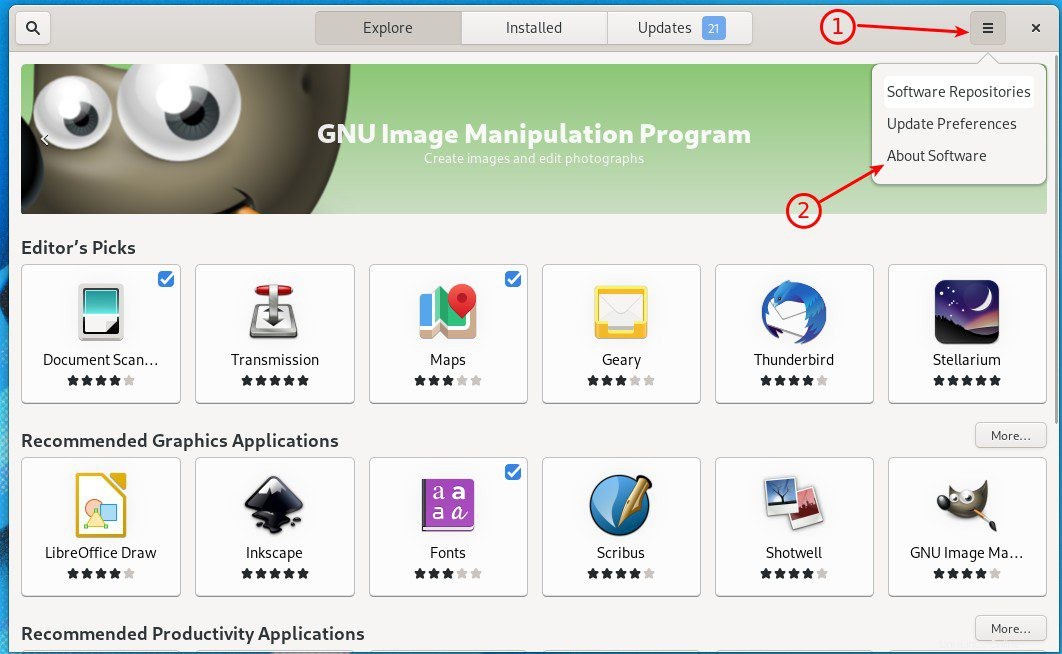
Étape 3. Fermez le Centre logiciel et lancez l'application Terminal.
Étape 4. Entrez la commande suivante et appuyez sur Entrée pour installer VLC. Vous devez saisir « y » et appuyer sur Entrée lorsque vous y êtes invité. Vous devez également entrer le mot de passe root si nécessaire.
sudo dnf install vlc
C'est ça! Allez-y et cherchez VLC dans les "Activités".
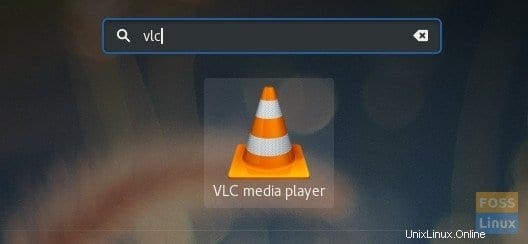
Il s'agit d'installer le lecteur multimédia VLC.