Présentation
Java est l'un des langages de programmation les plus populaires. Il est utilisé pour développer une large gamme d'applications sur une pléthore de plates-formes différentes.
Dans ce didacticiel, nous fournirons un guide étape par étape pour installer Java sur Fedora.
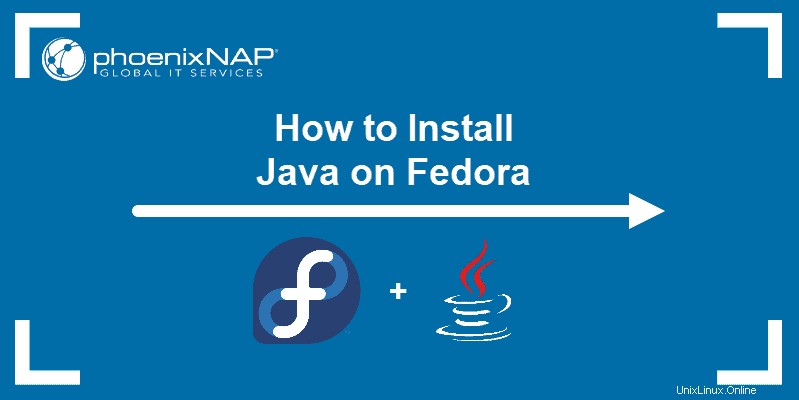
Prérequis
- Un système exécutant Fedora (poste de travail ou serveur)
- Installateur DNF
- Un compte utilisateur avec des privilèges sudo
- Accès au terminal/ligne de commande
Installer OpenJDK sur Fedora
OpenJDK est une implémentation open source de Java. Suivez ces étapes pour installer OpenJDK :
Étape 1 :Répertorier les versions Java
Lister les versions disponibles d'OpenJDK avec :
dnf search openjdk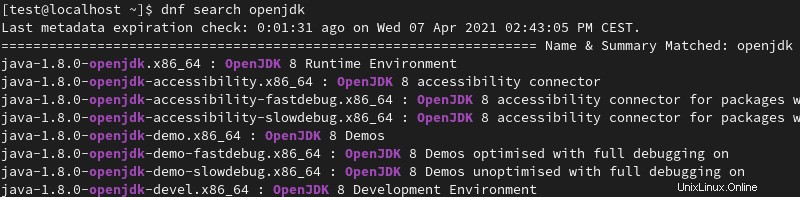
Vous pouvez copier la version Java que vous souhaitez installer pour terminer l'étape suivante plus rapidement.
Étape 2 :Installez OpenJDK
1. Installez OpenJDK avec le dnf commande en utilisant la syntaxe suivante :
sudo dnf install [package name]
Où [package name] est le nom du fichier d'installation de la version d'OpenJDK que vous souhaitez installer. La version LTS est toujours un bon choix.
Par exemple, pour installer OpenJDK 8, utilisez :
sudo dnf install java-1.8.0-openjdk.x86_64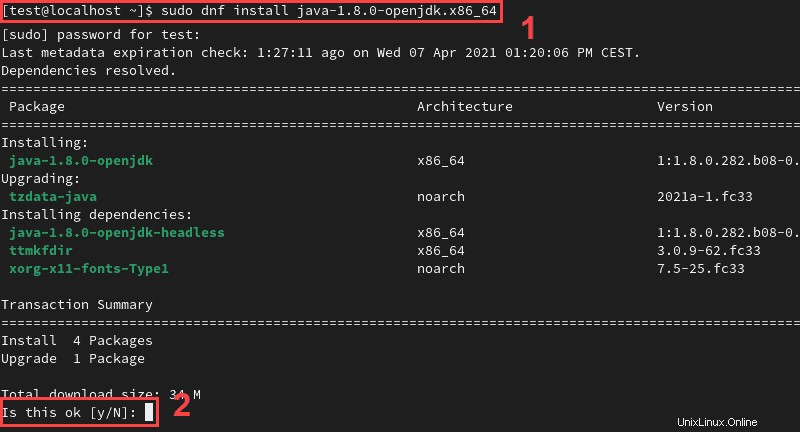
2. Lorsque vous y êtes invité, saisissez Y et appuyez sur Enter pour confirmer l'installation.
Étape 3 :Vérifier la version Java
Vérifiez la version de Java sur votre système pour confirmer l'installation :
java --version
Installer Oracle JDK (Oracle Java SE)
Oracle JDK est largement basé sur le même code qu'OpenJDK, bien qu'il contienne du code propriétaire. Suivez ces étapes pour installer Oracle JDK sur votre système :
Étape 1 :Téléchargez le JDK Oracle
1. Accédez à la page de téléchargement d'Oracle JDK et ouvrez le lien de téléchargement de la version d'Oracle JDK que vous souhaitez installer.
Dans cet exemple, nous utiliserons Java SE 16.
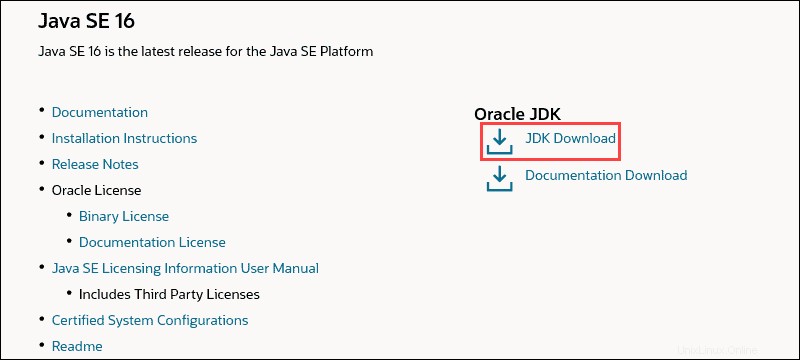
2. Téléchargez l'archive compressée en utilisant le lien fourni.

3. Déplacez le fichier téléchargé dans votre Accueil répertoire.
Étape 2 :Installez Oracle JDK
1. Créez un répertoire nommé java dans /usr/local :
sudo mkdir -p /usr/local/javaC'est là que Java SE 16 sera installé.
2. Accédez au répertoire Téléchargements :
cd DownloadsCopiez le fichier d'installation depuis vos Téléchargements répertoire dans le répertoire java nouvellement créé répertoire :
sudo cp -r jdk-16_linux-x64_bin.tar.gz /usr/local/java3. Passez au java répertoire :
cd /usr/local/java4. Extrayez le fichier d'installation :
sudo tar xvzf jdk-16_linux-x64_bin.tar.gzL'extraction du fichier crée un répertoire nommé jdk-16 à l'intérieur du java répertoire.
Si vous n'êtes pas familier avec les fichiers tar.gz, consultez notre guide sur l'extraction des fichiers tar.gz sous Linux.
5. Ouvrez le CHEMIN fichier en utilisant :
sudo nano /etc/profile6. Ajoutez les lignes suivantes à la fin du PATH fichier :
JAVA_HOME=/usr/local/java/jdk-16
PATH=$PATH:$HOME/bin:$JAVA_HOME/bin
export JAVA_HOME
export PATH
7. Appuyez sur Ctrl + X , puis tapez Y et appuyez sur Enter pour confirmer les modifications et fermer le PATH fichier.
8. Mettez à jour la liste des versions Java disponibles en utilisant :
sudo update-alternatives --install "/usr/bin/java" "java" "/usr/local/java/jdk-16/bin/java" 1
sudo update-alternatives --install "/usr/bin/javac" "javac" "/usr/local/java/jdk-16/bin/javac" 1
sudo update-alternatives --install "/usr/bin/javaws.itweb" "javaws.itweb" "/usr/local/java/jdk-16/bin/javaws.itweb" 19. Faites de Java SE 16 la version par défaut avec :
sudo update-alternatives --set java /usr/local/java/jdk-16/bin/java
sudo update-alternatives --set javac /usr/local/java/jdk-16/bin/javac
sudo update-alternatives --set javaws.itweb /usr/local/java/jdk-16/bin/javaws.itweb10. Rechargez le fichier PATH à l'échelle du système en utilisant :
source /etc/profile11. Redémarrez votre système pour que les modifications prennent effet :
rebootÉtape 3 :Vérifier la version Java
Effectuez une autre vérification de la version de Java pour confirmer que l'installation a réussi :
java --version
Passer d'une version Java à une autre
Si plusieurs versions de Java sont installées sur votre système, vous pouvez les répertorier en utilisant les alternatives commande :
sudo alternatives --config java
La version actuellement active est marquée d'un + signe.
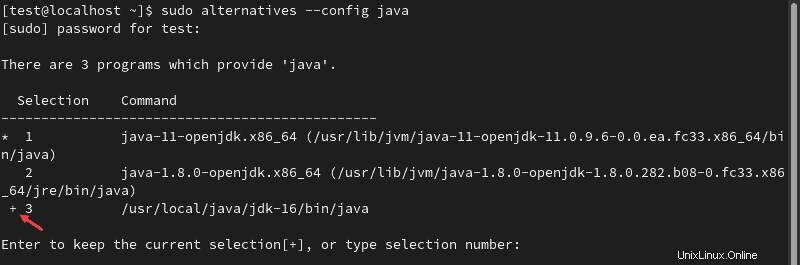
Pour passer à une autre version, tapez le numéro approprié et appuyez sur Enter .