LEMP est une collection de logiciels open source qui sont couramment utilisés ensemble pour servir des applications Web. Le terme LEMP est un acronyme qui représente la configuration d'un système d'exploitation Linux avec un Nginx (prononcé engine-x , d'où le E dans l'acronyme) serveur Web, avec des données de site stockées dans une base de données MySQL ou MariaDB et un contenu dynamique traité par PHP qui est couramment utilisé pour l'hébergement de sites Web étendus en raison de ses performances et de son évolutivité.
Dans le tutoriel suivant, vous apprendrez comment installer LEMP (Nginx, MariaDB, PHP 8.0) sur AlmaLinux 8 .
Prérequis
- OS recommandé : AlmaLinux 8.
- Compte utilisateur : Un compte utilisateur avec des privilèges sudo ou accès root (commande su) .
Mise à jour du système d'exploitation
Mettez à jour votre AlmaLinux système d'exploitation pour s'assurer que tous les packages existants sont à jour :
sudo dnf upgrade --refresh -yLe tutoriel utilisera la commande sudo et en supposant que vous avez le statut sudo . Pour vérifier le statut sudo sur votre compte :
sudo whoamiExemple de sortie montrant l'état de sudo :
[joshua@localhost ~]$ sudo whoami
rootSi vous n'avez pas configuré de compte utilisateur sudo et que vous souhaitez le faire, consultez notre tutoriel sur Comment ajouter un utilisateur à Sudoers sur AlmaLinux .
Pour utiliser le compte racine , utilisez la commande suivante avec le mot de passe root pour vous connecter.
suInstaller Nginx
Pour lancer l'installation de la pile LEMP, vous devrez installer le serveur Web Nginx, ce qui peut être fait avec la commande de terminal suivante :
sudo dnf install nginxExemple de résultat :
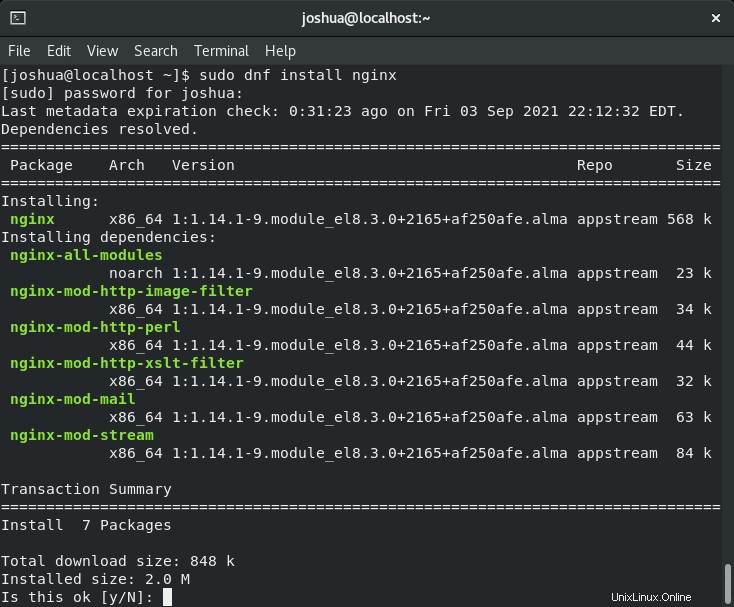
Tapez (O), puis appuyez sur (TOUCHE ENTRÉE) pour continuer.
Confirmez l'installation en vérifiant la version de compilation :
nginx -vExemple de résultat :
nginx version: nginx/1.14.1
Par défaut, lors de l'installation de Nginx sur AlmaLinux, il n'est pas activé. Pour activer au démarrage et démarrer, utilisez ce qui suit :
sudo systemctl enable nginx && sudo systemctl start nginxExemple d'activation réussie de (lien symbolique) :
Created symlink /etc/systemd/system/multi-user.target.wants/nginx.service → /usr/lib/systemd/system/nginx.service.Maintenant, vérifiez l'état de votre service Nginx avec la commande de terminal suivante :
systemctl status nginxExemple de sortie indiquant que tout va bien :
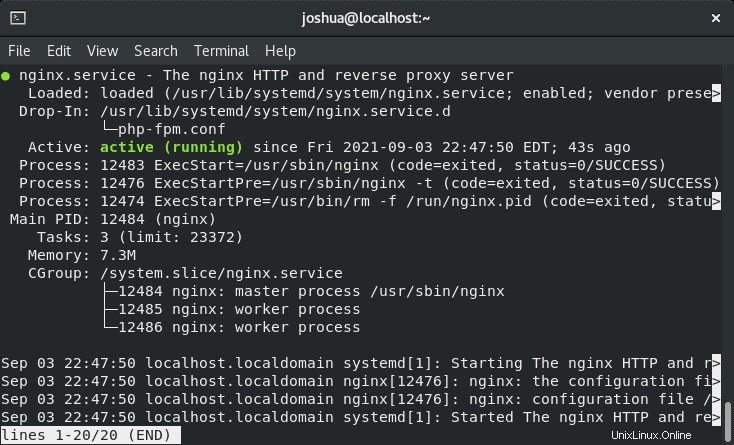
C'est une bonne idée d'autoriser le trafic HTTP via votre pare-feu avec la commande suivante :
sudo firewall-cmd --zone=public --add-service=http --permanent Rechargez le pare-feu avec la commande suivante :
sudo firewall-cmd --reloadMaintenant, vous pouvez confirmer que votre serveur Web Nginx est opérationnel en entrant HTTP://server-ip ou HTTP://nom-de-domaine dans votre navigateur Internet, et vous devriez obtenir ce qui suit :
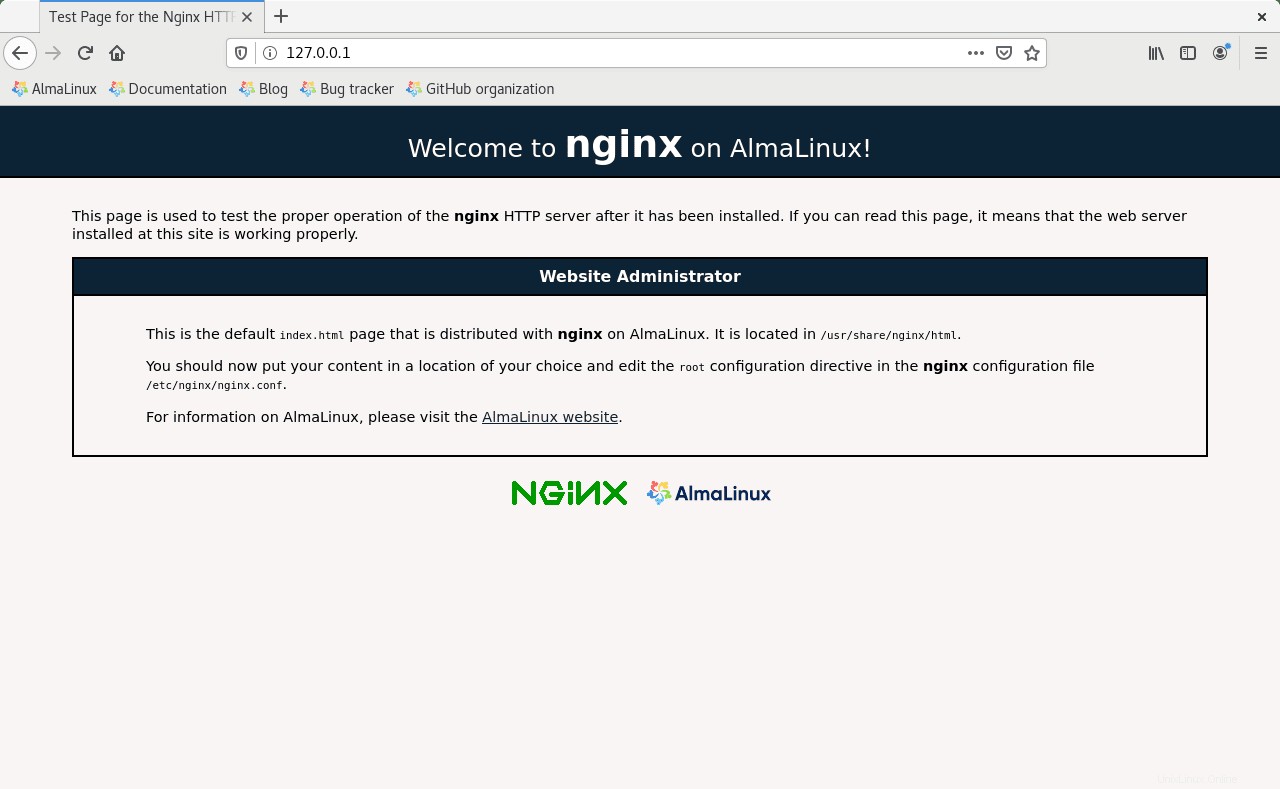
Installer et configurer MariaDB
Installation
MariaDB remplace MySQL et a été développée par d'anciens membres de l'équipe MySQL qui craignaient qu'Oracle ne transforme MySQL en un produit à source fermée et potentiellement payant.
Entrez la commande suivante pour installer MariaDB :
sudo dnf install mariadb-server mariadbExemple de résultat :
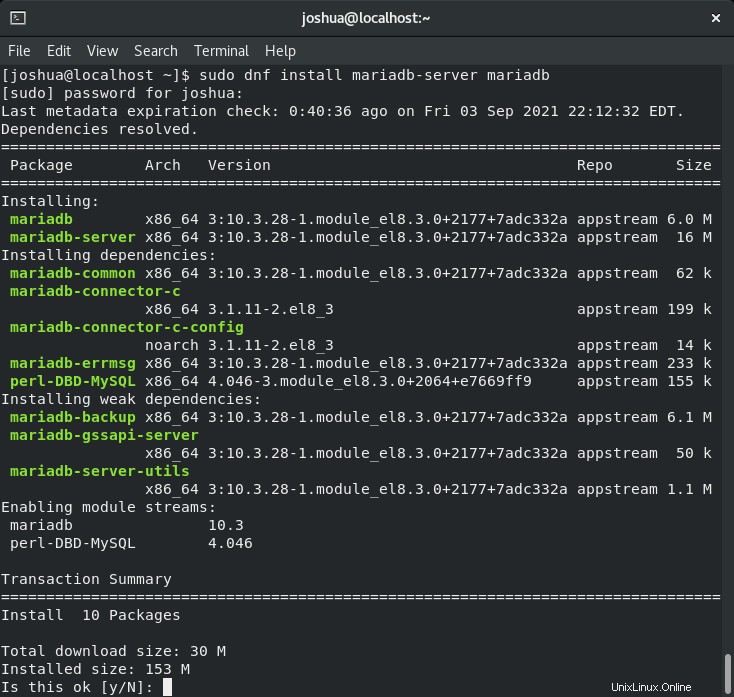
Tapez (O), puis appuyez sur (TOUCHE ENTRÉE) pour continuer.
Pour confirmer l'installation de MariaDB et vérifier quel build est installé, tapez la commande suivante :
mysql --version
Exemple de résultat :
mysql Ver 15.1 Distrib 10.3.28-MariaDB, for Linux (x86_64) using readline 5.1Par défaut, MariaDB n'est pas activé de la même manière que Nginx auparavant. Pour démarrer et activer MariaDB au démarrage du système, utilisez la commande (systemctl) suivante commande terminal :
sudo systemctl enable mariadb && sudo systemctl start mariadbExemple d'activation réussie de (lien symbolique) :
Created symlink /etc/systemd/system/mysql.service → /usr/lib/systemd/system/mariadb.service.
Created symlink /etc/systemd/system/mysqld.service → /usr/lib/systemd/system/mariadb.service.
Created symlink /etc/systemd/system/multi-user.target.wants/mariadb.service → /usr/lib/systemd/system/mariadb.service.Maintenant, assurez-vous que tout est opérationnel avec la commande suivante :
systemctl status mariadbExemple de sortie indiquant que tout va bien :
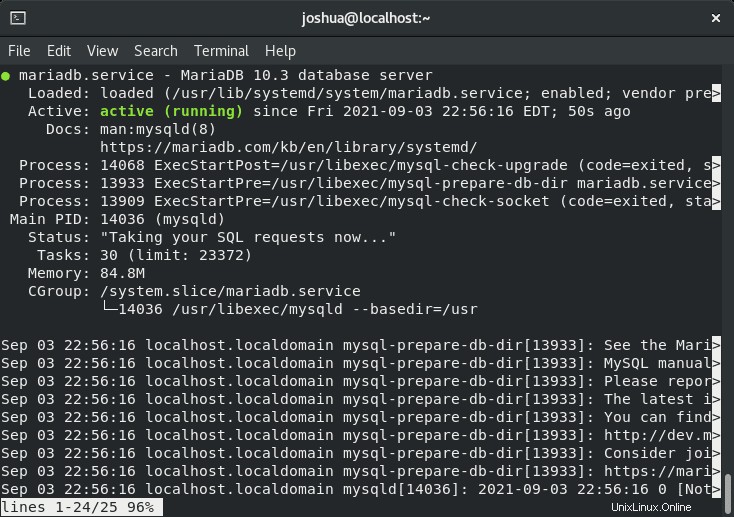
Configuration
Maintenant que MariaDB est opérationnel sur votre système AlmaLinux, vous devez exécuter le script de sécurité post-installation car les paramètres par défaut doivent être revus car ils ne sont souvent pas sécurisés. Ceci est fortement recommandé de ne pas sauter.
Tout d'abord, exécutez la commande d'installation sécurisée de MariaDB comme suit :
sudo mysql_secure_installationEnsuite, vous recevrez une invite vous demandant d'entrer votre (mot de passe root MariaDB). Pour l'instant, appuyez sur (ENTER) car le mot de passe root n'est pas encore défini comme ci-dessous :
Ensuite, tapez (Y) et appuyez sur Entrée pour configurer le (racine) mot de passe comme ci-dessous :
La prochaine série de questions que vous pouvez appuyer en toute sécurité sur (ENTER) , qui répondra (Y) à toutes les questions suivantes qui vous demandent de (supprimer les utilisateurs anonymes, désactiver la connexion root à distance et supprimer la base de données de test) . Notez le (O) est en majuscule, ce qui signifie qu'il s'agit de la réponse par défaut lorsque vous appuyez sur (ENTER) clé.
Exemple ci-dessous :
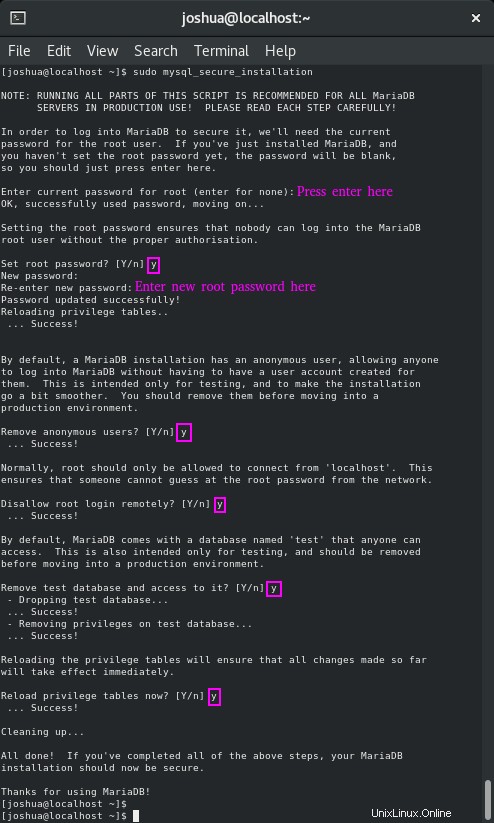
Aperçu de ce qui aurait dû être fait ci-dessus :
- Définition du mot de passe pour root comptes.
- Suppression des comptes racine accessibles depuis l'extérieur de l'hôte local.
- Suppression des comptes d'utilisateurs anonymes
- Suppression de la base de données de test, accessible par défaut aux utilisateurs anonymes.
Cette étape est essentielle pour la sécurité de la base de données MariaDB et ne doit pas être modifiée ou ignorée à moins que vous ne sachiez ce que vous faites.
Maintenant, connectez-vous au terminal de la base de données MariaDB avec la commande suivante :
sudo mysql -u root -pVous serez invité à entrer le mot de passe racine que vous avez défini dans la configuration de l'installation ou dans le script de sécurité post-installation. Une fois à l'intérieur de l'instance de service MySQL, vous pouvez exécuter la commande suivante en tant que test pour la voir en fonctionnement.
Tapez la commande AFFICHER LA BASE DE DONNÉES suivante :
SHOW DATABASES;Pour ceux qui découvrent MySQL et MariaDB, toutes les commandes doivent se terminer par ". ”
Exemple :
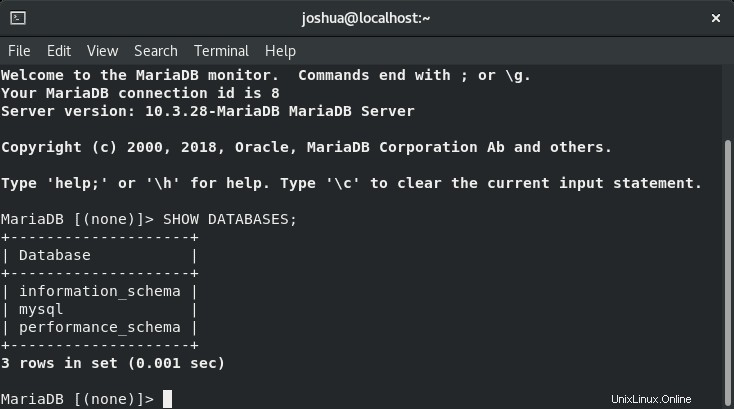
Pour quitter le terminal de la base de données MariaDB, tapez (exit;) comme suit :
exit;Installer PHP (PHP-FPM)
Importer le référentiel PHP 8.0
La dernière partie à installer dans votre installation LEMP est PHP. Vous devrez installer (PHP-FPM) qui est l'abréviation de (FastCGI Process Manager) . Il est fortement recommandé d'installer PHP (Remi) dépôt. Pour ceux qui ne le savent pas, Remi est le mainteneur des versions PHP de la famille Rhel. Pour le tutoriel, nous installerons le dernier PHP 8.0 :
La première tâche consiste à installer le (EPEL ) référentiel, qui signifie (Extra Packages for Enterprise Linux). Pour les utilisateurs plus récents de Rhel et AlmaLinux, EPEL contient les packages logiciels les plus couramment utilisés pour Enterprise Linux.
Pour installer EPEL, utilisez le code (dnf) suivant commande terminal :
sudo dnf install epel-releaseExemple de résultat :
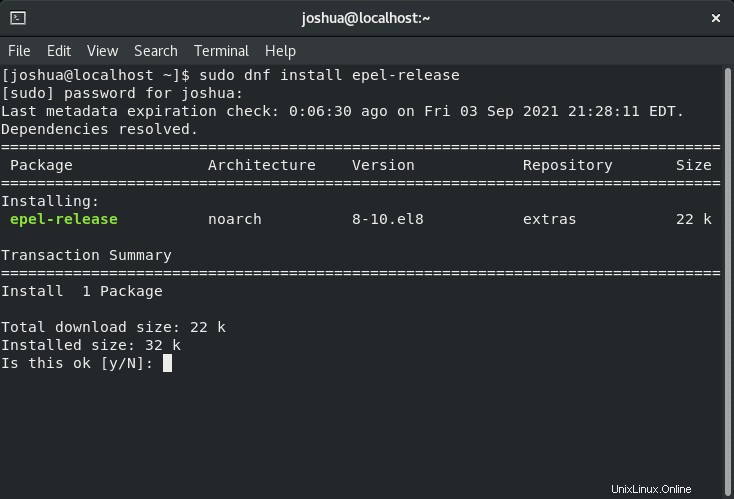
Tapez (O), puis appuyez sur (TOUCHE ENTRÉE) pour continuer.
Maintenant que vous avez ajouté le référentiel EPEL, activez (référentiel Remi) avec ce qui suit :
sudo dnf install dnf-utils http://rpms.remirepo.net/enterprise/remi-release-8.rpm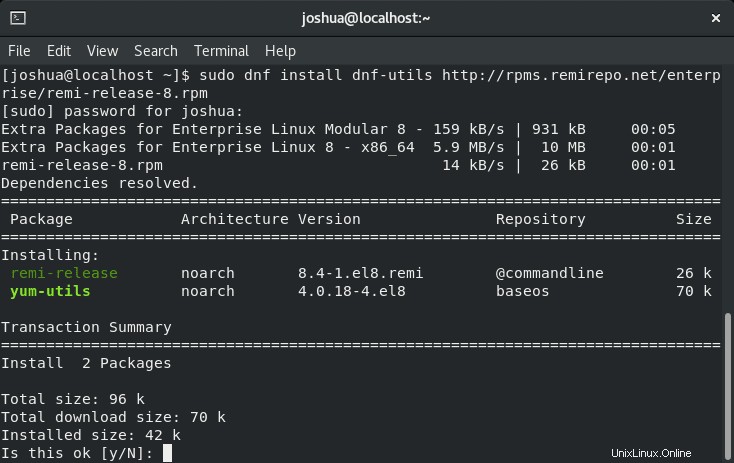
Tapez (O), puis appuyez sur (TOUCHE ENTRÉE) pour continuer.
Ensuite, utilisez le (dnf) commande pour mettre à jour votre liste de dépôts :
sudo dnf updateVous remarquerez une requête dans votre terminal concernant l'importation de la (clé GPG) pour le référentiel Remi comme ci-dessous :
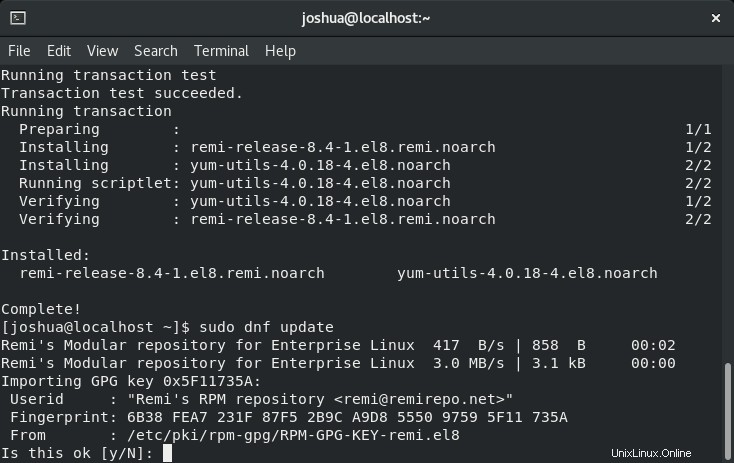
Tapez (O), puis appuyez sur (TOUCHE ENTRÉE) pour continuer.
Notez que vous serez invité deux fois de plus à taper (Y) deux fois de plus pour importer plus de clés GPG. C'est très bien à faire.
Ensuite, vous serez invité à mettre à jour la version EPEL :
Exemple :
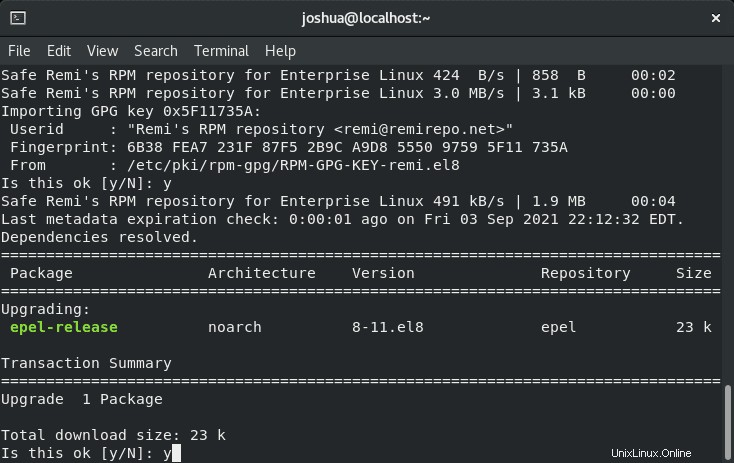
Tapez (O), puis appuyez sur (TOUCHE ENTRÉE) pour continuer.
Votre référentiel EPEL est maintenant à jour et vous êtes prêt à passer à la partie suivante du didacticiel.
Activer le référentiel PHP 8.0 (Remi)
PHP 7.2 est le choix PHP par défaut pour une installation standard sur Rhel/Alma Linux avec le référentiel de Remi. Une astuce rapide consiste à utiliser le (list php) commande pour voir les options disponibles et la valeur par défaut. La commande suivante peut le faire :
sudo dnf module list phpVous obtiendrez la sortie suivante comme ci-dessous. Notez le (d) tag pour PHP par défaut à installer :
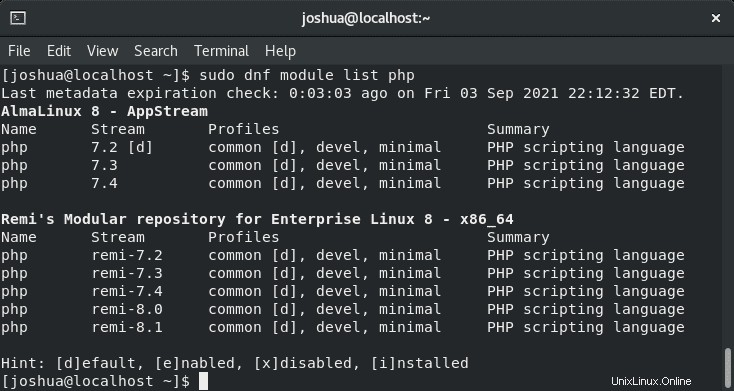
Comme vous pouvez le voir ci-dessus, la balise (d) se trouve à côté de PHP 7.2, que vous devrez réinitialiser et modifier pour procéder à l'installation de PHP 8.0 sur AlmaLinux. Pour réinitialiser la liste PHP, rien de plus simple avec la commande suivante :
sudo dnf module list reset phpEnsuite, activez PHP 8.0 avec la commande suivante :
sudo dnf module enable php:remi-8.0 -yExemple de sortie une fois terminé :
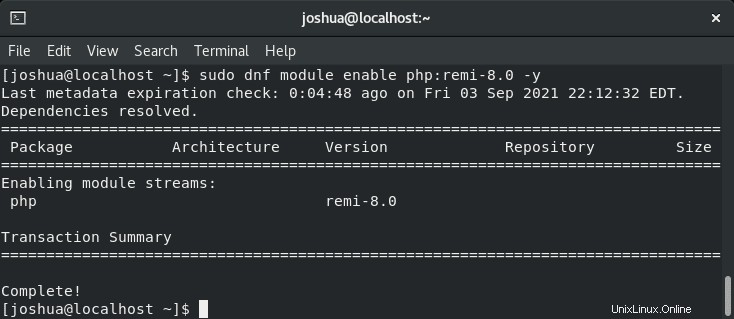
Notez que vous pouvez activer PHP-7.4 en suivant la commande de réinitialisation du module dnf et en utilisant la commande dnf module enable php:remi-7.4 à la place. Choisissez la version dont vous avez besoin pour l'application, et ceci était juste un exemple d'avoir la dernière version PHP de n'importe quel choix PHP que vous décidez.
Installer PHP 8.0
Maintenant que vous avez ajouté le référentiel Remi PHP et activé PHP 8.0 comme version par défaut sur votre système AlmaLinux, vous pouvez installer PHP 8.0 avec la commande suivante :
sudo dnf install phpExemple de résultat :
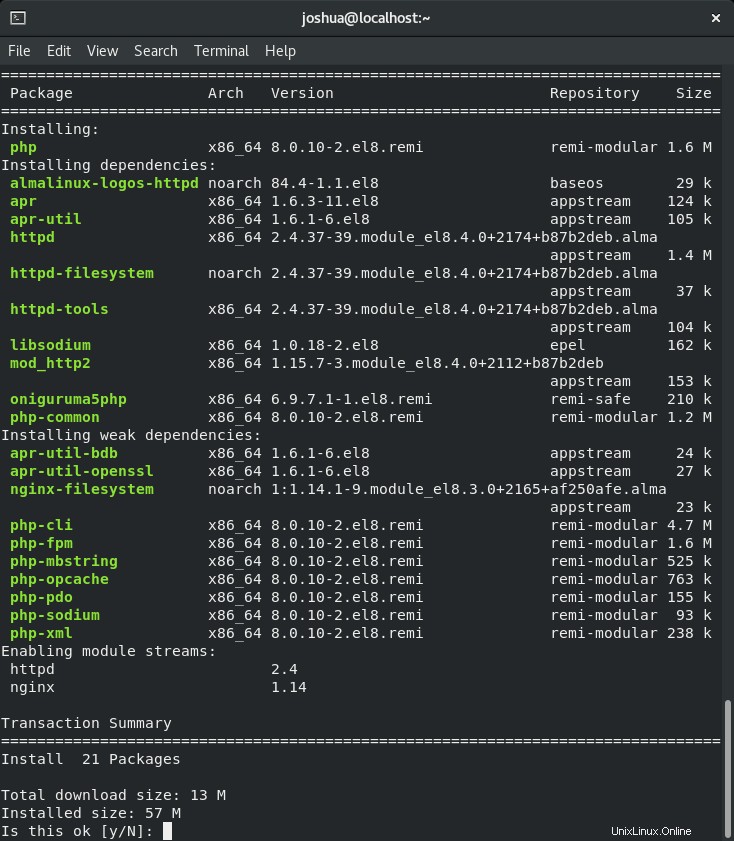
Tapez (O), puis appuyez sur (TOUCHE ENTRÉE) pour continuer.
Si vous souhaitez installer les extensions les plus couramment utilisées pour PHP 8.0, utilisez la commande suivante :
sudo dnf install php-cli php-fpm php-curl php-mysqlnd php-gd php-opcache php-zip php-intl php-common php-bcmath php-imap php-imagick php-xmlrpc php-json php-readline php-memcached php-redis php-mbstring php-apcu php-xmlRemarque, supprimez les options que vous ne voulez pas, ceci est facultatif.
Exemple de résultat :
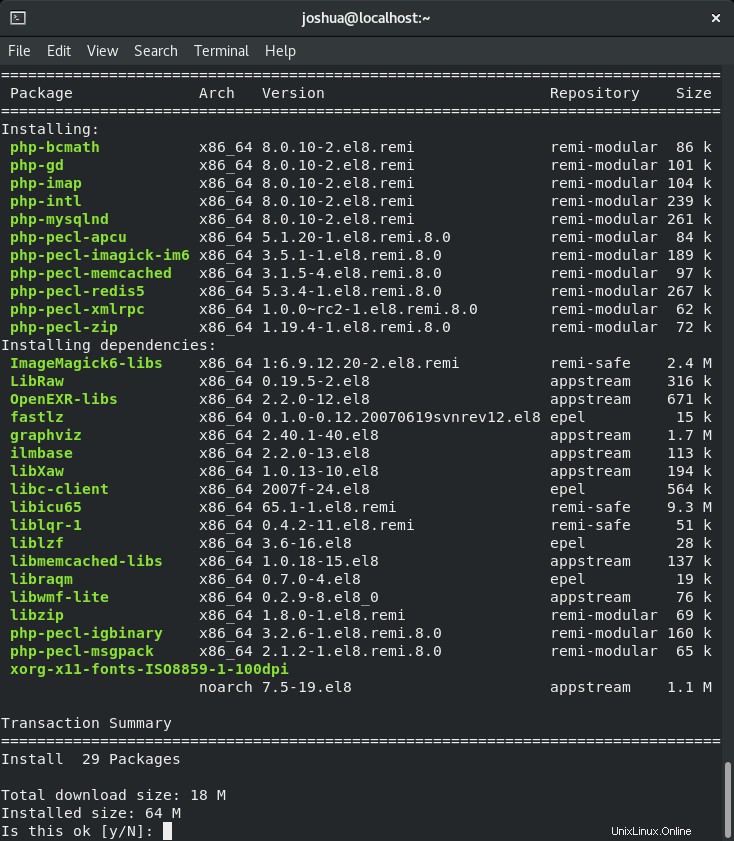
Tapez (O), puis appuyez sur (TOUCHE ENTRÉE) pour continuer.
Maintenant que vous avez installé PHP 8.0 et les extensions, vérifiez la version avec la commande suivante :
php -vExemple de résultat :
PHP 8.0.10 (cli) (built: Aug 24 2021 15:40:40) ( NTS gcc x86_64 )
Copyright (c) The PHP Group
Zend Engine v4.0.10, Copyright (c) Zend Technologies
with Zend OPcache v8.0.10, Copyright (c), by Zend TechnologiesEnfin, PHP-FPM comme Nginx et MariaDB avant qu'il ne soit activé par défaut, pour activer PHP-FPM au démarrage du système et pour le démarrer, utilisez le suivant (systemctl) commande :
sudo systemctl enable php-fpm && sudo systemctl start php-fpmExemple d'activation réussie de (symlink) :
Created symlink /etc/systemd/system/multi-user.target.wants/php-fpm.service → /usr/lib/systemd/system/php-fpm.service.Maintenant, comme auparavant pour vérifier l'état des autres exigences de votre installation LEMP, utilisez les éléments suivants :(systemctl) commande terminal pour vérifier l'état afin de s'assurer que tout fonctionne :
systemctl status php-fpmSi aucune erreur n'est présente, vous devriez obtenir le résultat suivant :
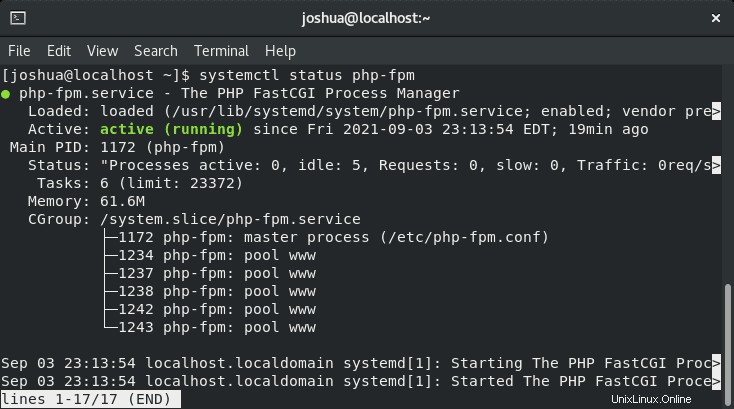
Contrairement aux installations LEMP sur Debian/Ubuntu qui utilisent le (www-data) utilisateur, ce n'est pas le cas avec les installations de la famille RHEL. Par défaut sur AlmaLinux, le service PHP-FPM est conçu pour être exécuté (Apache) user, ce qui est incorrect puisque nous utilisons Nginx, et cela devait être corrigé.
Tout d'abord, ouvrez suivant (www.conf) fichier de configuration :
sudo nano /etc/php-fpm.d/www.confEnsuite, remplacez le (Apache) utilisateur et groupe avec le (Nginx) utilisateur et groupe :
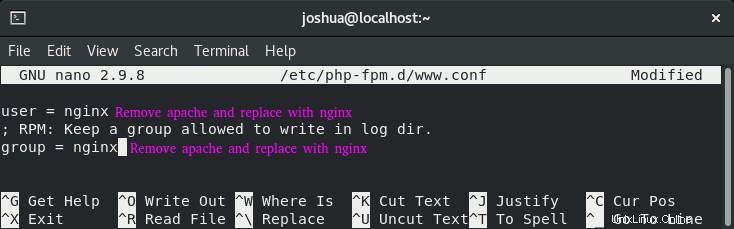
Pour enregistrer, appuyez sur (CTRL+O) puis quittez (CTRL+X) .
Maintenant, vous allez également recharger ou redémarrer votre service PHP-FPM :
sudo systemctl restart php-fpmCréer une page de destination PHP test
Pour tester PHP-FPM avec le serveur Web Nginx, vous devez créer un fichier dans le répertoire webroot.
Pour le guide, vous nommerez le fichier (info.php) comme suit :
sudo nano /usr/share/nginx/html/info.phpCollez ce qui suit le (info.php) fichier :
<?php
phpinfo();
?>Enregistrez le fichier (CTRL+O), puis quittez (CTRL+X) .
Maintenant, dans la barre d'adresse de votre navigateur Internet, entrez (server-ip-address/info.php) . Si vous avez installé Nginx sur votre ordinateur local, utilisez la valeur par défaut (127.0.0.1/info.php) ou (localhost/info.php) .
Vous devriez voir les informations PHP de votre serveur :
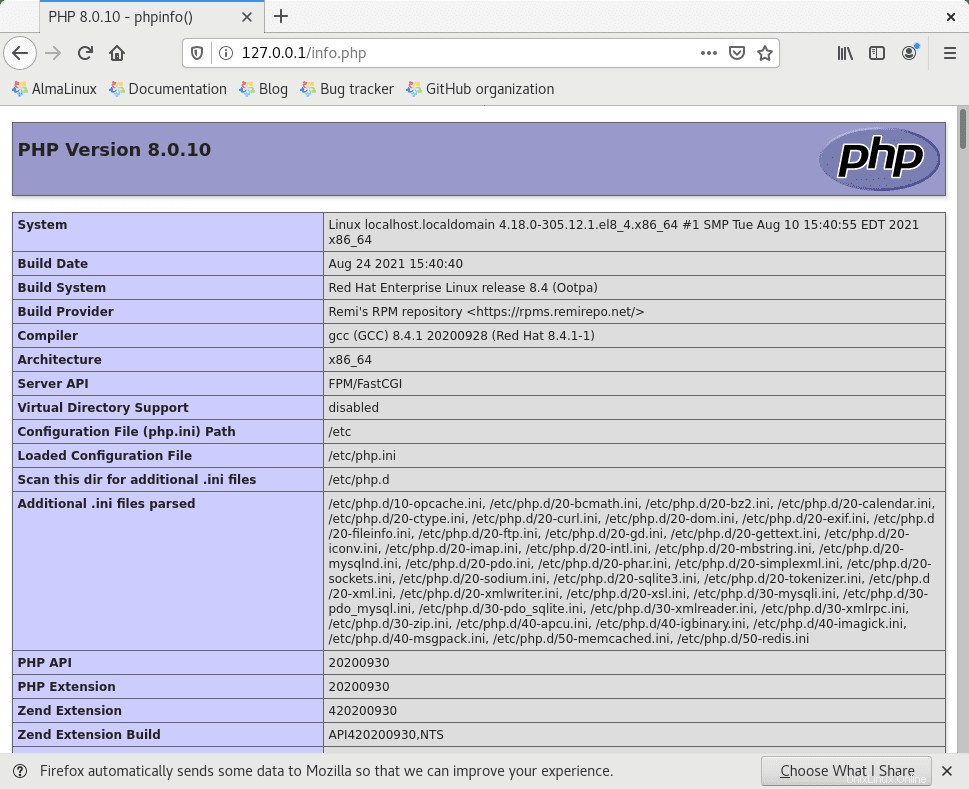
Ces informations montrent que les scripts PHP peuvent s'exécuter correctement avec le serveur Web Nginx.
Pour des raisons de sécurité, vous devez supprimer le fichier. Pour cela, utilisez la commande suivante :
sudo rm -f /var/www/html/info.phpSi vous préférez conserver le fichier à des fins futures, ajoutez ce qui suit à votre fichier de bloc de serveur Nginx dans le serveur {} rubrique :
location ^~ /info.php {
allow <YOUR IP ADDRESS>;
deny all;
}Cela permettra uniquement à l'adresse IP spécifiée d'accéder au fichier. Il est conseillé de cacher autant d'informations système aux pirates potentiels et aux acteurs malveillants.
Créer un bloc de serveur Nginx
Un bloc de serveur Nginx est l'équivalent d'un hôte virtuel dans Apache, qui contient une configuration pour votre serveur Web Nginx qui répond aux visiteurs publics. Vous trouverez ci-dessous un exemple complet de la façon d'y parvenir avec PHP-FPM à l'esprit.
Créer des répertoires de blocs de serveur
Le (.conf) les fichiers sont normalement situés dans (sites-available) et (compatible avec les sites). Les utilisateurs provenant de différentes distributions remarqueraient que cela serait déjà installé; cependant, pour AlmaLinux, vous devrez les créer.
Créez les deux (sites) requis répertoire avec la commande suivante :
sudo mkdir /etc/nginx/sites-available && sudo mkdir /etc/nginx/sites-enabledModifier le fichier de configuration Nginx
Après avoir créé les répertoires nécessaires, modifiez le fichier de configuration principal de Nginx (nginx.conf) comme suit :
sudo nano /etc/nginx/nginx.confCollez ensuite les quelques lignes suivantes dans le (HTTP) section de la (nginx.conf) fichier de configuration :
include /etc/nginx/sites-enabled/*.conf;
server_names_hash_bucket_size 64;Exemple :
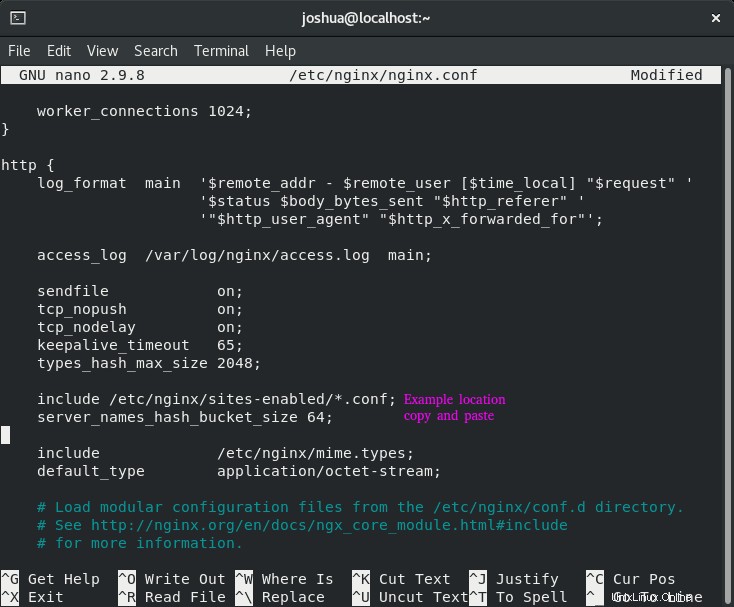
Remarque, (server_names_hash_bucket_size) augmente la mémoire allouée à l'analyse des noms de domaine.
Enregistrez la configuration avec (CLTR+O) puis (CTRL+X) pour quitter.
Créer un fichier de configuration de bloc de serveur
Créez maintenant un fichier de bloc de serveur à l'aide de n'importe quel éditeur de texte, le guide utilisera (nano) :
sudo nano /etc/nginx/sites-available/example.com.confEnsuite, vous devez configurer le fichier de configuration avec un exemple de travail avec PHP-FPM activé.
Un exemple est fourni ci-dessous pour que vous puissiez copier et coller. Remarque pour remplacer (server_name) avec votre nom de domaine ou IP :
server {
listen 80;
listen [::]:80;
server_name example.com www.example.com;
root /var/www/html/example.com/;
index index.php index.html index.htm index.nginx-debian.html;
location / {
try_files $uri $uri/ /index.php;
}
location ~ \.php$ {
fastcgi_pass unix:/run/php-fpm/www.sock;
fastcgi_param SCRIPT_FILENAME $document_root$fastcgi_script_name;
include fastcgi_params;
}
# A long browser cache lifetime can speed up repeat visits to your page
location ~* \.(jpg|jpeg|gif|png|webp|svg|woff|woff2|ttf|css|js|ico|xml)$ {
access_log off;
log_not_found off;
expires 360d;
}
# disable access to hidden files
location ~ /\.ht {
access_log off;
log_not_found off;
deny all;
}
}Enregistrez maintenant le bloc serveur avec (CTRL+O), puis quittez avec (CTRL+X) .
Créer une page de destination de test
Une bonne idée est de créer un exemple de site de test. Vous trouverez ci-dessous une configuration standard de test index.html :
Si vous n'avez pas encore créé votre répertoire Web permanent ou de test :
sudo mkdir -p /var/www/htmlexample.com/Vous devrez configurer les autorisations, et vous pouvez définir comme utilisateur actuellement connecté avec le $USER variables :
sudo chown -R $USER:$USER /var/www/html/example.com/Le dernier paramètre d'autorisation est d'autoriser le public à lire le répertoire Web (accéder à votre site) en utilisant l'autorisation chmod 755 :
sudo chmod -R 755 /var/wwwEnsuite, créez le index.html fichier :
sudo nano /var/www/html/example.com/index.htmlCollez le contenu ci-dessous. Comme vous pouvez le voir, c'est assez basique car nous ne l'utilisons qu'à des fins de test.
<html>
<head>
<title>You have reached Example.com!</title>
</head>
<body>
<h1>Congratulations! The server block is active!</h1>
</body>
</html>Enregistrez la configuration avec (CLTR+O) puis (CTRL+X) pour quitter.
Activer le blocage du serveur Nginx
Vous êtes maintenant dans les étapes finales et il est maintenant temps d'activer le fichier de configuration du bloc de serveur. Pour cela, vous devez créer un lien symbolique (symlink) pour le fichier de configuration du bloc serveur dans (sites-available) répertoire vers le (sites-enabled) répertoire à l'aide de la commande suivante :
sudo ln -s /etc/nginx/sites-available/example.com.conf /etc/nginx/sites-enabled/example.com.confTester le bloc de serveur Nginx
Pour finir, vous devez toujours faire un essai avant de redémarrer ou de recharger votre service Nginx, ce qui est essentiel si vous travaillez dans un environnement réel. Tapez la commande suivante pour tester votre fichier de configuration de bloc de serveur :
sudo nginx -tS'il n'y a pas d'erreurs, vous obtiendrez le résultat suivant :
nginx: the configuration file /etc/nginx/nginx.conf syntax is ok
nginx: configuration file /etc/nginx/nginx.conf test is successfulEnsuite, ouvrez votre navigateur Internet et entrez votre adresse de domaine (example.com) pour tester si votre serveur est joignable.
Félicitations, vous avez créé avec succès un bloc de serveur Nginx qui est PHP-FPM prêt.
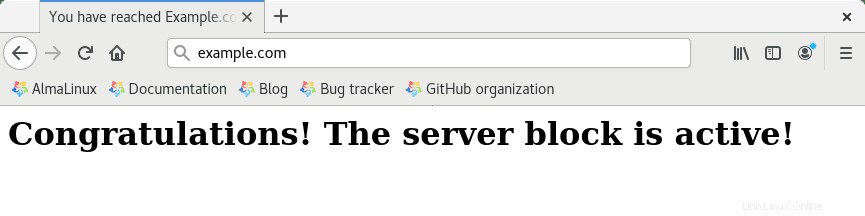
Sécuriser Nginx avec le certificat gratuit Let's Encrypt SSL
Idéalement, vous voudriez exécuter votre Nginx sur HTTPS en utilisant un certificat SSL . La meilleure façon de le faire est d'utiliser Let's Encrypt, une autorité de certification gratuite, automatisée et ouverte gérée par le Groupe de recherche sur la sécurité Internet (ISRG) à but non lucratif .
Tout d'abord, installez le EPEL référentiel et le mod_ssl package pour des packages et une sécurité mieux mis à jour.
sudo dnf install epel-release mod_ssl -yEnsuite, installez le package certbot comme suit :
sudo dnf install python3-certbot-nginx -yUne fois installé, exécutez la commande suivante pour lancer la création de votre certificat :
sudo certbot --nginx --agree-tos --redirect --hsts --staple-ocsp --email [email protected] -d www.example.comIl s'agit de la configuration idéale qui inclut les redirections HTTPS 301 forcées, l'en-tête Strict-Transport-Security et l'agrafage OCSP. Assurez-vous simplement d'adapter l'adresse e-mail et le nom de domaine à vos besoins.
Maintenant, votre URL sera HTTPS://www.example.com au lieu de HTTP://www.example.com .
Remarque, si vous utilisez l'ancienne URL HTTP , il redirigera automatiquement vers HTTPS .
En option, vous pouvez définir une tâche cron pour renouveler automatiquement les certificats. Certbot propose un script qui le fait automatiquement, et vous pouvez d'abord tester pour vous assurer que tout fonctionne en effectuant une simulation.
sudo certbot renew --dry-runSi tout fonctionne, ouvrez votre fenêtre crontab en utilisant la commande de terminal suivante.
sudo crontab -eEnsuite, spécifiez l'heure à laquelle il doit se renouveler automatiquement. Cela doit être vérifié quotidiennement au minimum, et si le certificat doit être renouvelé, le script ne mettra pas à jour le certificat. Si vous avez besoin d'aide pour trouver un bon moment pour vous installer, utilisez l'outil gratuit crontab.guru.
00 00 */1 * * /usr/sbin/certbot-auto renewEnregistrer (CTRL+O) puis quittez (CTRL+X), et le cronjob sera automatiquement activé.