ClamAV est une boîte à outils logicielle antivirus open source et gratuite capable de détecter de nombreux types de logiciels malveillants, notamment les virus, les chevaux de Troie, les logiciels malveillants, les logiciels publicitaires, les rootkits et autres menaces malveillantes. L'une de ses principales utilisations de ClamAV est sur les serveurs de messagerie en tant qu'analyseur de virus de messagerie côté serveur ou utilisé sur les serveurs d'hébergement de fichiers pour analyser périodiquement les fichiers afin de s'assurer qu'ils sont propres, en particulier si le public peut télécharger sur le serveur.
ClamAV prend en charge plusieurs formats de fichiers (documents, exécutables ou archives) , utilise des fonctionnalités d'analyse multithread et reçoit des mises à jour pour sa base de données de signatures quotidiennement, parfois plusieurs fois par jour, pour la protection la plus récente.
Dans le tutoriel suivant, vous apprendrez comment installer et utiliser ClamAV sur AlmaLinux 8 .
Prérequis
- OS recommandé : AlmaLinux 8.
- Compte utilisateur : Un compte utilisateur avec des privilèges sudo ou accès root (commande su) .
Mise à jour du système d'exploitation
Mettez à jour votre AlmaLinux système d'exploitation pour s'assurer que tous les packages existants sont à jour :
sudo dnf upgrade --refresh -yLe tutoriel utilisera la commande sudo et en supposant que vous avez le statut sudo . Pour vérifier le statut sudo sur votre compte :
sudo whoamiExemple de sortie montrant l'état de sudo :
[joshua@localhost ~]$ sudo whoami
rootSi vous n'avez pas configuré de compte utilisateur sudo et que vous souhaitez le faire, consultez notre tutoriel sur Comment ajouter un utilisateur à Sudoers sur AlmaLinux .
Pour utiliser le compte racine , utilisez la commande suivante avec le mot de passe root pour vous connecter.
suDépendances de préinstallation
L'installation suivante est conçue pour le noyau AlmaLinux par défaut; toute installation modifiée du noyau Linux peut ne pas fonctionner.
La première étape consiste à importer le référentiel depuis EPEL (Extra Packages for Enterprise Linux) comme suit :
sudo dnf install epel-releaseExemple de résultat :
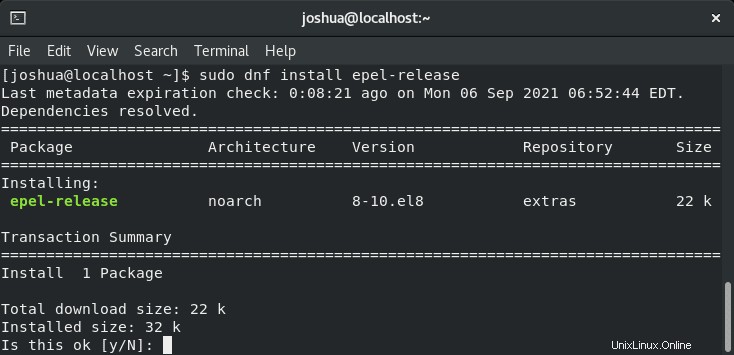
Tapez Y , puis appuyez sur la touche Entrée pour continuer.
Vérifiez si le référentiel a été ajouté avec succès ; cela peut être fait avec la commande dnf repolist comme ci-dessous :
sudo dnf repolistExemple de résultat :
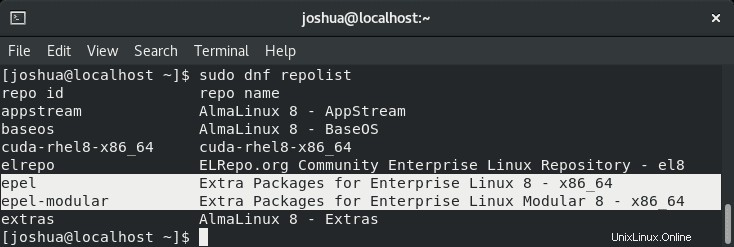
Le dépôt EPEL a été ajouté correctement.
Astuce pratique, vous pouvez réutiliser cette commande pour voir toutes les importations futures du référentiel.
Installer ClamAV
Avec le référentiel ajouté pour obtenir la dernière version de ClamAV, vous pouvez maintenant installer le logiciel réel, y compris le paquet clamd qui exécutera le programme de mise à jour et le logiciel antivirus en arrière-plan.
Pour installer ClamAV à partir du référentiel EPEL, exécutez la commande suivante :
sudo dnf install clamav clamd clamav-updateExemple de résultat :
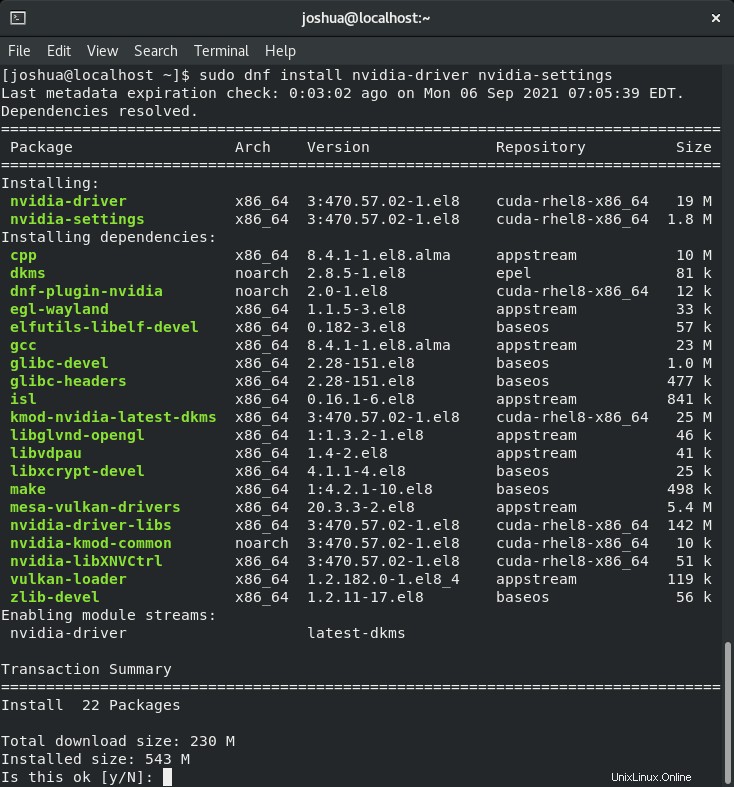
Tapez "O", puis appuyez sur la « TOUCHE ENTRÉE » pour poursuivre l'installation.
L'installation que vous venez d'installer sur votre système comprend :
- claque – Démon antivirus Clam.
- clamav – Outils utilisateur Clam pour utiliser l'antivirus Clam.
- clamavupdate – Mise à jour automatique de Clam Antivirus pour les fichiers de données.
Pour vérifier si l'installation a réussi et pour confirmer la version et le numéro de build, utilisez ce qui suit :
clamd --versionExemple de résultat :
ClamAV 0.103.3Comme toutes les familles de distribution RHEL, AlmaLinux utilise SELinux; étant donné le fonctionnement de ClamAV, vous devrez le configurer afin qu'il n'y ait aucune interférence. Pour cela, exécutez la commande suivante :
sudo setsebool -P antivirus_can_scan_system 1Maintenant que vous avez installé ClamAV, vous pouvez procéder à la mise à jour de la base de données virale.
Mettre à jour la base de données de virus ClamAV
Vous devrez maintenant mettre à jour votre base de données ClamAV avant de commencer à utiliser le scanner de virus (clamscan) . Pour mettre à jour les définitions, vous aurez besoin que votre système soit connecté à Internet en utilisant le (freshclam) commande de terminal.
Tout d'abord, il est recommandé d'arrêter le (clamav-freshclam) service avant de pouvoir mettre à jour. Pour cela, tapez la commande suivante :
sudo systemctl stop clamav-freshclamVous pouvez maintenant procéder à la mise à jour de votre base de données de définitions de virus à l'aide de la commande de terminal suivante :
sudo freshclamDans la sortie, vous devriez obtenir ce qui suit à titre d'exemple :
ClamAV update process started at Thur Sep 9 01:22:19 2021
daily.cld database is up-to-date (version: 26276, sigs: 1968691, f-level: 90, builder: raynman)
main.cvd database is up-to-date (version: 61, sigs: 6607162, f-level: 90, builder: sigmgr)
bytecode.cvd database is up-to-date (version: 333, sigs: 92, f-level: 63, builder: awillia2)Une fois la base de données mise à jour, vous pouvez démarrer le (clamav-freshclam) service, il continue donc à mettre à jour la base de données de signatures en arrière-plan avec la commande suivante :
sudo systemctl start clamav-freshclamAprès avoir démarré freshclam après la mise à jour, vérifiez qu'il est activé comme suit :
sudo systemctl status clamav-freshclamExemple de résultat :
Remarque, assurez-vous d'avoir activé ou désactivé ClamAV au démarrage. Vous voudriez surtout que cela soit activé; cependant, vous pouvez le désactiver automatiquement pour les systèmes à ressources limitées et/ou devoir l'utiliser manuellement à l'occasion lorsque vous devez effectuer des analyses manuelles.
Activer ClamAV au démarrage :
sudo systemctl enable clamav-freshclamExemple de résultat :
Created symlink /etc/systemd/system/multi-user.target.wants/clamav-freshclam.service → /usr/lib/systemd/system/clamav-freshclam.service.Désactiver ClamAV au démarrage :
sudo systemctl disable clamav-freshclamRemarque, (palourde fraîche) télécharge le CVDS ClamAV et les bases de données à l'emplacement du répertoire (/var/lib/clamav) .
Pour afficher le répertoire, utilisez le (ls) commande :
ls /var/lib/clamav/Exemple de résultat :
bytecode.cvd daily.cld freshclam.dat main.cvd
Comment utiliser Clamscan avec des exemples
Maintenant que vous avez installé et mis à jour ClamAV, il est temps d'analyser votre système pour vous assurer qu'il est propre. Cela se fait avec le (clamscan) commande. Un exemple de syntaxe :
sudo clamscan [options] [file/directory/-]Voici une liste d'exemples :
Imprimer l'aide de ClamAV :
sudo clamscan -hAnalyser un fichier :
sudo clamscan /home/script.shScanner un répertoire :
sudo clamscan /home/Imprimer uniquement les fichiers infectés :
sudo clamscan -i /home/Ignorer l'impression des fichiers OK :
sudo clamscan -o /home/Ne pas imprimer le résumé à la fin de l'analyse :
sudo clamscan --no-summary /home/Notification de cloche sur la détection de virus :
sudo clamscan --bell -i /homeAnalyser les répertoires de manière récursive :
sudo clamscan --bell -i -r /homeEnregistrer le référentiel d'analyse rt à déposer :
sudo clamscan --bell -i -r /home -l output.txtAnalyser les fichiers répertoriés ligne par ligne dans le fichier :
sudo clamscan -i -f /tmp/scanSupprimer les fichiers infectés :
sudo clamscan -r --remove /home/USERNotez que cela supprime le fichier de votre système. S'il s'agit d'un faux positif, vous ne pourrez pas récupérer le fichier.
Déplacez les fichiers infectés dans le répertoire de quarantaine :
sudo clamscan -r -i --move=/home/USER/infected /home/Limiter l'utilisation du processeur ClamAV
ClamAV pendant l'analyse peut être assez gourmand en CPU, et les systèmes qui fonctionnent sur du matériel limité ou plus ancien peuvent trouver le processus à imposer sur leurs systèmes. Un moyen simple de limiter le (CPU) pendant l'analyse est d'utiliser le (gentil) commande avant chaque commande ClamAV.
Exemple de (gentil) commande pour réduire le CPU de ClamAV :
sudo nice -n 15 clamscan && sudo clamscan --bell -i -r /homeLe grand avantage d'utiliser cette méthode est que si rien d'autre n'utilise le CPU, ClamAV utilise (clamscan) maximisera l'utilisation du processeur. Cependant, si un autre processus avec une priorité plus élevée nécessite un processeur, alors clamscan se réduira efficacement pour permettre à l'autre processus d'avoir la priorité.
Il existe quelques autres options; cependant, le (gentil) commande est la meilleure solution. Il maximisera le processeur s'il est libre et le réduira lorsque d'autres processeurs en ont besoin, vous offrant ainsi la meilleure combinaison de performances et de sécurité.
Comment désinstaller ClamAV
Supprimer ClamAV de votre système d'exploitation est un processus rapide. Exécutez la commande de terminal suivante pour supprimer :
sudo dnf autoremove clamav clamd clamav-updateNotez que cela supprimera toutes les dépendances inutilisées qui ont été installées avec ClamAV pour une désinstallation complète.