NGINX est un logiciel serveur HTTP open-source et gratuit. En plus de ses capacités de serveur HTTP, NGINX peut également fonctionner comme un serveur proxy pour le courrier électronique (IMAP, POP3 et SMTP) et un proxy inverse et un équilibreur de charge pour les serveurs HTTP, TCP et UDP. L'objectif derrière NGINX était de créer le serveur Web le plus rapide du marché, et le maintien de cette excellence est toujours un objectif central du projet Nginx. NGINX bat constamment Apache et d'autres serveurs dans les benchmarks mesurant les performances des serveurs Web et est désormais le serveur Web le plus utilisé selon W3Tech.
Dans le didacticiel, vous apprendrez comment installer Nginx sur AlmaLinux 8 avec un certificat TLS/SSL gratuit de Let's Encrypt.
Prérequis
- OS recommandé : AlmaLinux 8.
- Compte utilisateur : Un compte utilisateur avec des privilèges sudo ou accès root (commande su) .
Mise à jour du système d'exploitation
Mettez à jour votre AlmaLinux système d'exploitation pour s'assurer que tous les packages existants sont à jour :
sudo dnf upgrade --refreshLe tutoriel utilisera la commande sudo et en supposant que vous avez le statut sudo .
Pour vérifier le statut sudo sur votre compte :
sudo whoamiExemple de sortie montrant l'état de sudo :
[joshua@localhost ~]$ sudo whoami
rootPour configurer un compte sudo existant ou nouveau, visitez notre tutoriel sur Comment ajouter un utilisateur aux Sudoers sur AlmaLinux .
Pour utiliser le compte racine , utilisez la commande suivante avec le mot de passe root pour vous connecter.
suInstaller Nginx
Méthode 1. Installer Nginx depuis AlmaLinux AppStream
La première méthode consiste à installer Nginx à partir du flux AlmaLinux App. Cette version est plus ancienne mais stable et sécurisée. Si vous devez exécuter un serveur Web principal ou un proxy inverse, l'installation du référentiel App Stream est souvent recommandée.
Pour installer Nginx, exécutez la commande suivante.
sudo dnf install nginxExemple de résultat :
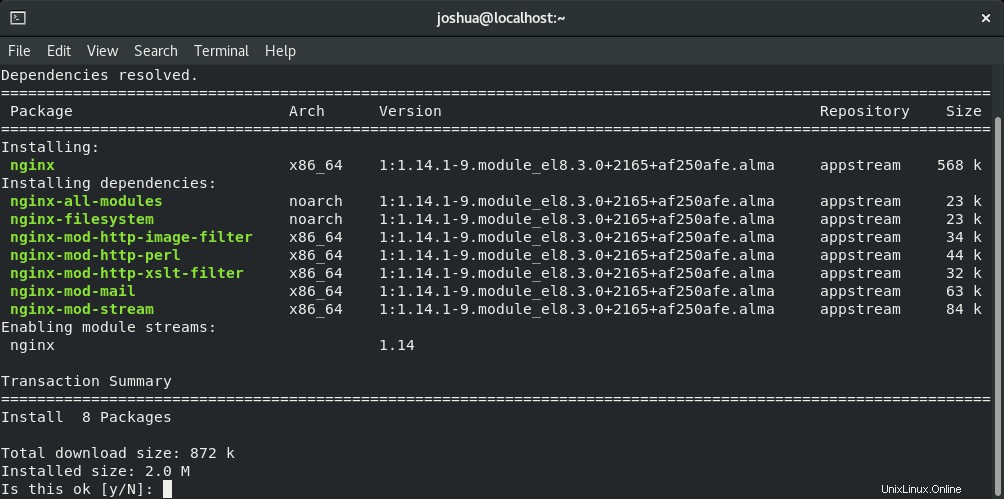
Tapez "O" , puis appuyez sur la « TOUCHE ENTRÉE » pour poursuivre l'installation.
Ensuite, vérifiez la version de build et si l'installation a réussi.
sudo nginx -vExemple de résultat :
nginx version: nginx/1.14.1Notez que vos sorties seront différentes selon le module que vous activez.
Avant de continuer, vous devez démarrer le service Nginx.
sudo systemctl start nginxEnsuite, vérifiez l'état pour vous assurer qu'il n'y a pas d'erreurs.
systemctl status nginxExemple de sortie si tout fonctionne correctement :
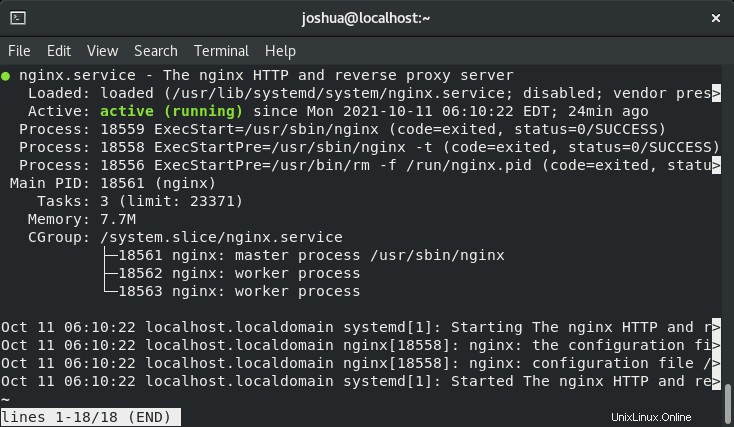
Méthode 2. Installer Nginx depuis EPEL
La deuxième option consiste à installer Nginx à partir du référentiel EPEL. Cela vous apportera une version beaucoup plus à jour de Nginx qui est toujours considérée comme stable que l'installation des dernières versions obsolètes de Nginx lui-même. Le processus est relativement simple.
Tout d'abord, installez le référentiel EPEL :
sudo dnf install epel-releaseExemple de résultat :
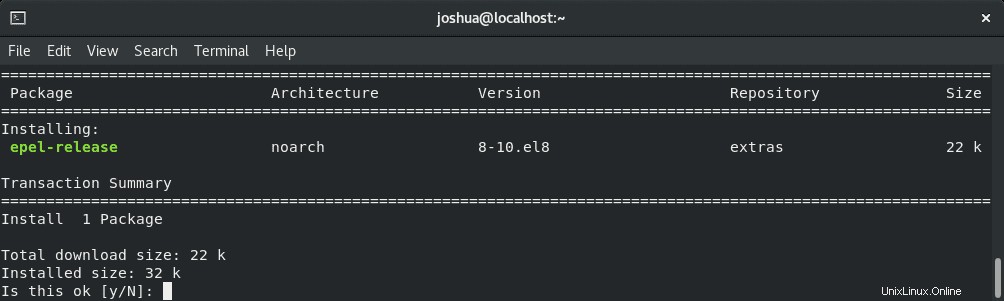
Tapez "O", puis appuyez sur la « TOUCHE ENTRÉE » pour poursuivre l'installation.
Maintenant, avec l'EPEL installé, vous devez réinitialiser les modules Nginx.
sudo dnf module reset nginxEnsuite, répertoriez les modules disponibles disponibles avec dnf à partir de tous les référentiels connus.
sudo dnf module list nginxExemple de résultat :
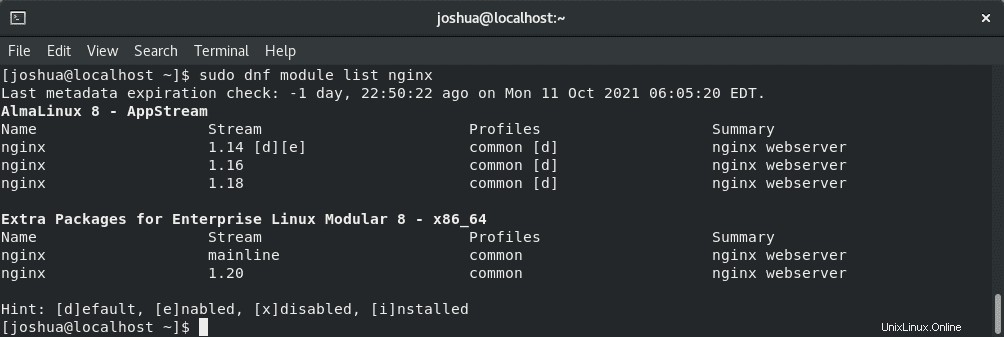
Comme ci-dessus, vous pouvez soit passer à une version supérieure de stable ou mainline. Notez que la version stable est toujours dans le numéro de build, et la ligne principale est naturellement la ligne principale.
Pour activer l'un des nouveaux modules d'EPEL, utilisez ce qui suit dans votre terminal.
Activer la dernière version stable :
sudo dnf module enable nginx:1.20Remarque pour Nginx EPEL stable : Cela pourrait changer à l'avenir. Assurez-vous de lister les modules et pas seulement de copier-coller.
Activer la dernière ligne principale :
sudo dnf module enable nginx:mainlineMaintenant, installez Nginx :
sudo dnf install nginxExemple de résultat :
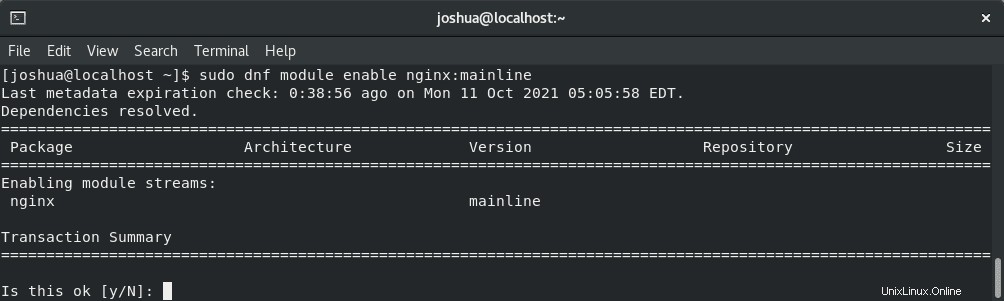
Tapez "O," puis appuyez sur la « TOUCHE ENTRÉE » pour poursuivre l'installation.
Ensuite, vérifiez la version de build et si l'installation a réussi.
sudo nginx -vExemple de sortie (Mainline) :
nginx version: nginx/1.19.10Notez que vos sorties seront différentes selon le module que vous activez.
Avant de continuer, vous devez démarrer le service Nginx.
sudo systemctl enable nginx --nowEnsuite, vérifiez l'état pour vous assurer qu'il n'y a pas d'erreurs.
systemctl status nginxExemple de sortie si tout fonctionne correctement :
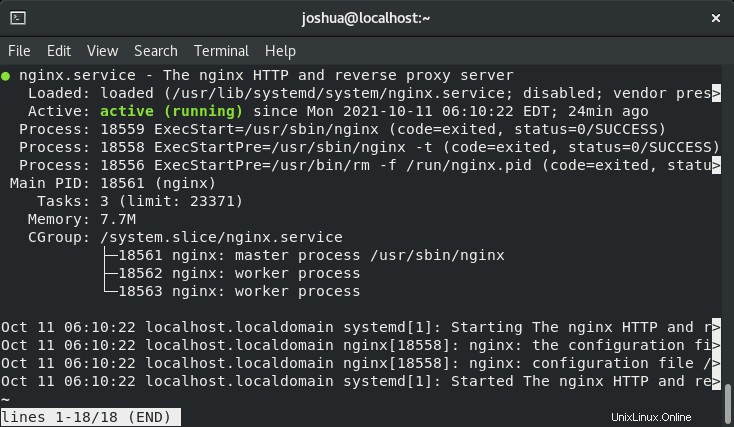
Configurer les règles de pare-feu
Il n'ajoute pas automatiquement de règles de pare-feu aux ports standard 80 ou 443 lors de l'installation de Nginx. Avant de continuer, vous devez définir les règles suivantes, cela dépendra des ports que vous utiliserez, mais toutes les options sont répertoriées.
Ouvrir le port 80 ou HTTP :
sudo firewall-cmd --permanent --zone=public --add-service=httpOuvrir le port 443 ou HTTPS :
sudo firewall-cmd --permanent --zone=public --add-service=httpsRecharger le pare-feu pour appliquer les modifications
sudo firewall-cmd --reloadConfigurer le serveur Nginx
Vous aurez besoin d'avoir l'adresse IP du serveur prête pour la configuration. La façon la plus simple de le faire est avec ce qui suit.
Rechercher l'adresse IP du serveur
Vous devrez préparer l'adresse IP du serveur pour la configuration. La façon la plus simple de le faire est avec ce qui suit.
curl -4 icanhazip.comExemple de résultat :
XXX.XXX.XXX.XXX IP addressSi les commandes ne fonctionnent pas, vous n'avez probablement pas installé le package curl. Exécutez la commande suivante :
sudo dnf install curl -yUne fois que vous avez l'adresse IP de votre serveur, ouvrez votre navigateur Internet préféré et vérifiez que la page de destination par défaut fonctionne.
http://your_server_ipVous devriez obtenir la page suivante dans votre navigateur Internet. Si vous n'obtenez pas cette page mais une page d'erreur Nginx à la place, ce n'est pas grave car la version EPEL peut différer. Vous testez pour vous assurer que vous pouvez atteindre le serveur Nginx.
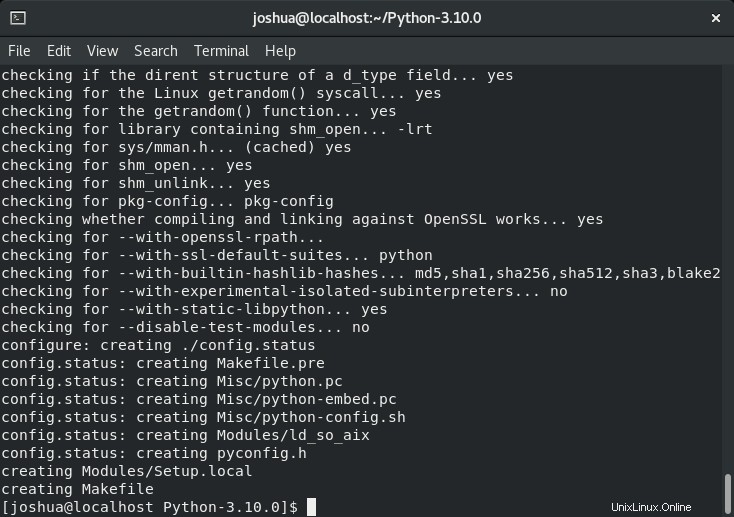
Configurer le répertoire source du site
Dans le didacticiel, vous configurerez un domaine appelé example.com , mais vous devez remplacer ceci par votre nom de domaine . Le didacticiel créera les répertoires Web et configurera les fichiers du site dans le répertoire parent /var/www/ .
Tout d'abord, créez le répertoire, pour example.com , comme suit, en utilisant le "-p" flag pour créer tous les répertoires parents nécessaires :
sudo mkdir -p /var/www/your_domain/htmlDeuxièmement, vous devrez attribuer le propriétaire du répertoire.
sudo chown -R $USER:$USER /var/www/your_domain/htmlTroisièmement, attribuez les autorisations du répertoire, afin que le propriétaire lise, écrive et exécute les fichiers tout en n'accordant que des autorisations de lecture et d'exécution aux groupes et autres. Vous pouvez saisir la commande suivante :
sudo chmod -R 755 /var/www/your_domainAlternativement, vous pouvez utiliser le /usr/share/nginx/html à la place, mais le répertoire /var/www la méthode du répertoire est recommandée pour les nouveaux utilisateurs.
Configurer la page HTML de test
Quatrièmement, créez une page de test que vous utiliserez pour confirmer que votre serveur Nginx est opérationnel.
nano /var/www/your_domain/html/index.htmlÀ l'intérieur de l'éditeur nano et du nouveau fichier que vous avez créé. Entrez ce qui suit.
<html>
<head>
<title>Welcome to your_domain!</title>
</head>
<body>
<h1>Success! The your_domain server block is working!</h1>
</body>
</html>Enregistrez le fichier (CTRL+O), puis quittez (CTRL+X) .
Créer un bloc de serveur Nginx
Par défaut, le bloc serveur Nginx, similaire aux hôtes virtuels Apache, est traité dans le /etc/nginx/conf.d annuaire. Cependant, l'installation de Nginx varie selon les différentes versions et distributions utilisant soit le conf.d ou sites disponibles/sites activés par défaut. Pour le tutoriel, les répertoires du site seront utilisés pour garder un standard.
Tout d'abord, rendez les répertoires nécessaires pour les sites disponibles et compatible avec les sites . Les utilisateurs de Nginx connaissent également cette configuration.
sudo mkdir /etc/nginx/sites-available
sudo mkdir /etc/nginx/sites-enabledEnsuite, ouvrez votre fichier nginx.conf et supprimez ou commentez le "include /etc/nginx/default.d/*.conf;" et directement en dessous, ajoutez include "/etc/nginx/sites-enabled/*.conf;" .
Exemple uniquement :
# For more information on configuration, see:
# * Official English Documentation: http://nginx.org/en/docs/
# * Official Russian Documentation: http://nginx.org/ru/docs/
user nginx;
worker_processes auto;
error_log /var/log/nginx/error.log;
pid /run/nginx.pid;
# Load dynamic modules. See /usr/share/doc/nginx/README.dynamic.
include /usr/share/nginx/modules/*.conf;
events {
worker_connections 1024;
}
http {
log_format main '$remote_addr - $remote_user [$time_local] "$request" '
'$status $body_bytes_sent "$http_referer" '
'"$http_user_agent" "$http_x_forwarded_for"';
access_log /var/log/nginx/access.log main;
sendfile on;
tcp_nopush on;
tcp_nodelay on;
keepalive_timeout 65;
types_hash_max_size 4096;
include /etc/nginx/mime.types;
default_type application/octet-stream;
###EDIT HERE###
# include /etc/nginx/conf.d/*.conf;
include /etc/nginx/sites-enabled/*.conf;
}Comme ci-dessus, un "#" le commentaire a été ajouté à inclure conf.d et incluez les sites activés était ajouté.
Enregistrez le fichier (CTRL+O) et quittez (CTRL+X) .
Ensuite, créez votre fichier de configuration de bloc de serveur. Le nom votre_domaine.conf sera utilisé pour le didacticiel, mais vous pouvez le nommer comme vous le souhaitez.
sudo nano /etc/nginx/sites-available/your_domain.confVous pouvez coller l'exemple de code suivant dans le bloc. Ceci n'est qu'un exemple HTTP uniquement pour les tests de base.
server {
listen 80;
listen [::]:80;
root /var/www/your_domain/html;
index index.html index.htm;
server_name your_domain www.your_domain;
location / {
try_files $uri $uri/ =404;
}
}L'exemple montre que votre serveur écoute deux noms de serveur, "votre_domaine" sur le port 80.
Vous devrez remplacer le répertoire racine par le nom/l'emplacement du répertoire racine que vous créez.
Activé le bloc serveur Nginx
Vous devez lier les fichiers de configuration de sites-available à sites-enabled dans votre répertoire Nginx pour activer les blocs de serveur Nginx. Cela peut être fait avec la commande ln -s comme suit.
sudo ln -s /etc/nginx/sites-available/your_domain.conf /etc/nginx/sites-enabled/Configuration finale et test de fonctionnement
Dans la dernière étape, vous devrez ouvrir votre fichier nginx.conf par défaut fichier.
sudo nano /etc/nginx/nginx.confEt décommentez la ligne suivante.
server_names_hash_bucket_size 64;La taille du compartiment de hachage du nom du serveur est modifiée, car des problèmes surviennent parfois lors de l'ajout de serveurs supplémentaires.
Ensuite, testez votre Nginx pour vous assurer qu'il fonctionne avant de redémarrer correctement.
sudo nginx -tLe résultat devrait être s'il n'y a pas d'erreurs dans la syntaxe :
nginx: the configuration file /etc/nginx/nginx.conf syntax is ok
nginx: configuration file /etc/nginx/nginx.conf test is successfulSi vous obtenez la sortie ok suivante, redémarrez le serveur Nginx pour que les modifications aient lieu.
sudo systemctl restart nginxOuvrez maintenant votre navigateur Internet et saisissez le nom de domaine du serveur. Vous devriez voir que votre bloc de serveur est en ligne.
Sécuriser Nginx avec le certificat gratuit Let's Encrypt SSL
Idéalement, vous voudriez exécuter votre Nginx sur HTTPS en utilisant un certificat SSL . La meilleure façon de le faire est d'utiliser Let's Encrypt, une autorité de certification gratuite, automatisée et ouverte gérée par le Groupe de recherche sur la sécurité Internet (ISRG) à but non lucratif .
Tout d'abord, installez le EPEL référentiel et le mod_ssl package pour des packages et une sécurité mieux mis à jour.
sudo dnf install epel-release mod_ssl -yEnsuite, installez le package certbot comme suit :
sudo dnf install python3-certbot-nginx -yUne fois installé, exécutez la commande suivante pour lancer la création de votre certificat :
sudo certbot --nginx --agree-tos --redirect --hsts --staple-ocsp --email [email protected] -d www.example.comIl s'agit de la configuration idéale qui inclut les redirections HTTPS 301 forcées, l'en-tête Strict-Transport-Security et l'agrafage OCSP. Assurez-vous simplement d'adapter l'adresse e-mail et le nom de domaine à vos besoins.
Maintenant, votre URL sera HTTPS://www.example.com au lieu de HTTP://www.example.com .
Remarque, si vous utilisez l'ancienne URL HTTP , il redirigera automatiquement vers HTTPS .
En option, vous pouvez définir une tâche cron pour renouveler automatiquement les certificats. Certbot propose un script qui le fait automatiquement, et vous pouvez d'abord tester pour vous assurer que tout fonctionne en effectuant une simulation.
sudo certbot renew --dry-runSi tout fonctionne, ouvrez votre fenêtre crontab en utilisant la commande de terminal suivante.
sudo crontab -eEnsuite, spécifiez l'heure à laquelle il doit se renouveler automatiquement. Cela doit être vérifié quotidiennement au minimum, et si le certificat doit être renouvelé, le script ne mettra pas à jour le certificat. Si vous avez besoin d'aide pour trouver un bon moment pour vous installer, utilisez l'outil gratuit crontab.guru.
00 00 */1 * * /usr/sbin/certbot-auto renewEnregistrer (CTRL+O) puis quittez (CTRL+X), et le cronjob sera automatiquement activé.
Gérer le service Nginx
Maintenant que Nginx s'exécute avec succès sur votre serveur, voici quelques notes clés de gestion.
Pour arrêter le serveur Web Nginx :
sudo systemctl stop nginxPour démarrer le serveur Web Nginx :
sudo systemctl start nginxPour redémarrer le serveur Web Nginx :
sudo systemctl restart nginxPour recharger le serveur Web Nginx (Pour des modifications plus mineures ne nécessitant pas de redémarrage) :
sudo systemctl reload nginxPour désactiver Nginx au démarrage du serveur :
sudo systemctl disable nginxPour démarrer Nginx au démarrage du serveur (automatiquement activé à l'installation) :
sudo systemctl enable nginxComment accéder aux journaux du serveur Nginx
Répertoire des journaux Nginx
Par défaut, tous les journaux d'accès/d'erreurs NGINX, sauf si vous les avez modifiés, se trouvent dans le répertoire des journaux, que la commande suivante peut afficher.
Tout d'abord, accédez au répertoire des journaux et répertoriez les fichiers :
cd /var/log/nginx && ls -lVous devriez trouver les fichiers d'accès et d'erreur suivants :
Journal d'accès :
/var/log/nginx/access.logJournal des erreurs :
/var/log/nginx/error.logPour afficher les journaux en temps réel dans votre terminal à l'aide de la commande sudo tail -f /location/of/log path.
Exemple :
sudo tail -f /var/log/nginx/access.logUne autre option consiste à imprimer le dernier nombre X de lignes. Par exemple, X est remplacé par 30 pour imprimer 30 lignes en ajoutant le drapeau -n 30 .
sudo tail -f /var/log/nginx/access.log -n 30Ce ne sont là que quelques exemples de lecture de journaux, et grep peut également être utile.
Comment configurer la rotation des journaux Nginx
Nginx installe automatiquement la rotation des journaux et la configure par défaut, qui consiste à effectuer une rotation quotidienne. Vous pouvez modifier ces paramètres en accédant au fichier comme indiqué ci-dessous.
sudo nano /etc/nginx/logrotate.d/nginxEnsuite, vous verrez la même structure de fichiers sinon similaire. Vous pouvez modifier le contenu ici. La plupart du temps, vous pouvez modifier le nombre de journaux à conserver ou passer de quotidien à hebdomadaire. Cela devrait être laissé par défaut, sauf si vous avez des besoins spécifiques en matière de journalisation pour des logiciels tels que la surveillance fail2ban ou similaire.
/var/log/nginx/*.log {
daily
missingok
rotate 14
compress
delaycompress
notifempty
create 0640 www-data adm
sharedscripts
prerotate
if [ -d /etc/logrotate.d/httpd-prerotate ]; then \
run-parts /etc/logrotate.d/httpd-prerotate; \
fi \
endscript
postrotate
invoke-rc.d nginx rotate >/dev/null 2>&1
endscript
}Les principaux paramètres que vous souhaiterez probablement modifier sont les suivants :
- Tous les jours – Cela peut être changé en Hebdomadaire, Mensuel. Cela doit être conservé quotidiennement, sinon il sera difficile de parcourir le fichier journal.
- Rotation 14 – C'est le nombre de journaux à conserver et à supprimer, donc au maximum il n'y a que 14 journaux, si vous ne voulez conserver que 7 jours de journaux, changez-le en 7.
Il est recommandé de ne toucher à aucun autre paramètre à moins que vous ne sachiez ce que vous faites.
Comment mettre à jour Nginx
Nginx sera mis à jour par défaut lorsqu'une nouvelle version arrivera dans les référentiels. Avant la mise à niveau, il est toujours conseillé de sauvegarder votre répertoire Nginx ou, à tout le moins, le nginx.conf dossier. Vous pouvez faire l'un ou l'autre avec la commande suivante.
Sauvegarder nginx.conf (fortement recommandé) :
sudo cp /etc/nginx/nginx.conf /etc/nginx/nginx-backup.confSauvegardez l'intégralité de votre dossier Nginx si vous préférez :
sudo cp /etc/nginx/ /etc/nginx-bkupEnsuite, exécutez la commande de mise à jour standard.
sudo dnf upgrade --refreshSi une mise à niveau est disponible, exécutez la mise à niveau.
Vous pouvez être invité à le faire lors d'une mise à niveau ou d'une installation, mais il est essentiel de le faire manuellement au préalable. Pour les grandes configurations Nginx de plusieurs sites, la sauvegarde sur quelque chose comme Github ou Gitlab serait encore plus bénéfique.
Comment supprimer (désinstaller) Nginx
Pour supprimer Nginx si vous ne l'utilisez plus, cela peut être fait à l'aide de la commande suivante :
sudo dnf autoremove nginxCette commande supprimera également toutes les dépendances inutilisées fournies avec l'installation.
N'oubliez pas que si vous installez Nginx à l'aide d'EPEL et que vous souhaitez le réinitialiser pour réinstaller la version d'origine, utilisez la commande suivante comme indiqué précédemment.
sudo dnf modules reset nginx