Si vous avez déjà un serveur NextClouud et que vous souhaitez maintenant synchroniser vos fichiers à l'aide de Linux ; alors voici les étapes pour installer l'application client de synchronisation NextCloud sur Rocky Linux 8 ou Almalinux 8 à l'aide du terminal de commande.
Tout comme Google Drive ou Dropbox, NextCloud propose également une application dédiée pour PC et smartphones; pour offrir un moyen simple de gérer et de synchroniser les fichiers. L'application a une interface assez agréable, facile à utiliser et à utiliser. Il offre la possibilité de synchroniser des fichiers locaux avec le serveur Nextcloud. Pour ce faire, le moyen le plus simple consiste à utiliser le programme client disponible pour Windows, macOS Linux, Android, iOS ou via le protocole WebDAV. En utilisant Nextcloud-client, rien ne change pour vous dans votre travail quotidien, puisque tous les fichiers sont toujours sur votre PC ou sur le serveur de données local comme d'habitude. Si vous travaillez à partir d'un emplacement ou avec un appareil où vos fichiers ne sont pas disponibles localement, vous pouvez accéder aux fichiers via un site Web. Ainsi, vous avez toujours accès à vos informations importantes sur votre propre matériel sans l'interface d'un tiers.
Étapes pour installer l'application NextCloud Client sur Almalinux | Rocheux Linux 8
Les étapes indiquées ici sont également des applications pour tous les systèmes basés sur RedHat tels que CentOS, Fedora, et plus encore…
1. Télécharger l'image de l'application client NextCloud
Contrairement à la partie serveur, le client NextCloud est disponible en tant qu'AppImage. Bien sûr, nous pouvons l'installer en utilisant le référentiel EPEL mais lorsque nous l'avons essayé, nous avons eu une erreur :
Problem: conflicting requests - nothing provides libQt5Gui.so.5(Qt_5.12.5_PRIVATE_API)(64bit) needed by nextcloud-client-3.2.4-2.el8.x86_64
De plus, la version fournie par le référentiel n'est pas non plus la dernière. Nous allons donc opter pour l'AppImage pour le client disponible sur son site officiel. Visitez et cliquez sur Linux AppImage.
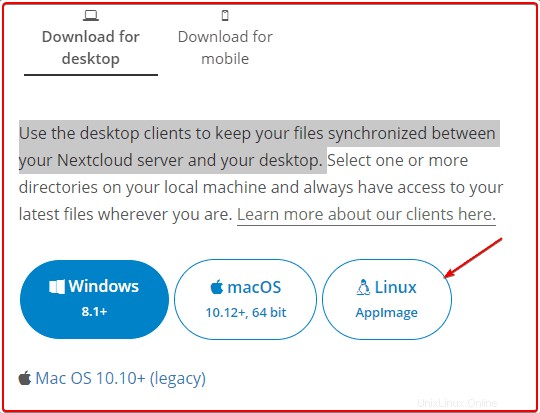
2. Rendre AppImage exécutable sur AlmaLinux 8
Par défaut, l'AppImage que nous avons téléchargé n'est pas exécutable, pour cela, nous devons d'abord rendre le fichier exécutable.
Passez aux Téléchargements dossier, c'est parce que tout ce que nous obtenons du navigateur va dans ce répertoire.
cd Downloads
pour vérifier si le fichier est là ou non, exécutez.
ls
Une fois que vous avez confirmé, il est là, rend l'AppImage exécutable :
chmod u+x Nextcloud-*-x86_64.AppImage
Pour exécuter AppImage, exécutez simplement :
./Nextcloud-*-x86_64.AppImage
—————————————–Pour créer un raccourci————————————
3. Déplacer AppImage vers /opt
Eh bien, pour nous assurer que nous ne supprimons pas accidentellement l'image de l'application NextCloud des téléchargements dossier, déplaçons-le vers /opt répertoire.
sudo mv Nextcloud-*-x86_64.AppImage /opt/nextcloud.AppImage
Icône de téléchargement :
https://www.how2shout.com/linux/wp-content/uploads/2022/01/nextcloud-icon.png
sudo mv nextcloud-icon.png /opt/
4. Créer un raccourci vers l'application NextCloud sur Rocky Linux 8
Eh bien, nous ne pouvons pas installer AppImage comme n'importe quelle autre application qui crée un raccourci pour le bureau et le lanceur d'applications. Par conséquent, nous devons créer le raccourci manuellement.
sudo dnf install nano -y
sudo nano /usr/share/applications/NextCloud.desktop
Ajoutez les lignes suivantes :
[Desktop Entry] Name=Nextcloud Exec=/opt/nextcloud.AppImage Icon=/opt/nextcloud-icon.png comment=cloud Type=Application Terminal=false Encoding=UTF-8 Categories=Utility;
Enregistrez le fichier - Ctrl+O appuyez sur Entrée , puis quittez Ctrl+X.
Si les icônes du bureau sont activées sur votre système, vous pouvez également créer le raccourci sur le bureau. Courez simplement
sudo cp -r /usr/share/applications/NextCloud.desktop ~/Desktop/
5. Exécutez votre client NextCloud Sync
Une fois toutes les étapes ci-dessus terminées. Nous exécutons l'application depuis le lanceur. Allez-y et recherchez Nextcloud, lorsque son icône apparaît, cliquez pour exécuter la même chose.
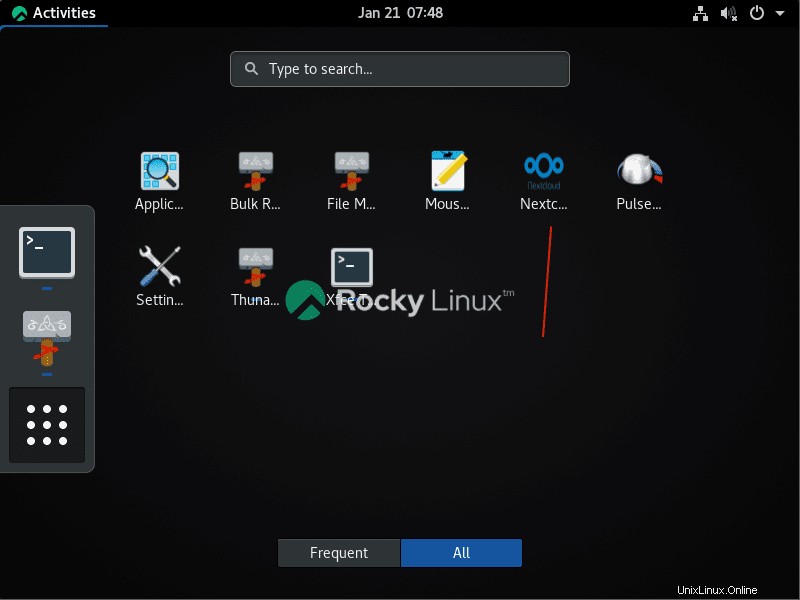
6. Connectez votre serveur cloud
Sélectionnez "Login to your NextCloud ” et entrez l'adresse IP ou le domaine du serveur sur lequel vous avez installé le Nextcloud. Après cela, la configuration ouvrira automatiquement le navigateur de votre système.
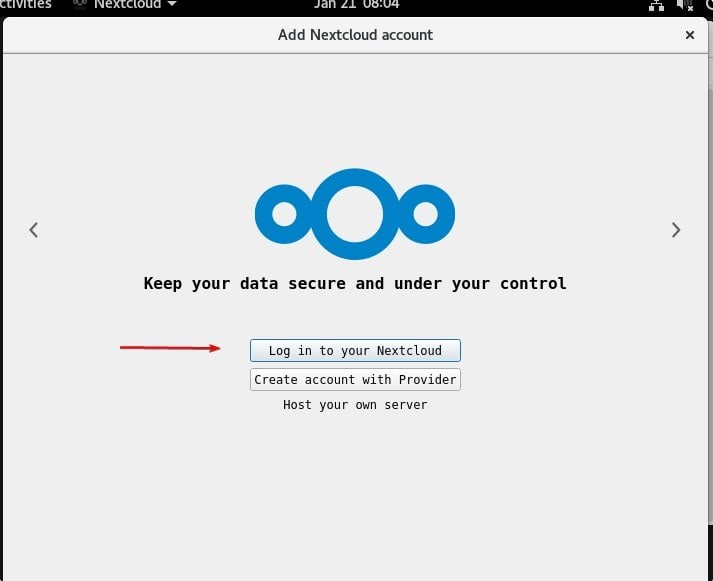
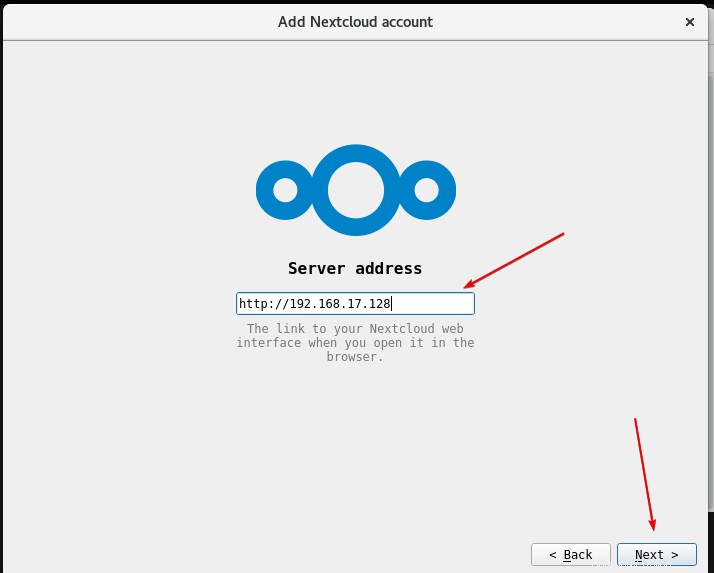
7. Connectez-vous à votre compte
La configuration ouvrira automatiquement le navigateur du système pour obtenir la page de connexion, cliquez sur le bouton indiqué pour cela.
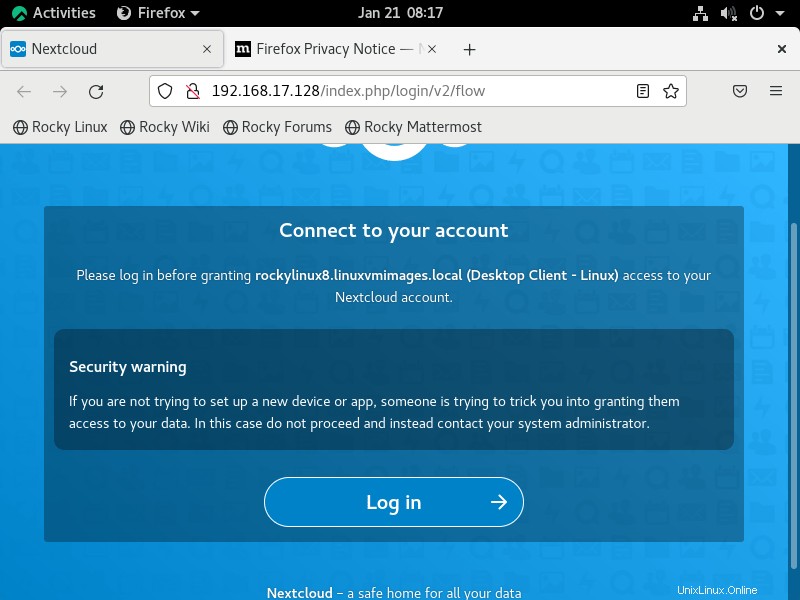
Entrez le nom d'utilisateur et le mot de passe de votre NextCloud pour vous connecter.
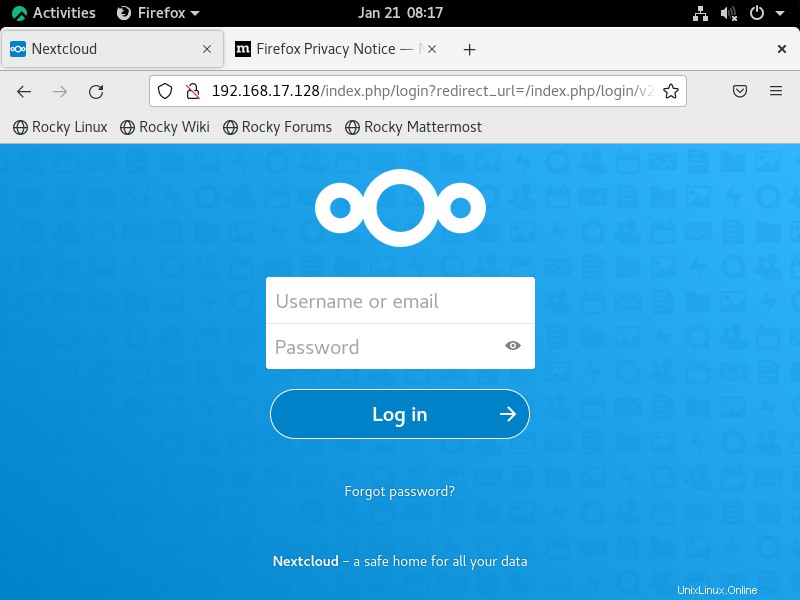
Une fois connecté, cliquez sur "Accorder l'accès ” bouton.
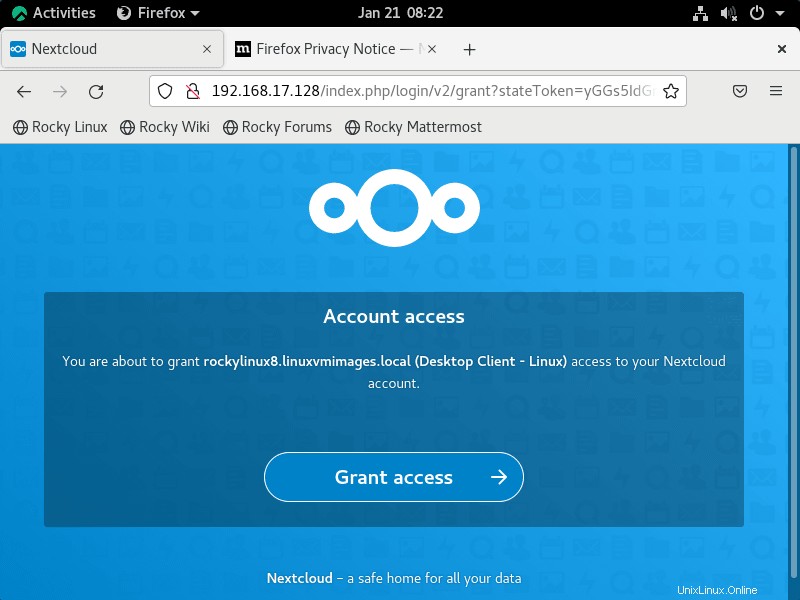
Bientôt, votre application client vous montrera la fenêtre pour sélectionner le dossier que l'élément que vous souhaitez synchroniser automatiquement avec votre serveur cloud.
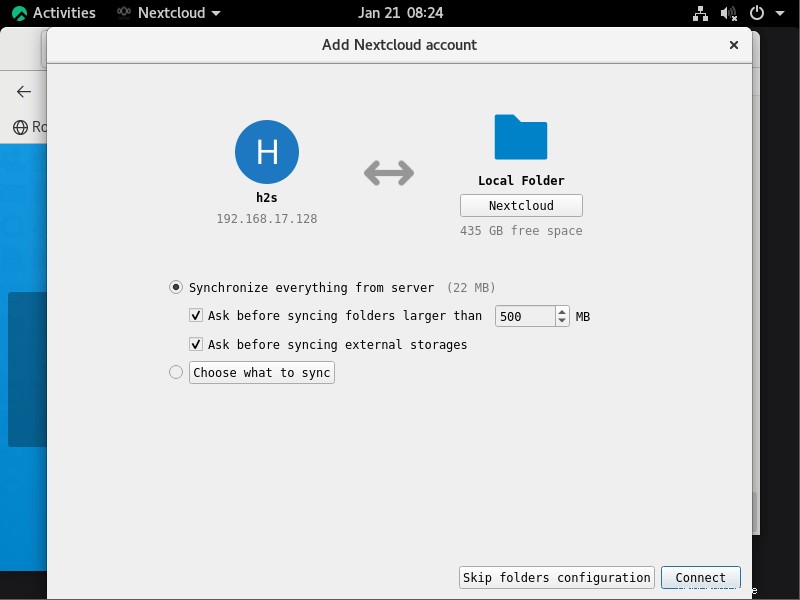
8. Tableau de bord de synchronisation
Enfin, votre application cliente sera prête à synchroniser les fichiers et les dossiers.
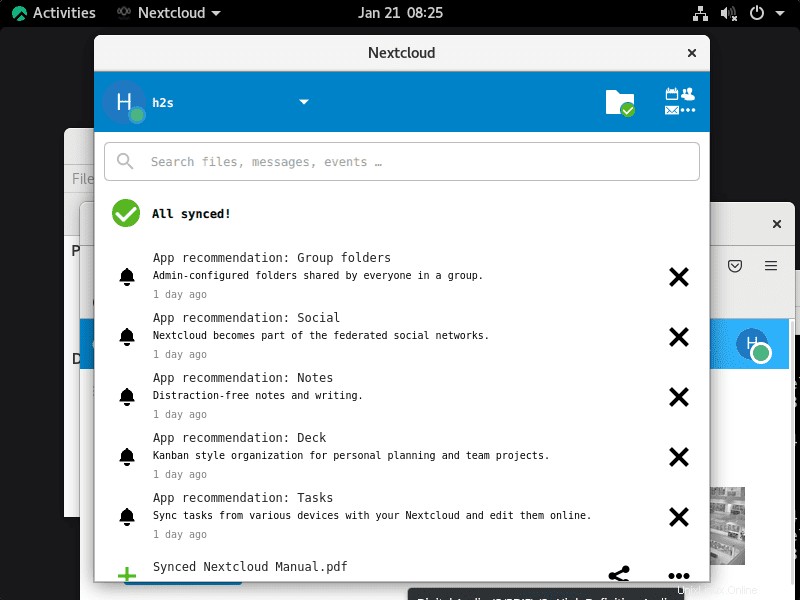
9. Désinstaller ou supprimer
Si vous souhaitez supprimer le client NextCloud à l'avenir, exécutez les commandes indiquées :
sudo rm /opt/nextcloud.AppImage sudo rm /opt/nextcloud-icon sudo rm /usr/share/applications/nextcloud.desktop