Pendant le Covid-19, tout le monde a remarqué une recrudescence des réunions en ligne via des outils de visioconférence. Microsoft Teams est un outil de vidéoconférence qui permet aux écoles, aux universités et même aux entreprises d'organiser des conférences ou des réunions en ligne. Il fait partie des logiciels de collaboration les plus utilisés. Vous pouvez installer et utiliser Microsoft Teams sur Linux, Windows et Mac.
Cet article explique comment installer Microsoft Teams sur openSUSE Leap 15.3 . Pour les autres distributions Linux, consultez comment installer Microsoft Teams sur Ubuntu, Debian et CentOS.
Méthode n° 1 d'installation via le référentiel
Cette méthode couvre l'installation de Microsoft Teams via le référentiel. Suivez les instructions ci-dessous pour installer Microsoft Teams sur openSUSE via le référentiel :
1. Importez la clé Microsoft GPG sur votre système via la commande ci-dessous :
$ sudo rpm --import https://packages.microsoft.com/keys/microsoft.asc
Comme vous avez exécuté la commande ci-dessus en tant que sudo, vous devrez entrer le mot de passe sudo. Entrez le mot de passe, après quoi la clé Microsoft GPG sera ajoutée.

2. Ajoutez maintenant le référentiel Microsoft Teams à votre système openSUSE. Vous pouvez le faire via la commande ci-dessous :
$ sudo zypper ar https://packages.microsoft.com/yumrepos/ms-teams/ ms-teams
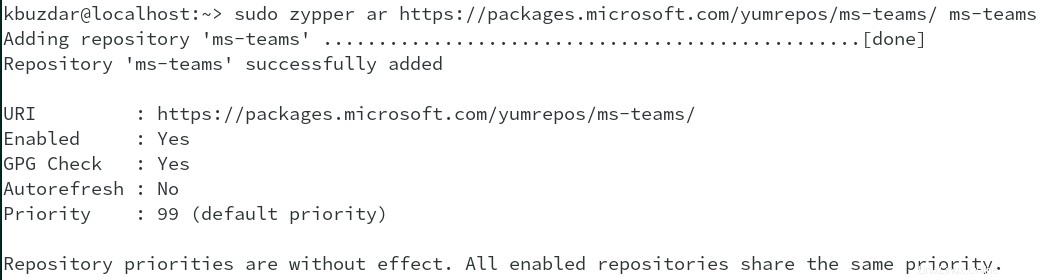
3. Après avoir ajouté le référentiel Microsoft Teams, mettez à jour la base de données des référentiels locaux via la commande ci-dessous :
$ sudo zypper ref
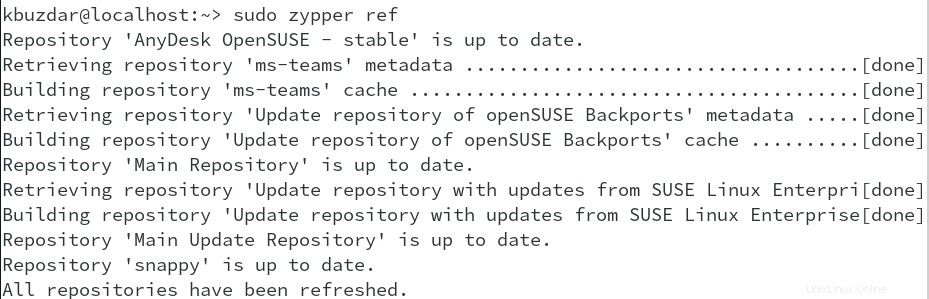
4. Vous pouvez maintenant installer Microsoft Teams sur votre système openSUSE via la commande ci-dessous :
$ sudo zypper install teams
Cette commande affichera le nom du package qui va être installé sur votre système. Il affichera également la taille de téléchargement du package. Ensuite, il vous demandera de confirmer l'installation. Tapez y et appuyez sur Entrée pour continuer l'installation de Microsoft Teams.
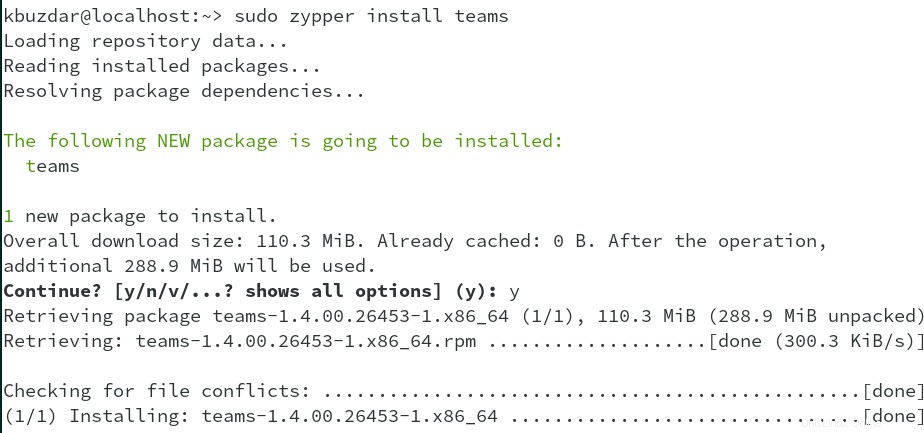
Une fois Microsoft Teams installé, vous pouvez le lancer via le menu des applications. Ouvrez le menu Applications en appuyant sur la super touche puis tapez équipes dans la barre de recherche. Lorsque le résultat de la recherche s'affiche, cliquez sur Microsoft Équipes icône.
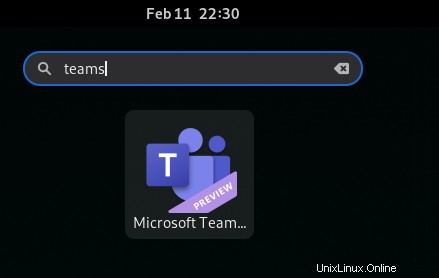
Méthode n° 2 d'installation via Snap
Cette méthode couvre l'installation de Microsoft Teams via snap. Suivez les instructions ci-dessous pour installer Microsoft Teams sur openSUSE via snap :
1. Exécutez la commande ci-dessous pour ajouter le référentiel Snappy à la base de données du référentiel de votre système :
$ sudo zypper addrepo --refresh https://download.opensuse.org/repositories/system:/snappy/openSUSE_Leap_15.3 snappy
2. Exécutez ensuite la commande ci-dessous pour importer la clé GPG :
$ sudo zypper --gpg-auto-import-keys refresh
3. Maintenant, mettez à niveau le cache du package pour incorporer le référentiel Snappy nouvellement ajouté :
$ sudo zypper dup --from snappy
4. Installez maintenant snapd en exécutant la commande ci-dessous :
$ sudo zypper install snapd
Il peut demander votre confirmation pour poursuivre la procédure. Tapez y puis Entrée touche pour poursuivre la procédure.
5. Après avoir installé snapd, activez et démarrez son service. Exécutez les commandes ci-dessous pour ce faire :
$ sudo systemctl enable snapd
$ sudo systemctl start snapd
Exécutez ensuite les commandes ci-dessous pour activer et démarrer le service snapd.apparmor :
$ sudo systemctl enable snapd.apparmor
$ sudo systemctl start snapd.apparmor
6. Maintenant que tous les services nécessaires sont opérationnels, vous pouvez utiliser la commande ci-dessous pour installer Microsoft Teams sur votre openSUSE :
$ sudo snap install teams-for-linux
Cette commande installera Microsoft Teams sur votre système openSUSE.

Une fois Microsoft Teams installé, vous pouvez le lancer via le menu des applications. Ouvrez le menu Applications en appuyant sur la super touche puis tapez équipes dans la barre de recherche. Lorsque le résultat de la recherche s'affiche, cliquez sur Teams for Linux icône.
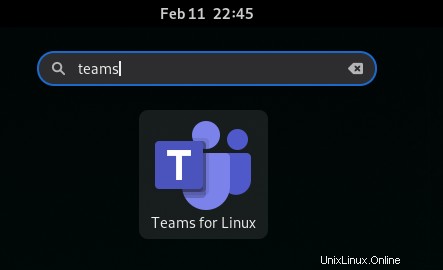
Désinstaller Teams
Si vous n'avez plus besoin de Microsoft Teams sur votre système, vous pouvez le désinstaller comme suit :
Si vous avez utilisé le gestionnaire de packages zypper pour installer Microsoft Teams, vous pouvez également le désinstaller à l'aide de zypper :
$ sudo zypper remove teams
Si vous avez utilisé le gestionnaire de paquets snap pour installer Microsoft Teams, vous pouvez également le désinstaller à l'aide du snap :
$ sudo snap remove teams-for-linux
Dans cet article, nous avons couvert l'installation de Microsoft Teams sur le système openSUSE. À l'aide du référentiel ou du gestionnaire de packages instantanés, vous pouvez facilement installer Microsoft Teams sur votre openSUSE. À la fin de cet article, nous avons également expliqué comment désinstaller Microsoft Teams au cas où vous auriez besoin de le faire.
Si vous le souhaitez, vous pouvez également consulter d'autres outils de collaboration tels que Skype, Slack, Zoom, Zimbra, Nextcloud, etc. comme alternative à Microsoft Teams.