Semblable à TeamViewer, AnyDesk est une application de bureau à distance utilisée par des millions de professionnels de l'informatique et d'utilisateurs courants. Il leur permet de se connecter en toute sécurité à un système distant pour résoudre les problèmes techniques. Il est disponible pour Linux, FreeBSD, Raspberry Pi, Windows, Chrome OS, macOS, Android et iOS.
Le message d'aujourd'hui décrit comment installer AnyDesk sur openSUSE Leap 15.3 système. Si vous devez installer AnyDesk sur d'autres distributions Linux, consultez comment installer AnyDesk sur Ubuntu, Mint et CentOS.
Ce message couvrira :
- Installation d'AnyDesk par téléchargement direct
- Installation d'AnyDesk via le référentiel RPM
Remarque :Vous aurez besoin des privilèges sudo pour installer AnyDesk sur votre machine openSUSE.
Méthode n° 1 pour installer AnyDesk via le téléchargement direct
Dans cette méthode, nous allons installer AnyDesk sur openSUSE en téléchargeant d'abord le package RPM depuis le site officiel d'AnyDesk. Ensuite, nous installerons ce fichier RPM via le gestionnaire de packages Zypper.
1. Tout d'abord, vous devrez télécharger le package AnyDesk via la ligne de commande ou via votre navigateur Web.
Pour télécharger AnyDesk via votre navigateur Web, visitez la page Téléchargements AnyDesk pour Linux et téléchargez le package AnyDesk pour openSUSE.
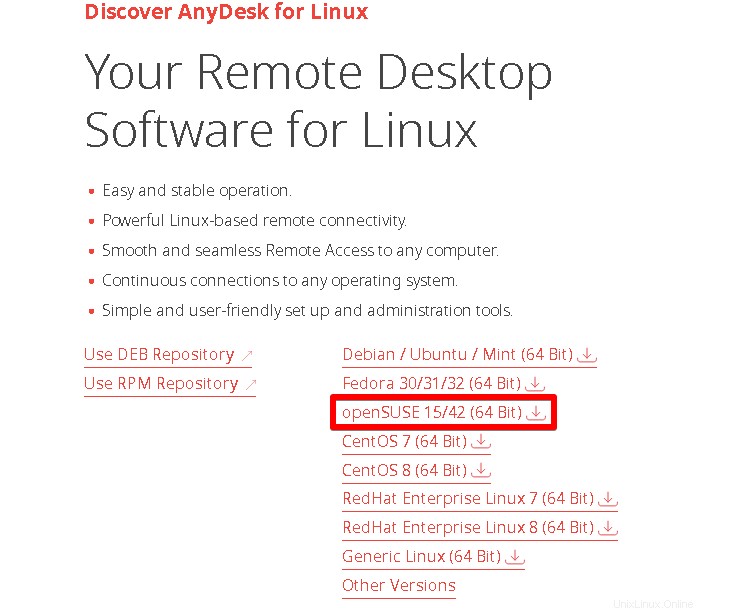
Pour télécharger AnyDesk via la ligne de commande, ouvrez le terminal et utilisez la commande ci-dessous pour télécharger AnyDesk pour openSUSE :
$ wget https://download.anydesk.com/linux/anydesk_6.1.1-1_x86_64.rpm
Le fichier sera téléchargé et enregistré sous anydesk_6.1.1-1_x86_64.rpm .
2. Importez la clé GPG pour AnyDesk via la commande ci-dessous :
$ rpm --import https://keys.anydesk.com/repos/RPM-GPG-KEY
3. Vous pouvez maintenant installer AnyDesk sur votre système openSUSE via la commande ci-dessous :
$ sudo zypper install anydesk_6.1.1-1_x86_64.rpm
Le mot de passe sudo est requis pour cette commande. Fournissez votre mot de passe sudo et appuyez sur Retour clé. Ensuite, vous recevrez peu d'informations sur l'installation, telles que les packages qui seront installés sur votre système et leur taille globale. Après avoir fourni les informations, il vous sera demandé de confirmer si vous souhaitez poursuivre la procédure. Tapez y puis le Retour clé pour continuer.
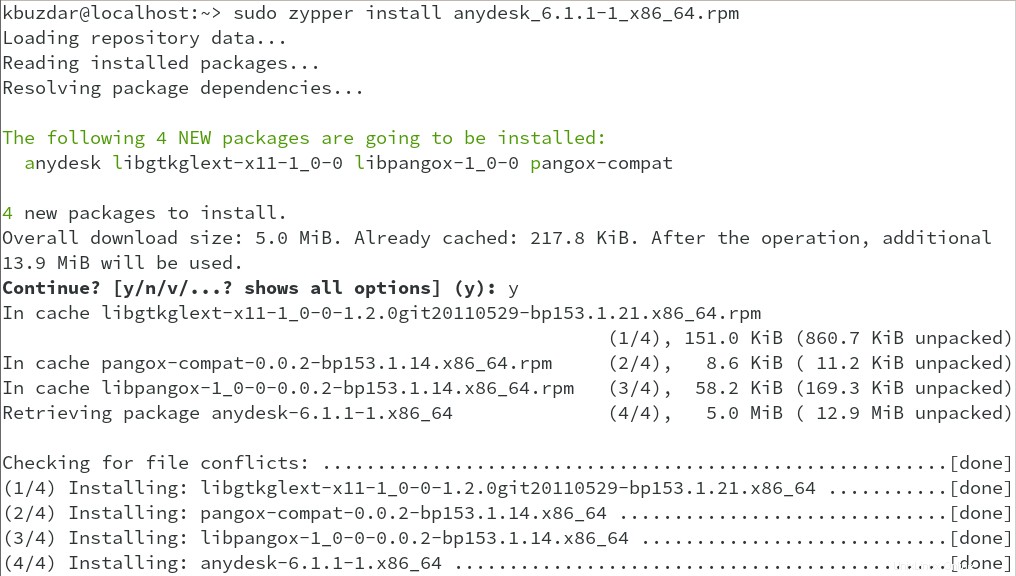
Cela devrait installer AnyDesk sur votre système openSUSE.
4. Pour vérifier l'installation d'AnyDesk, exécutez la commande ci-dessous :
$ anydesk --version
Si AnyDesk est installé, vous verrez le numéro de version dans la sortie qui est 6.1.1 dans notre système.

Méthode #2 Installation d'AnyDesk via le référentiel RPM
Dans cette méthode, nous installerons AnyDesk sur openSUSE en ajoutant le référentiel RPM. Ensuite, nous installerons AnyDesk à l'aide du gestionnaire de packages Zypper.
1. Créez le fichier de référentiel AnyDesk-OpenSUSE.repo via la commande ci-dessous dans le Terminal :
$ sudo nano AnyDesk-OpenSUSE.repo
Le mot de passe sudo est requis pour cette commande. Fournissez votre mot de passe sudo et appuyez sur Retour clé.
Ajoutez les lignes ci-dessous dans le fichier :
[anydesk] name=AnyDesk OpenSUSE - stable baseurl=http://rpm.anydesk.com/opensuse/$basearch/ gpgcheck=1 repo_gpgcheck=1 gpgkey=https://keys.anydesk.com/repos/RPM-GPG-KEY
Ensuite, enregistrez et fermez le AnyDesk-OpenSUSE.repo fichier.
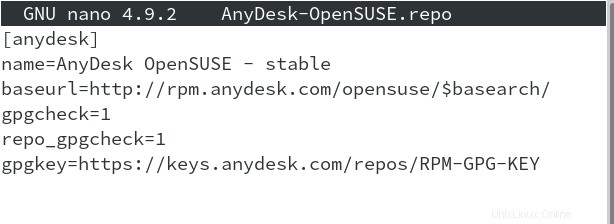
2. Ensuite, exécutez la commande ci-dessous pour ajouter AnyDesk-OpenSUSE.repo fichier dans votre référentiel openSUSE :
$ sudo zypper addrepo --repo AnyDesk-OpenSUSE.repo
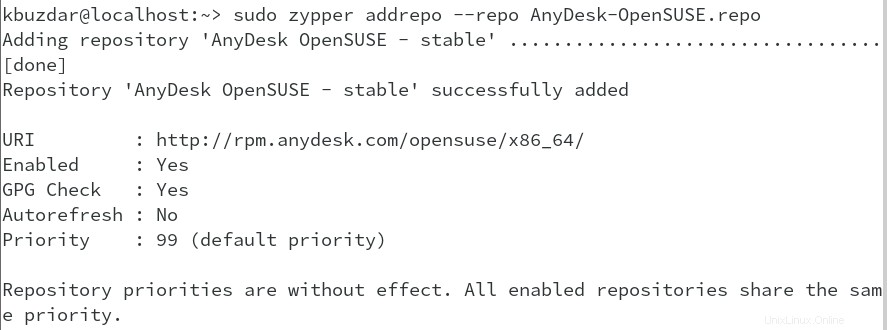
3. Exécutez maintenant la commande ci-dessous pour installer AnyDesk sur votre système :
$ sudo zypper install anydesk
Après avoir exécuté cette commande, vous recevrez peu d'informations sur l'installation, telles que le nom du package qui sera installé sur votre système et sa taille globale. Après avoir fourni les informations, il vous sera demandé de confirmer si vous souhaitez poursuivre la procédure. Tapez y puis le Retour clé pour continuer.
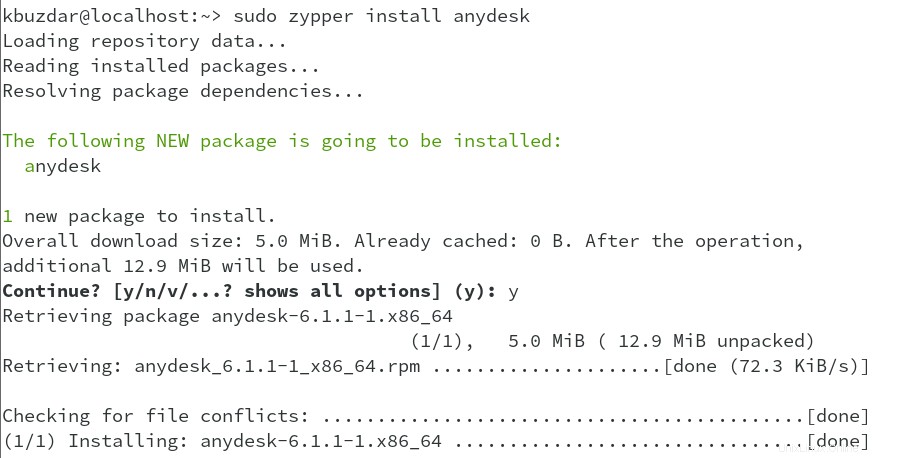 Cela devrait installer AnyDesk sur votre système openSUSE.
Cela devrait installer AnyDesk sur votre système openSUSE.
4. Pour vérifier l'installation d'AnyDesk, exécutez la commande ci-dessous :
$ anydesk --version
Si AnyDesk est installé, vous verrez le numéro de version dans la sortie qui est 6.1.1 dans notre système.

Lancer AnyDesk
Pour ouvrir l'application AnyDesk, appuyez sur la super touche puis tapez anydesk dans le champ de recherche. Cliquez ensuite sur l'icône de l'application AnyDesk pour l'ouvrir.
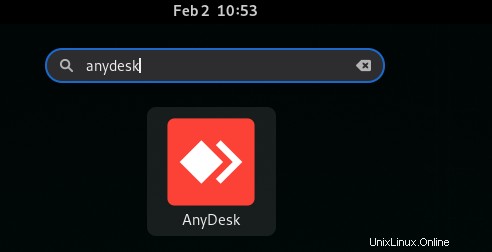
Cela lancera AnyDesk sur votre système openSUSE.
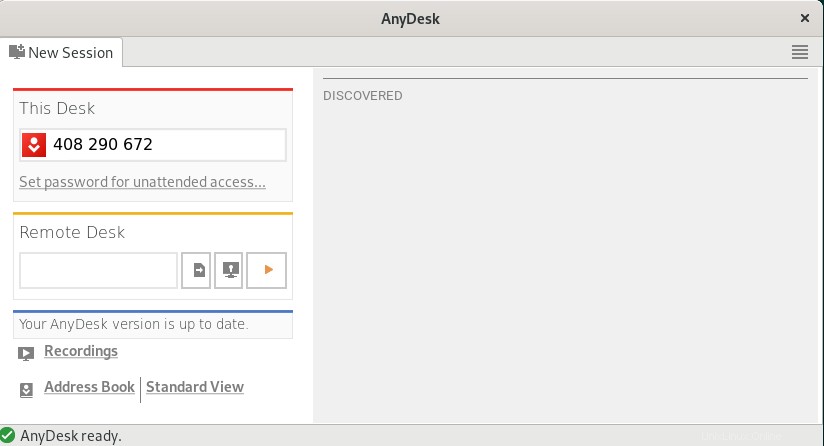
Désinstaller AnyDesk
Vous pouvez désinstaller AnyDesk via la commande ci-dessous si vous n'en avez plus besoin sur votre système openSUSE :
$ sudo zypper remove anydesk
Le mot de passe sudo est requis pour cette commande. Fournissez votre mot de passe sudo et appuyez sur Retour clé. Après avoir exécuté cette commande, vous recevrez peu d'informations sur le processus de suppression, telles que les packages qui seront désinstallés de votre système et l'espace disque qui sera libéré. Après avoir fourni les informations, il vous sera demandé de confirmer si vous souhaitez poursuivre la procédure. Tapez y puis le Retour clé pour continuer.
Ce didacticiel décrit comment installer l'application de bureau à distance AnyDesk sur le système openSUSE. En utilisant l'une des méthodes décrites ci-dessus, vous pouvez facilement configurer l'application de bureau à distance AnyDesk sur votre système. Au final, ce tutoriel décrit également comment désinstaller AnyDesk si quelqu'un en a besoin. Pour plus d'informations sur AnyDesk, visitez son site officiel.