Java est un langage de programmation et une plate-forme informatique rapides, sécurisés et parmi les plus populaires. Java présente de nombreux avantages par rapport aux autres langages de programmation, ce qui en fait un bon choix pour presque toutes les tâches de programmation. Il existe un certain nombre d'applications et certains sites Web qui ne fonctionnent pas sans Java.
Dans ce tutoriel, nous allons vous montrer comment installer Java SE (Standard Edition) sur le système openSUSE via deux méthodes différentes.
- Installation de Java via le référentiel Google Chrome
- Installation de Java via le package RPM
Remarque :Nous avons testé les méthodes décrites ici sur openSUSE Leap 15.3 .
Méthode n° 1 pour installer Java à l'aide de RPM
Cette méthode explique l'installation de Java sur openSUSE à l'aide du package RPM disponible sur le site Web d'Oracle.
1. Visitez la page des téléchargements Oracle et téléchargez le package JDK x64 Compressed Archive .rpm. Il existe deux packages Java :Java Development Kit (JDK) et Java Runtime Environment (JRE). Le JDK inclut JRE. Lorsque vous installerez Oracle JDK, JRE sera également installé à côté de lui.
D'autre part, vous pouvez utiliser la commande ci-dessous pour télécharger Oracle JDK :
$ wget https://download.oracle.com/java/17/latest/jdk-17_linux-x64_bin.rpm
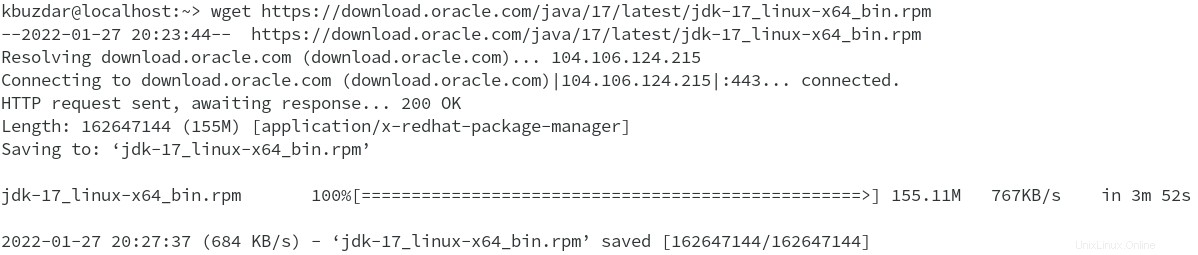
2. Maintenant, pour installer Java, exécutez la commande ci-dessous :
$ sudo rpm -ivh jdk-17_linux-x64_bin.rpm
Cette commande installera JDK 17 sur votre machine openSUSE.

3. Pour vérifier l'installation de JDK, exécutez la commande ci-dessous :
$ java --version
La sortie ci-dessous vérifie que Java version 17 a été installé sur notre machine openSUSE.

Méthode #2 Installation manuelle de Java sur openSUSE
Cette méthode explique l'installation manuelle de Java sur openSUSE à l'aide du package tar.gz disponible sur le site Web d'Oracle.
1. Visitez la page des téléchargements Oracle et téléchargez le package JDK x64 Compressed Archive tar.gz. Il existe deux packages Java :Java Development Kit (JDK) et Java Runtime Environment (JRE). Le JDK inclut JRE. Lorsque vous installerez Oracle JDK, JRE sera également installé à côté de lui.
D'autre part, vous pouvez utiliser la commande ci-dessous pour télécharger Oracle JDK :
$ wget https://download.oracle.com/java/17/latest/jdk-17_linux-x64_bin.tar.gz
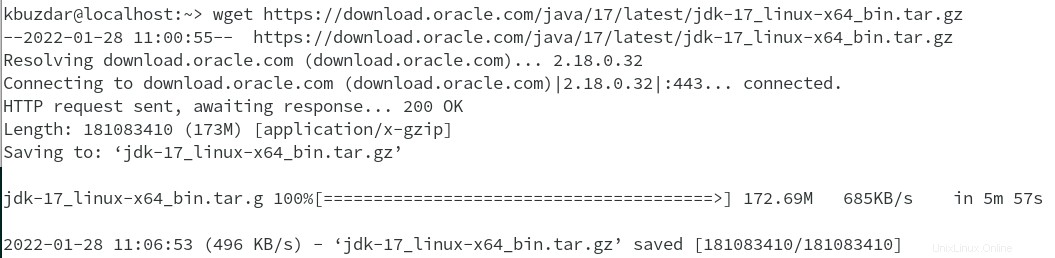
Le fichier téléchargé est le fichier archive au format tar.gz.
2. Extrayez l'archive téléchargée via la commande ci-dessous. Avant d'extraire l'archive, assurez-vous que vous êtes dans le même répertoire qui contient le fichier d'archive.
$ tar -xvf jdk-17_linux-x64_bin.tar.gz
3. Après avoir extrait l'archive, exécutez la commande ci-dessous pour la déplacer vers le répertoire /opt :
$ sudo mv jdk-17 /opt/jdk17
4. Définissez maintenant la variable d'environnement JAVA_HOME via les commandes ci-dessous :
$ export JAVA_HOME=/opt/jdk17
$ export PATH=$JAVA_HOME/bin:$PATH
L'installation de Java est maintenant terminée.
5. Vous pouvez vérifier l'installation de Java via la commande ci-dessous :
$ java --version
La sortie ci-dessous vérifie que Java version 17 a été installé sur notre machine openSUSE.

Ce tutoriel a couvert l'installation de Java sur openSUSE à travers deux méthodes différentes. Si vous devez installer Java sur d'autres distributions Linux, consultez comment installer Java sur Ubuntu et Debian.