Skype est le plus populaire et l'un des meilleurs logiciels de communication et de collaboration. Il permet aux particuliers et aux entreprises de discuter, de passer et de recevoir des appels vocaux et vidéo gratuits (appels individuels ou de groupe) et de partager des fichiers sur Internet. Vous pouvez installer et utiliser le logiciel Skype sur un ordinateur, un navigateur Web, un mobile ou une tablette.
Cet article décrit comment installer Skype sur openSUSE Leap. Si vous travaillez sur une autre distribution Linux, consultez comment installer Skype sur Ubuntu, Debian, Mint et CentOS,
Vous pouvez installer Skype sur openSUSE de deux manières :
- Par l'intermédiaire du référentiel officiel
- Par snap
Remarque :Les méthodes décrites ici ont été démontrées sur openSUSE Leap 15.3 .
Alors, installons Skype sur openSUSE.
Méthode #1 Installation de Skype via le référentiel officiel de Skype
Cette méthode décrit l'installation de Skype sur openSUSE via le référentiel officiel de Skype. Suivez les étapes ci-dessous :
1. Pour commencer, vous devrez d'abord ajouter le référentiel officiel Skype via la commande ci-dessous dans votre terminal :
$ sudo zypper addrepo https://repo.skype.com/rpm/stable/skype-stable.repo
Maintenant, vous devrez fournir le mot de passe sudo. Saisissez le mot de passe, puis appuyez sur Entrée . Cela ajoutera le référentiel Skype à votre système openSUSE.
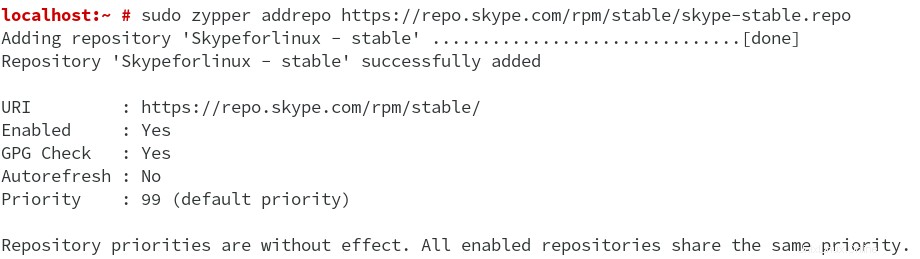
2. Ensuite, vous devrez mettre à jour les référentiels système via cette commande :
$ sudo zypper update
Pendant le processus de mise à jour, il vous demandera si vous souhaitez approuver ou rejeter la clé du référentiel. Tapez a puis appuyez sur Entrée toujours faire confiance à la clé.
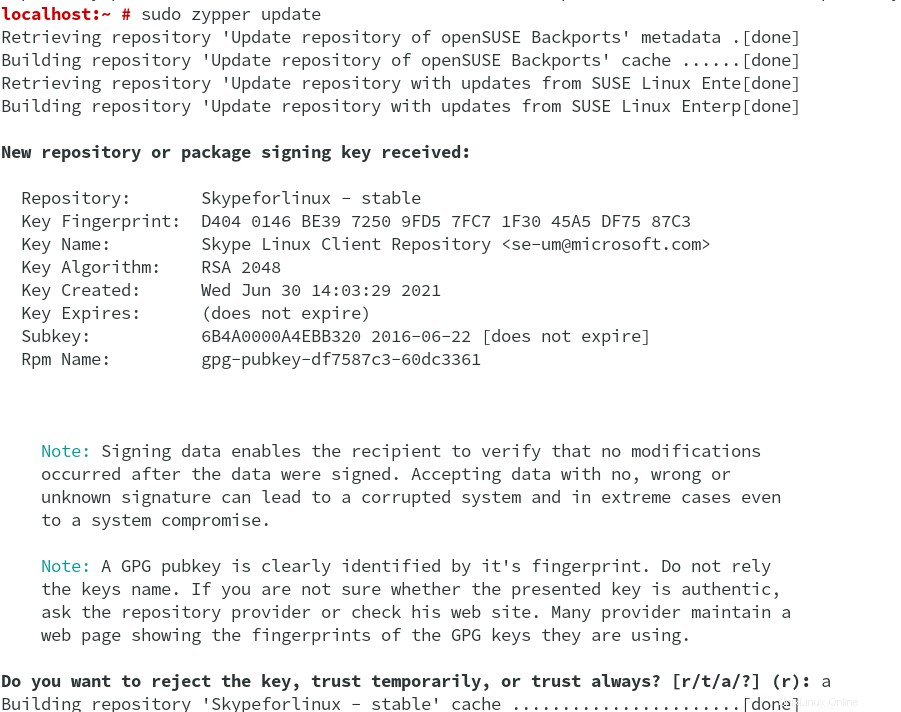
3. Une fois la mise à jour terminée, vous pouvez installer l'application Skype via la commande ci-dessous :
$ sudo zypper install skypeforlinux
Le processus d'installation ne prendra plus que quelques minutes et Skype sera installé sur votre système openSUSE.
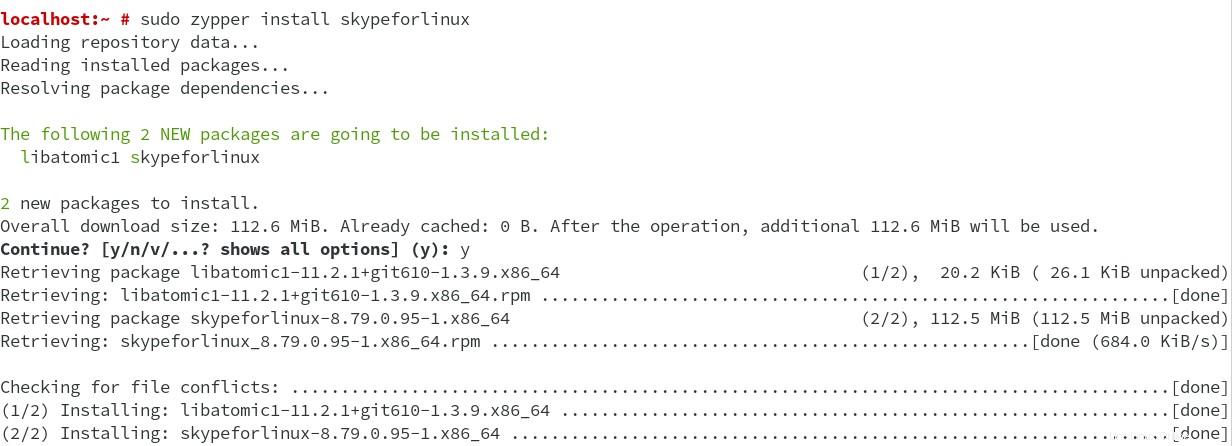
Méthode n° 2 pour installer Skype via Snap
Cette méthode décrit l'installation de Skype sur openSUSE via snap. Suivez les étapes ci-dessous :
1. Ajoutez un référentiel Snappy via la commande ci-dessous :
$ sudo zypper addrepo --refresh https://download.opensuse.org/repositories/system:/snappy/openSUSE_Leap_15.3 snappy

2. Après avoir ajouté le référentiel Snappy, ajoutez sa clé GPG via la commande ci-dessous :
$ sudo zypper --gpg-auto-import-keys refresh
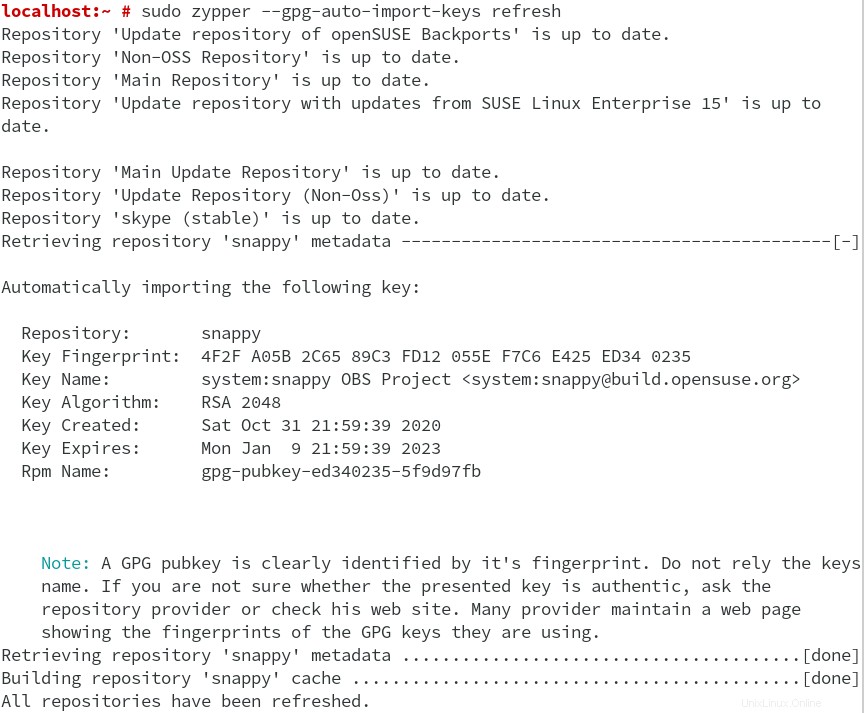
3. Maintenant, pour inclure le nouveau référentiel Snappy, utilisez cette commande :
$ sudo zypper dup --from snappy
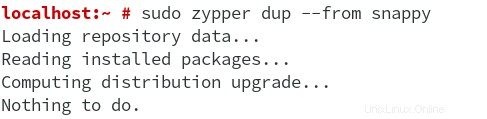
4. Ensuite, installez snapd via cette commande :
$ sudo zypper install snapd
Il vous demandera si vous souhaitez continuer. Tapez o et appuyez sur Entrée pour poursuivre le processus.
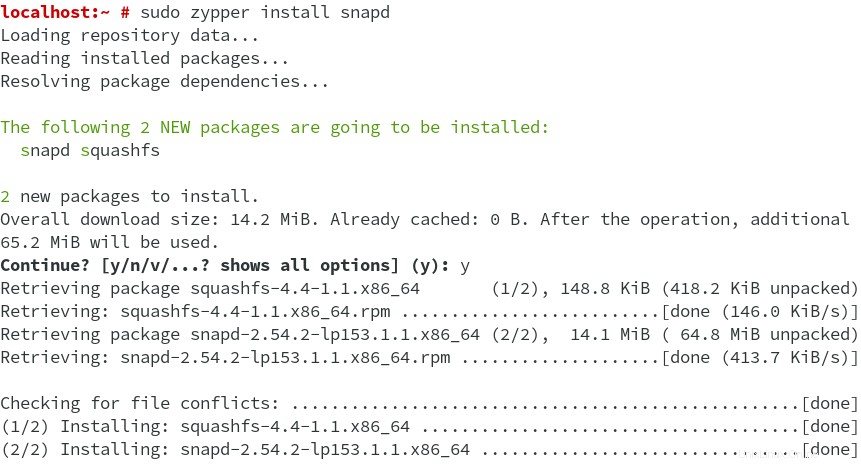
5. Une fois snapd installé, activez et démarrez son service via les commandes ci-dessous :
$ sudo systemctl enable snapd
$ sudo systemctl start snapd
Après avoir activé et démarré le service snapd, activez et démarrez également le service snapd.apparmor via les commandes ci-dessous :
$ sudo systemctl enable snapd.apparmor
$ sudo systemctl start snapd.apparmor
6. Maintenant que les services requis ont été démarrés et en cours d'exécution, vous pouvez installer Skype sur votre openSUSE via la commande ci-dessous :
$ sudo snap install skype
Le processus d'installation ne prendra plus que quelques minutes et Skype sera installé sur votre système openSUSE.

Lancer Skype
Vous pouvez lancer Skype sur openSUSE à partir du menu Applications. Appuyez sur la super touche pour ouvrir le champ de recherche. Dans le champ de recherche, tapez skype . Cliquez ensuite sur l'icône Skype pour le lancer. 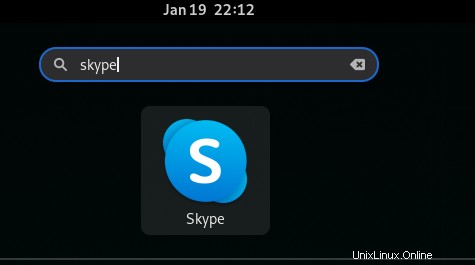
Désinstaller Skype
Vous pouvez désinstaller Skype de votre système openSUSE à tout moment si vous n'en avez plus besoin.
Si vous avez installé Skype sur openSUSE via le gestionnaire de packages Zypper, vous pouvez le désinstaller à l'aide de la commande ci-dessous.
$ sudo zypper remove skypeforlinux
Maintenant, vous devrez fournir le mot de passe sudo. Tapez le mot de passe et appuyez sur Entrée . Cela supprimera l'application Skype de votre système openSUSE.
Si vous avez installé Skype sur openSUSE via le gestionnaire de paquets instantanés, vous pouvez le désinstaller à l'aide de la commande ci-dessous.
$ sudo snap remove skype
C'est tout ce qu'il y a à faire ! En utilisant le gestionnaire de packages Zypper ou snap, vous pouvez facilement installer Skype sur le système d'exploitation openSUSE Linux. En fin de compte, nous avons partagé comment désinstaller Skype d'openSUSE si vous n'en avez plus besoin dans votre système. Vous pouvez également consulter certaines alternatives de Skype telles que Slack, Microsoft Teams, Zoom, Zimbra, Nextcloud, Zoom, etc.