Dans cet article, nous apprendrons comment installer xfce dans FreeBSD 13, FreeBSD est un excellent système d'exploitation en tant que serveur, mais il est également excellent lorsque nous l'utilisons comme usage personnel de bureau. En tant que serveur, nous utilisons généralement le système d'exploitation en mode interface de ligne de commande (CLI) uniquement. En tant qu'utilisation personnelle de bureau, nous devons l'utiliser pour naviguer, taper un rapport, vérifier les e-mails, nous avons donc besoin d'une interface utilisateur graphique (GUI). L'installation par défaut de FreeBSD n'inclut pas l'interface graphique ou l'environnement de bureau (DE).
Il existe plusieurs types de DE comme KDE, GNOME et XFCE. Dans ce tutoriel, nous allons apprendre à installer XFCE sur FreeBSD 13.
XFCE
Selon https://www.xfce.org , Xfce est un environnement de bureau léger pour les systèmes d'exploitation de type UNIX. Il vise à être rapide et peu gourmand en ressources système, tout en restant visuellement attrayant et convivial.
Application des correctifs de sécurité
Nous devons maintenir le système entièrement patché. Par conséquent, nous pouvons télécharger les correctifs de sécurité FreeBSD, puis les installer à l'aide des commandes suivantes :
Récupération de $ freebsd-update
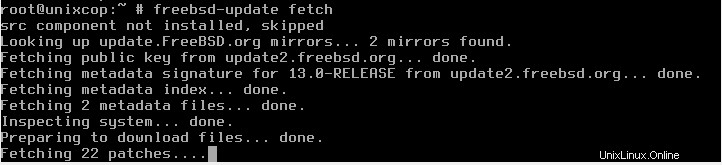
Installation de $freebsd-update

Installer xorg
Comme condition préalable, nous devons installer xorg. Xorg est un serveur X complet conçu à l'origine pour les systèmes d'exploitation Unix et de type Unix, tels que Linux et FreeBSD. Pour installer Xorg, nous pouvons exécuter la commande ci-dessous :
$pkg install -y xorg
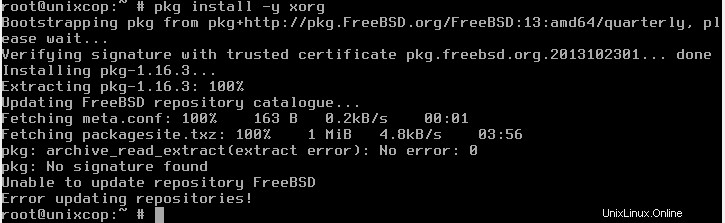
Tapez y pour continuer le téléchargement et l'installation.
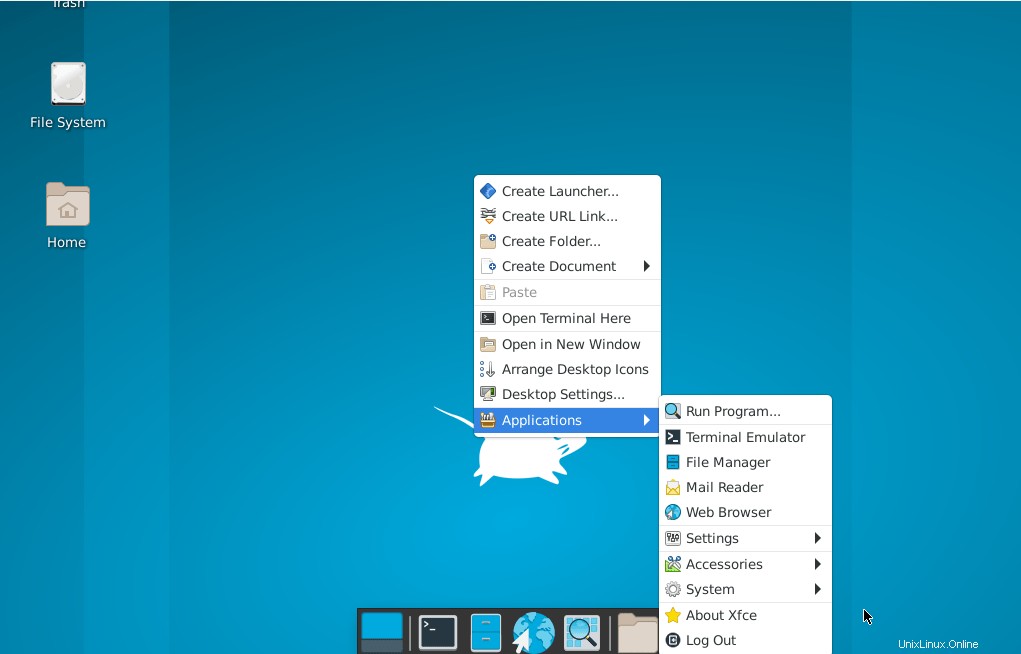
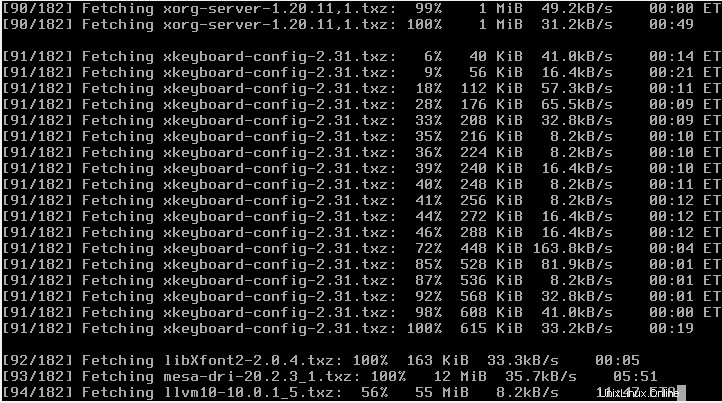
SLIM est l'acronyme de Simple Login Manager, nous devons installer slim, il démarrera donc la session XFCE après la connexion. Pour installer le SLIM, nous devons exécuter la commande ci-dessous :
$pkg install slim
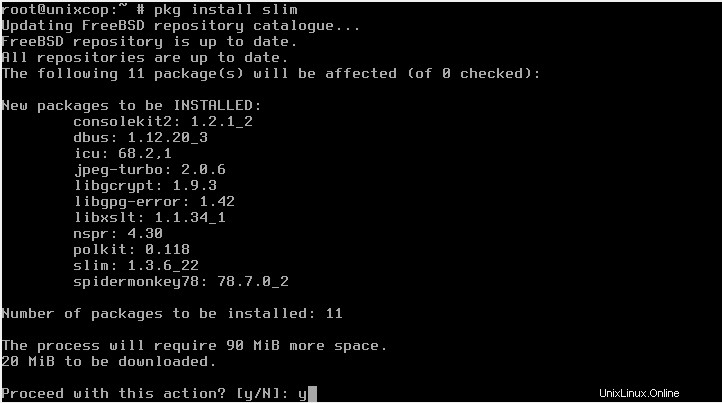
Il est maintenant temps pour nous d'installer le xfce, nous pouvons utiliser cette commande ci-dessous :
$pkg installer xfce

Veuillez vous asseoir, vous détendre et prendre votre café, car il faudra un certain temps pour le terminer.

Configurer le bureau XCFE
Une fois l'installation terminée, nous pouvons commencer à configurer le fichier rc.conf. Nous pouvons utiliser vi pour le modifier.
$vi /etc/rc.conf

Ajoutez les lignes ci-dessous à ce fichier texte.
moused_enable="YES"
dbus_enable="YES"
hald_enable="YES"
slim_enable="YES"
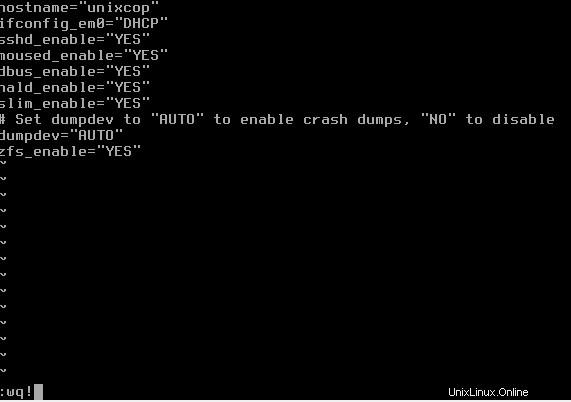
N'oubliez pas de sauvegarder et de quitter en utilisant :wq!.
Créez un nouveau fichier nommé .xinitrc dans le répertoire personnel de root.

Ajoutez cette seule ligne dans ce fichier. Cette commande exécutera xfce4-session.
exec xfce4-session
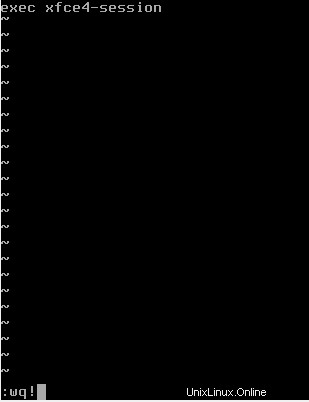
N'oubliez pas de sauvegarder et de quitter en utilisant :wq!.
Redémarrer
Redémarrez le serveur.
$init 6

Connexion
Connectez-vous en tant que root et remplissez le mot de passe.
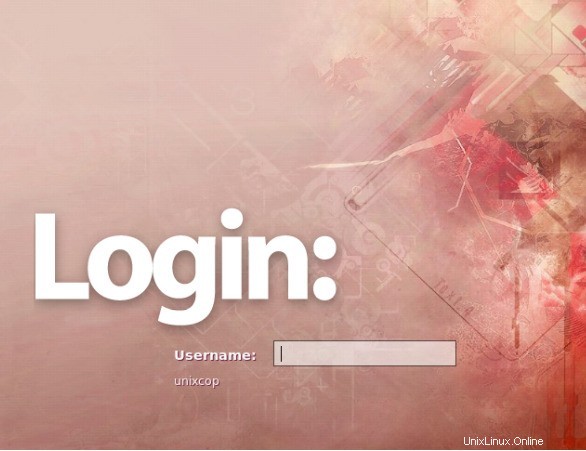
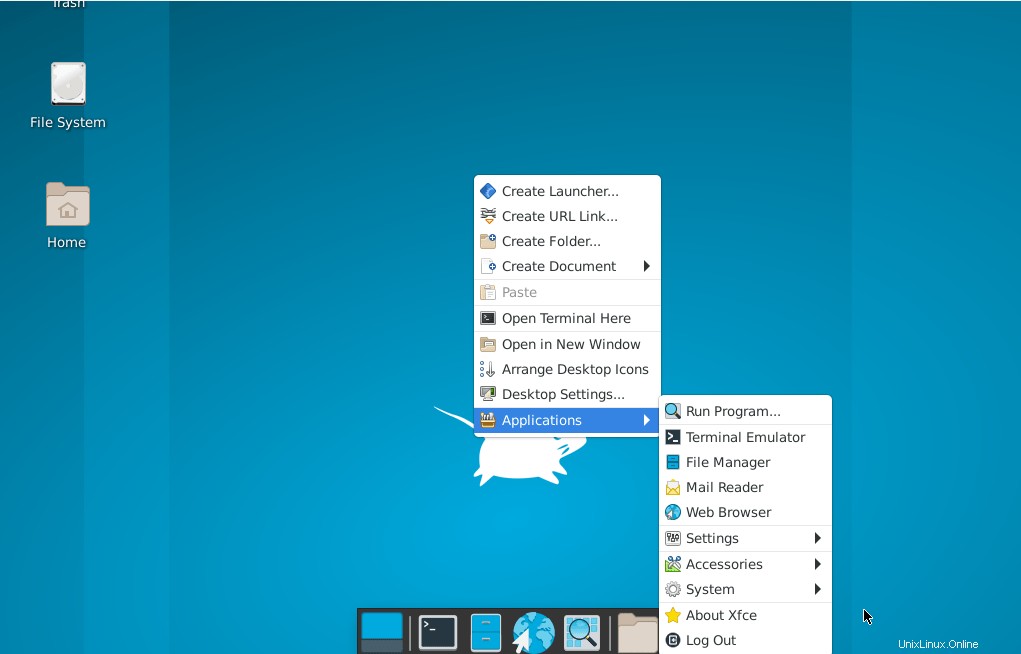
Maintenant, nous avons terminé l'installation de XFCE sur FreeBSD 13. Vous pouvez l'explorer en exécutant l'application fournie.
Nous avons déjà expliqué étape par étape comment installer xfce sur freebsd 13. Si vous souhaitez installer un autre environnement de bureau, veuillez consulter ce lien pour savoir comment installer GNOME.